初級編
お申し込み手続き正式申し込み方法(クレジットカード払い)
このページでは、無料体験から正式お申し込みをされる場合(お支払い方法「クレジットカード払い・月々引き落とし」)のお手続きの流れをご案内しています。
※お支払い方法「銀行振り込み・年間一括払い」の場合の流れはこちらをご参照ください。
正式申し込み手続きのボタンをクリックします
無料体験中の管理画面の上部にある[正式申し込み手続き]のボタンをクリックします。
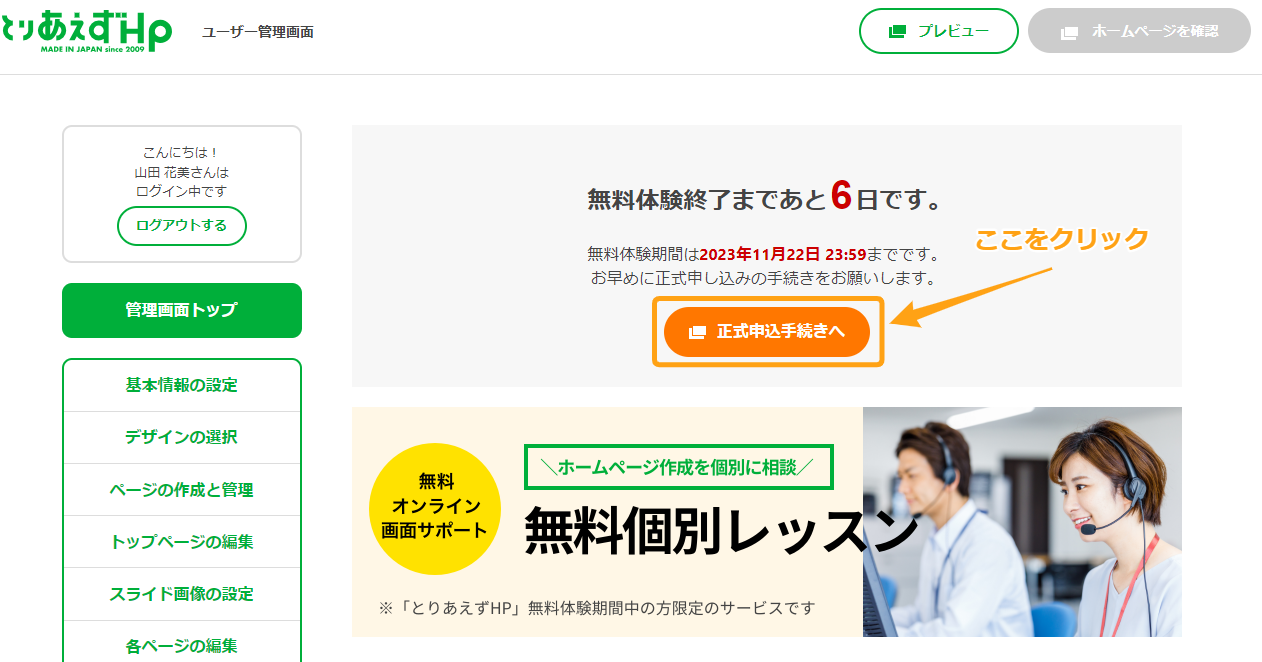
ログインIDとパスワードを入力し[上記の内容でチェック]をクリックします
正式申し込みフォームが表示されるので「ログインID」と「パスワード」を入力し、[上記の内容でチェック]をクリックします。
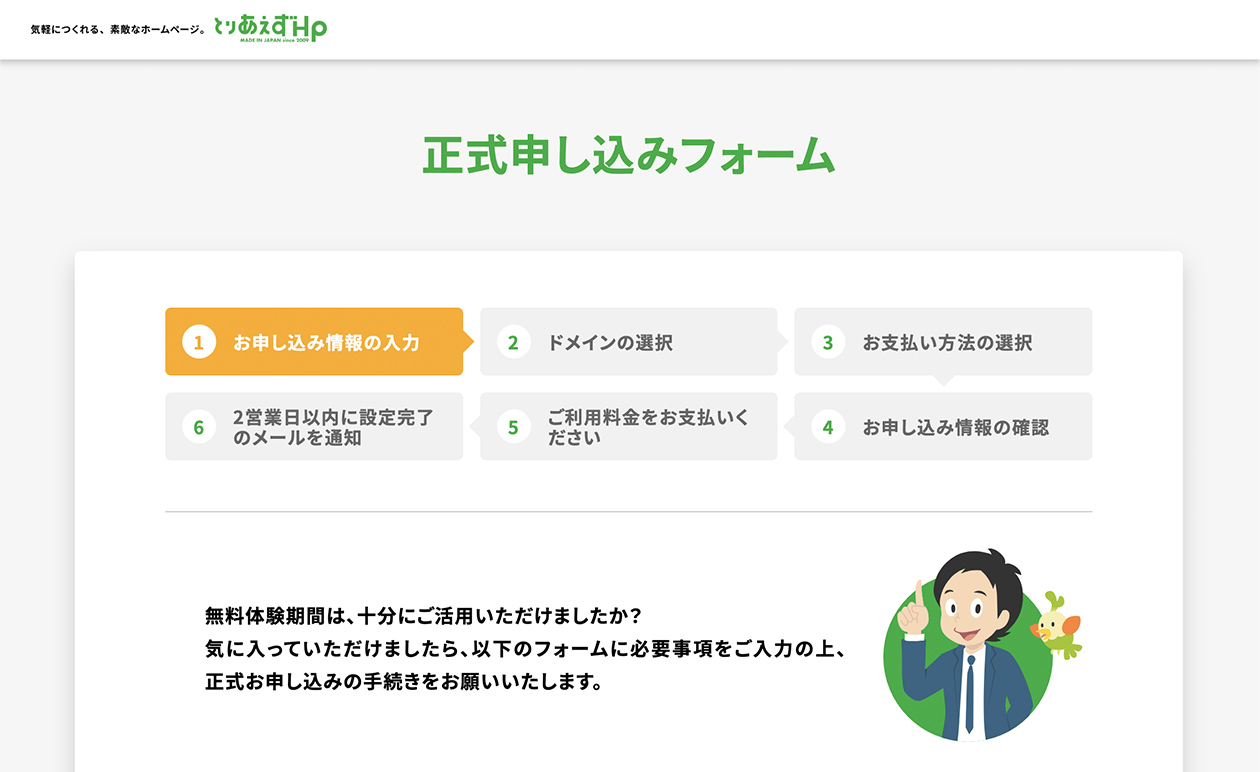
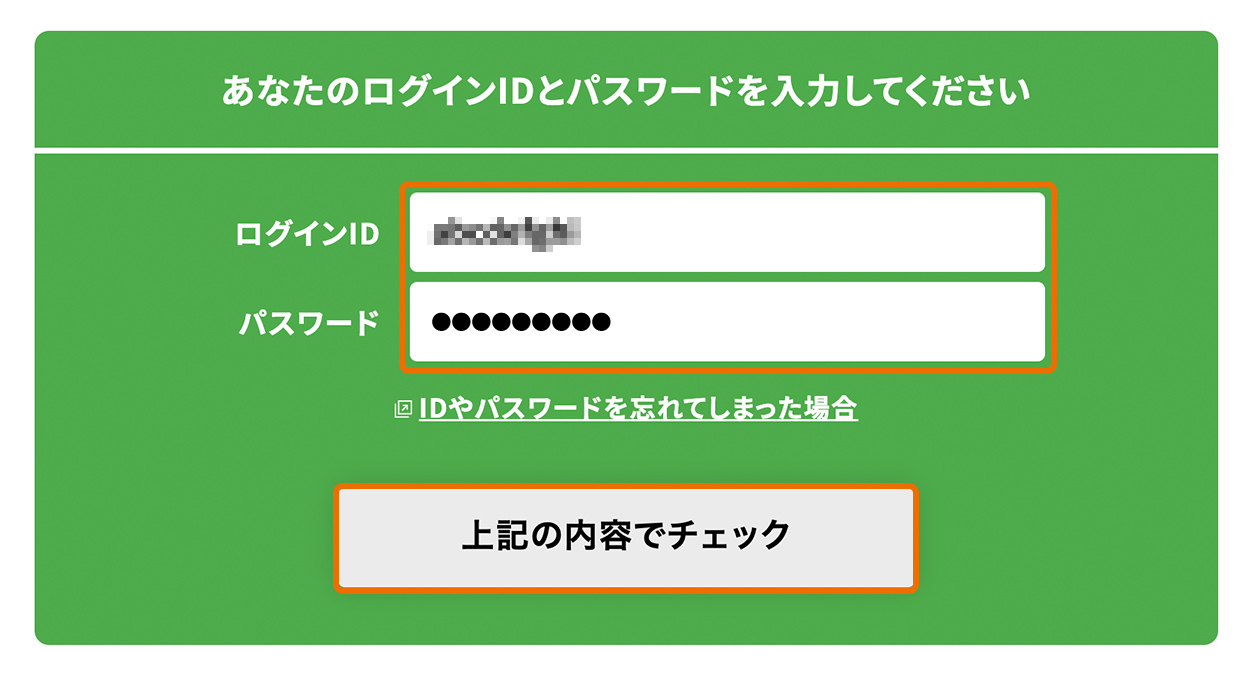
必要事項を記入し[ドメインの選択へ]をクリックします
入力項目が表示されるので、必要な項目をすべて記入します。
※正しいメールアドレスになっているか必ずご確認ください(正式お申し込み後の設定完了メールはここで入力されているアドレス宛に送信されます)。
※自動入力機能を使うと入力内容がずれる可能性がありますのでご注意ください。
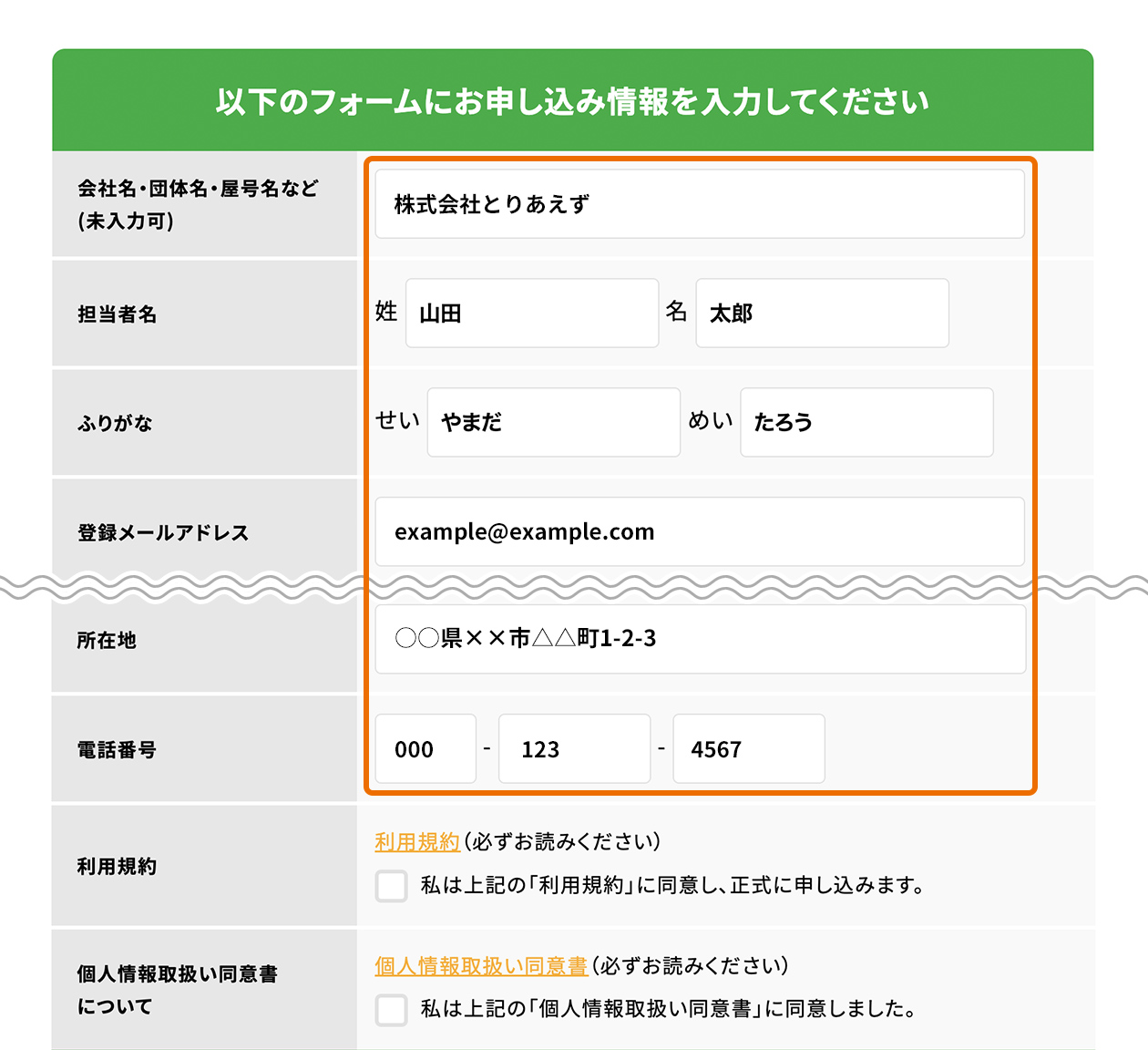
利用規約、個人情報取り扱い同意書にチェックを入れます。
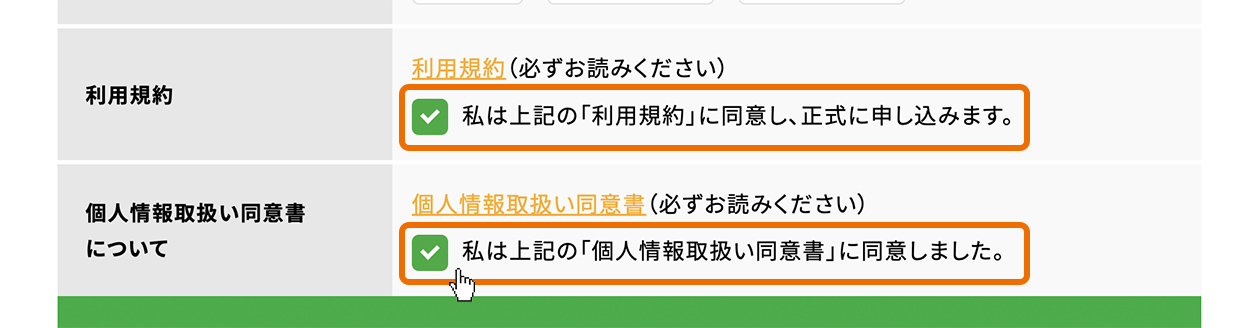
[ドメインの選択へ]をクリックします。
![[ドメインの選択へ]をクリック](https://pr.toriaez.jp/navi/manage/wp-content/uploads/2022/07/pic-howto_006-1.jpg)
※クリックしてエラーが表示される場合は、エラーが表示されている項目が正しく入力されているか、文字の前後に空白が入っていないか等ご確認ください。
希望ドメインを入力し[上記のドメインが取得可能か検索]をクリックします
ドメインの選択画面が表示されたら、ご希望のドメインを入力します。
※アルファベット(a-z)、数字(1-9)、ハイフン(-)が使用できます。
※こちらには、ドメインの末尾を除いた部分を入力してください。
例:ホームページアドレスを「https://www.example.com」にしたい場合、入力欄に「example」と入力してください。
ドメインの末尾については、次の操作で選択します。
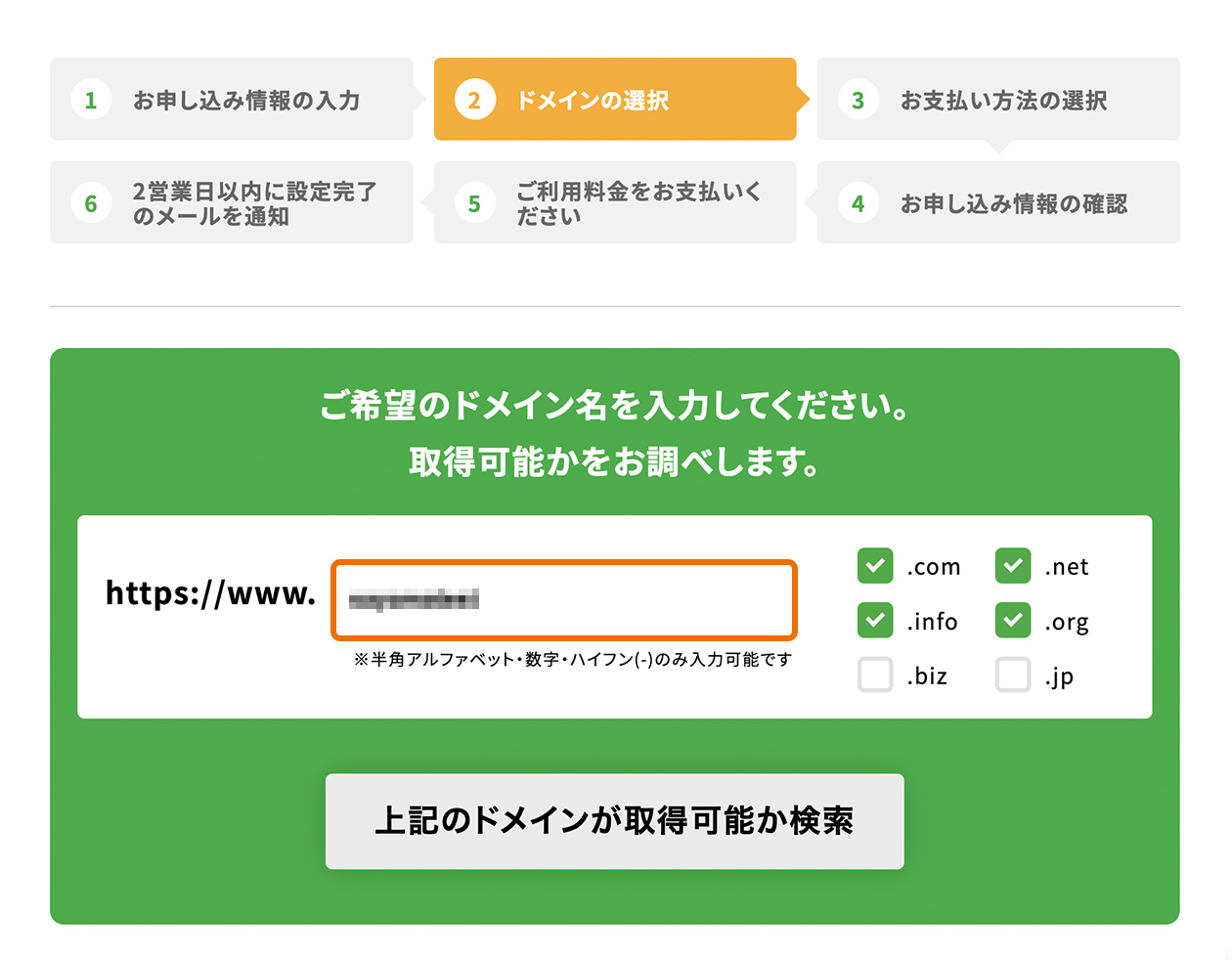
ドメインの末尾の部分は【.com】【.net】【.info】【.org】【.biz】【.jp】の6種類から選択できます。
希望するものにチェックを入れてください。
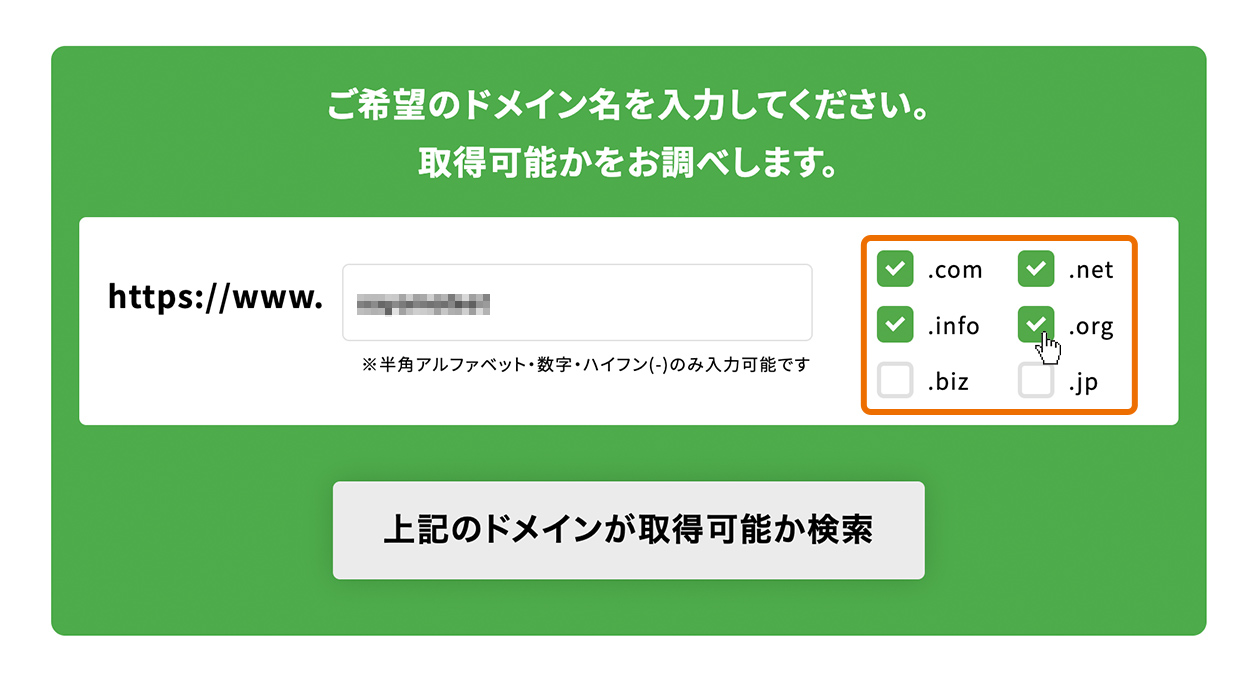
[上記のドメインが取得可能か検索]をクリックします。
※すでに他のホームページ等で使用されているドメインは取得できないため、取得可能かを確認します。
![[上記のドメインが取得可能か検索]をクリック](https://pr.toriaez.jp/navi/manage/wp-content/uploads/2022/07/pic-howto_009.jpg)
ドメインとは?
ドメインは、ホームページの住所(URL)にあたるものです。
ホームページのURLの「https://●●●●●.●●●」の黒丸部分のことをドメインといい、これがお客様のホームページアドレスになります。
ドメインの末尾の「.com」などについては、それぞれ以下の意味があります。
.com 「Commercial」商用向けという意味で、世界的に最も登録数の多いドメイン
.net 「Network」インターネット関連、ネットワーク用のドメイン
.biz 「Business」個人・法人の商用目的(.comで取得できない時に使う場合も)
.org 「Organisation」個人や非営利団体、非営利組織用のドメイン
.info 「Information」情報発信目的
.jp 「Japan」日本のドメイン名。登録できるのは日本に住所がある組織・個人のみ
ドメイン検索結果から希望するドメインを選択して[お支払い方法の選択へ]をクリックします
ページ下部にドメインの取得の可不可が表示されたら、「○取得可能です」と表示されているドメインの中から取得するドメインを選び「このドメインを取得」にチェックを入れます。
※すべてのドメインが「×取得できません」になっている場合は、画面上部に戻り、別のドメインを入力して再度検索してください。
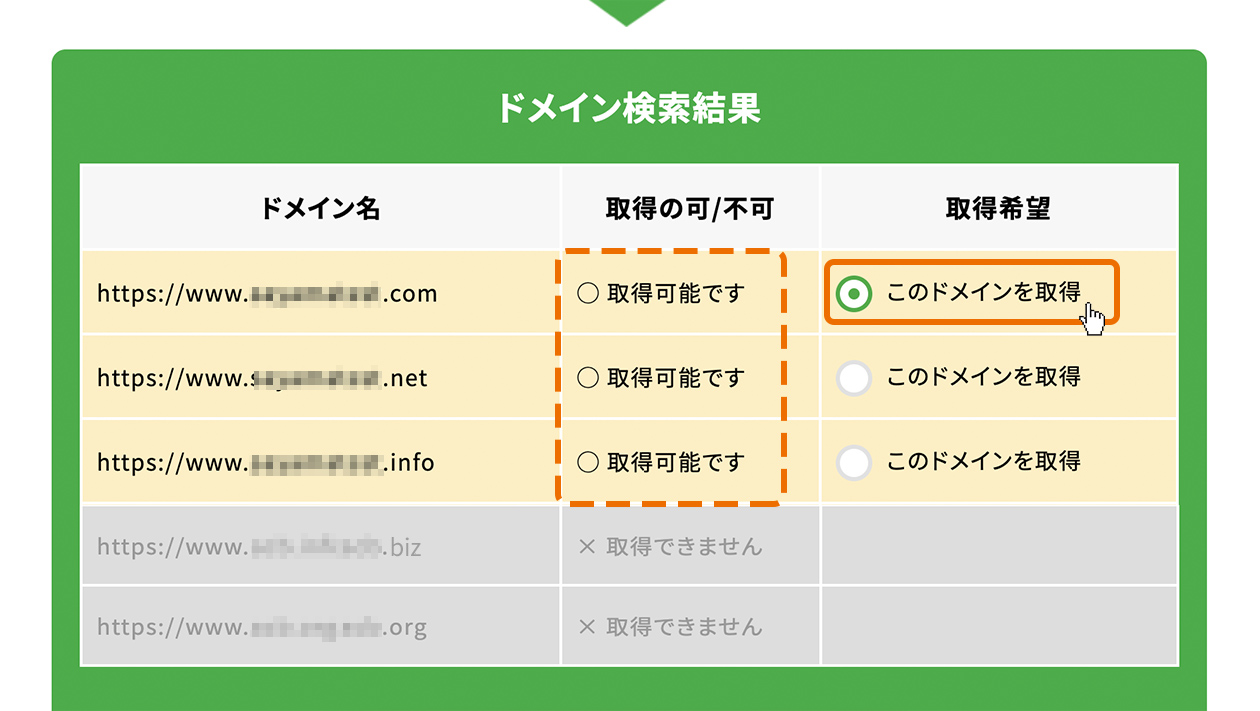
[お支払い方法の選択へ]をクリックします。
![[支払い方法の選択へ]をクリック](https://pr.toriaez.jp/navi/manage/wp-content/uploads/2022/07/pic-howto_011.jpg)
お支払い方法を選択します
お支払い方法から「クレジットカード(月々引き落とし)」を選択します。
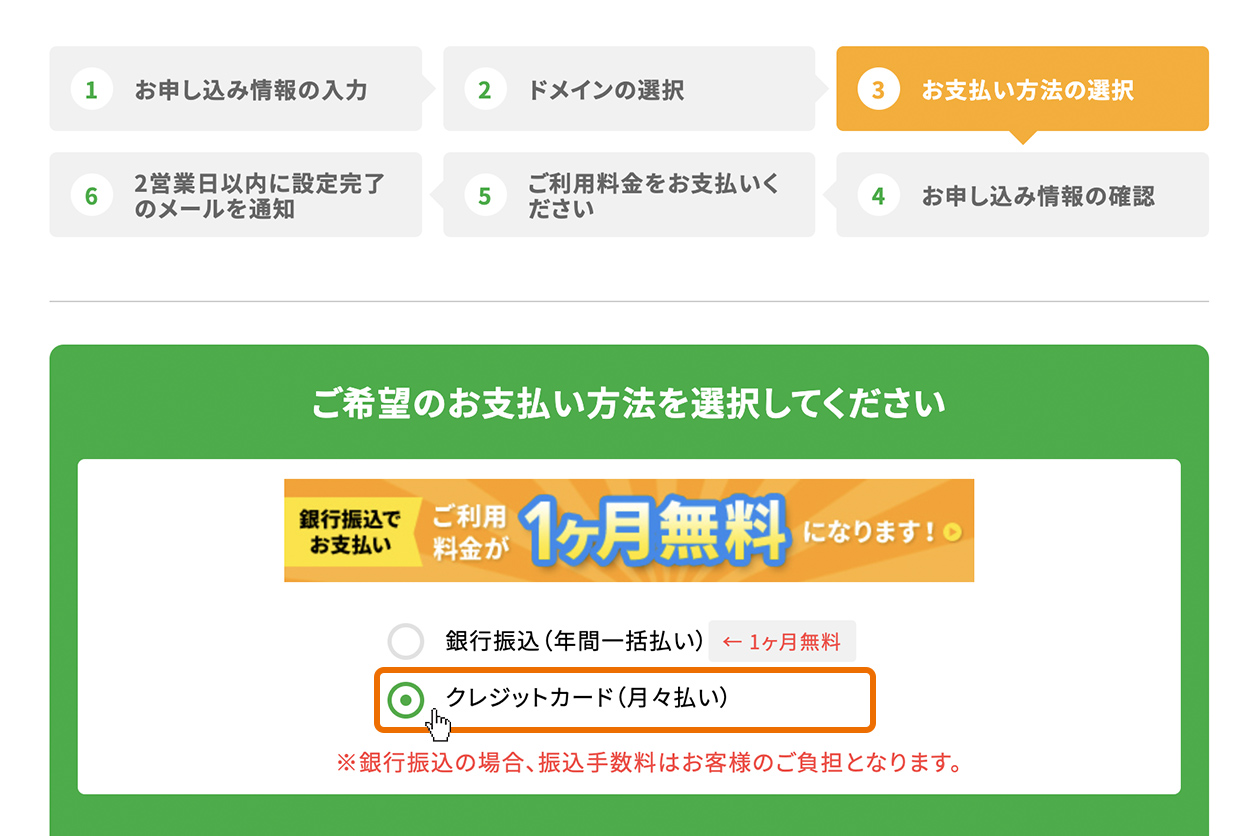
※お支払い方法は「銀行振込・年間一括払い」「クレジットカード・月々引き落とし」のいずれかをお選びいただけますが、このページでは「クレジットカード・月々引き落とし」の流れをご案内しております。「銀行振込・年間一括払い」の流れはこちらをご確認ください。
[確認画面へ]をクリックします。
![[確認画面へ]をクリック](https://pr.toriaez.jp/navi/manage/wp-content/uploads/2022/07/pic-howto_014.jpg)
お申し込み内容をご確認のうえ[ご利用料金のお支払いへ]をクリックします
確認画面でお申し込み内容をご確認いただき、間違いなければ[ご利用料金のお支払いへ]をクリックしてください。
※入力内容の修正が必要な場合は[前のページへ戻る]をクリックして入力内容を修正してください。ブラウザの[←(戻るボタン)]で戻ろうとした場合、入力内容が消えてしまうことがございますのでご注意ください。
クレジットカードの情報をご入力ください
クレジットカード情報の登録画面で、お支払いに使用するクレジットカードの情報をご入力ください。
※カード情報は必ず半角英数字でご入力ください。
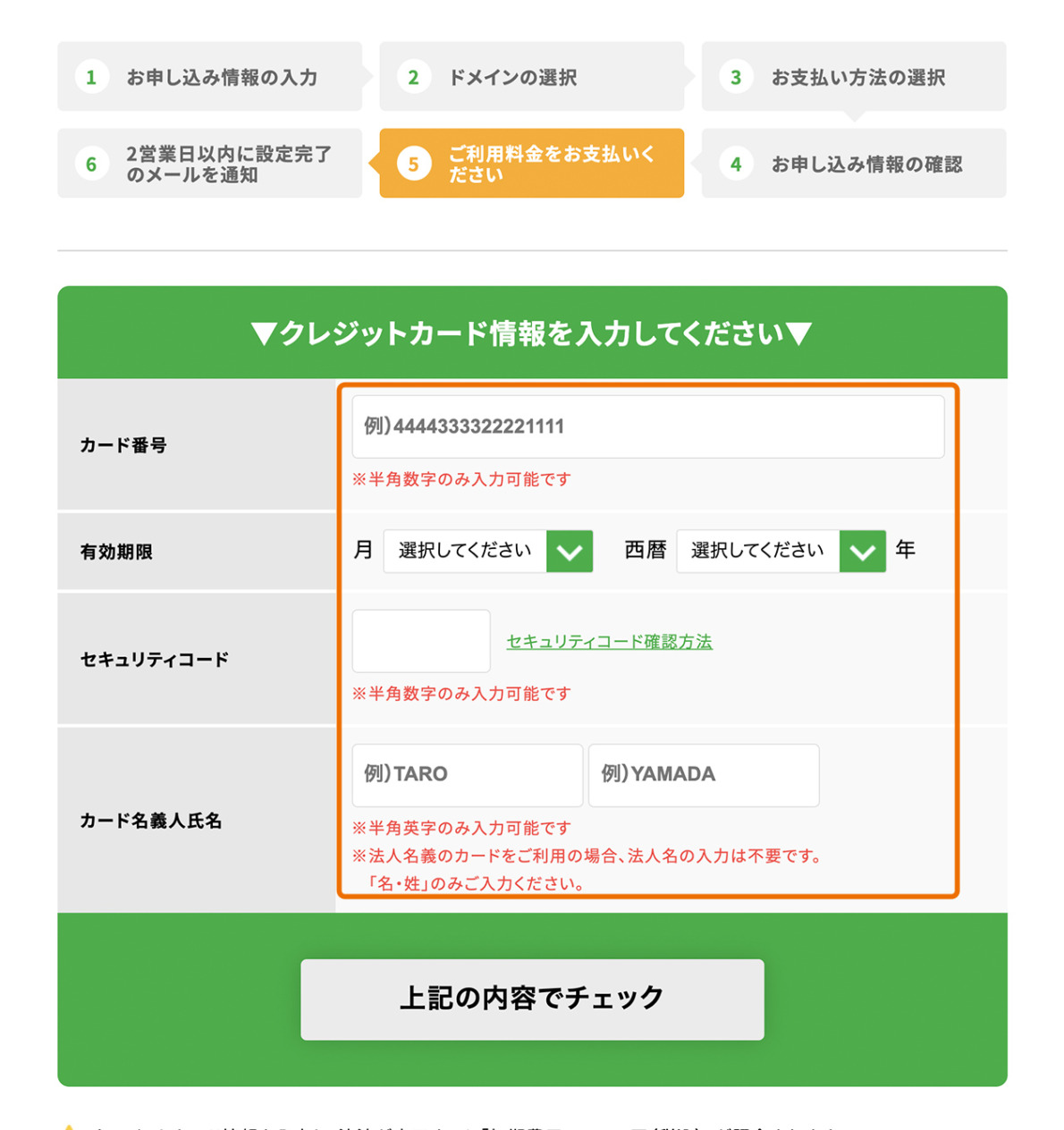
入力が完了したら、[上記の内容でチェック]をクリックします。
![[上記の内容でチェック]をクリック](https://pr.toriaez.jp/navi/manage/wp-content/uploads/2022/07/pic-howto_023.jpg)
確認画面でカード情報をご確認いただき、間違いなければ[お支払い]をクリックします。
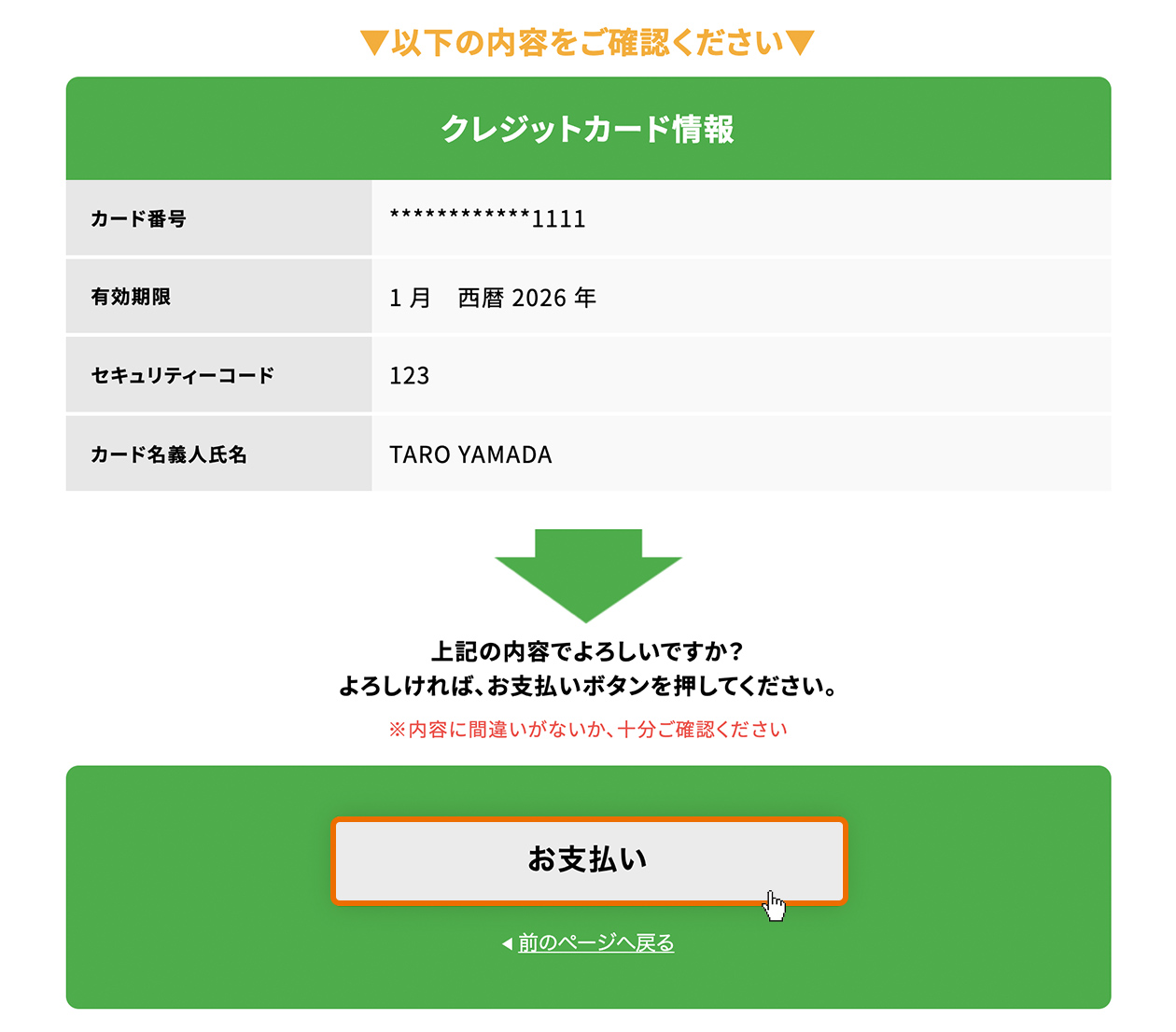
カード情報のご登録(初回決済)が完了しますと、「クレジットカード情報の登録が完了しました」と表示されます。
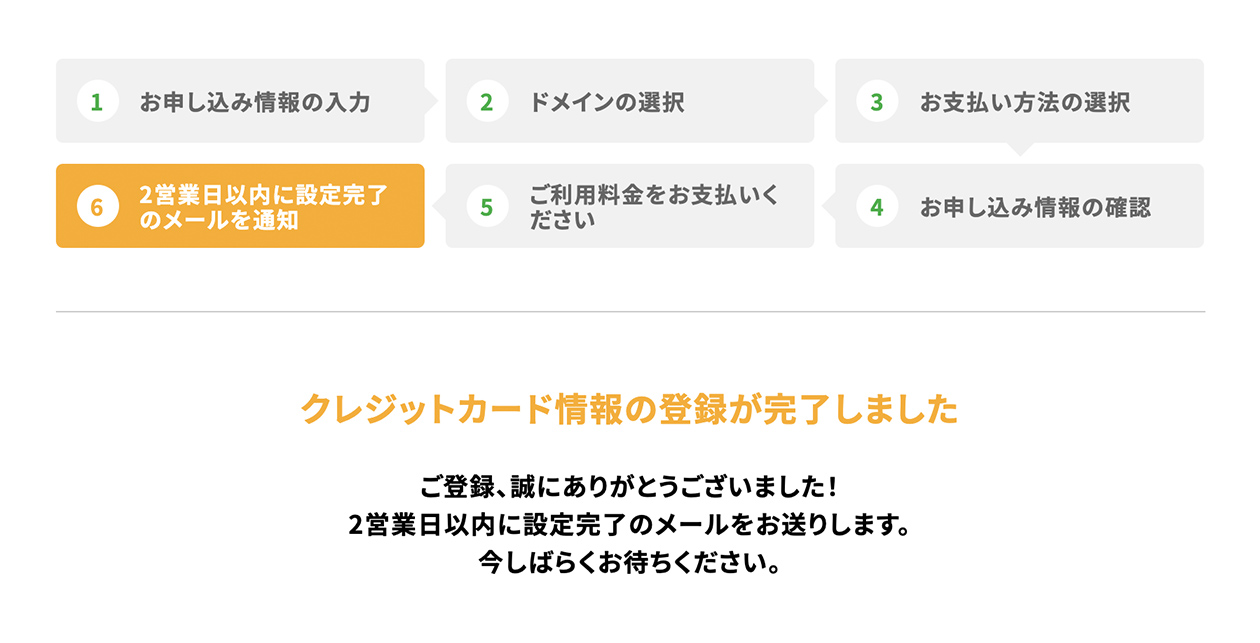
正式申し込みフォームで入力いただいたメールアドレス宛に、正式お申し込みの受付確認メールとクレジットカードの登録完了(初回決済成功)の確認メールが届きます。
1通目のメールの件名「【とりあえずHP】正式申し込みを受け付けました(お支払い方法のご案内)」
2通目のメールの件名「【とりあえずHP】お支払いありがとうございました」

※万一決済が失敗してしまう場合は、他のカードに変えて決済をお試しいただくか、お問い合わせフォームより「画面に表示されるエラー番号」「正式申込時の初回決済が失敗してしまう旨」をご連絡ください。
後からクレジットカード情報を登録する場合
後からカード情報を入力したい場合は「【とりあえずHP】正式申し込みを受け付けました(お支払い方法のご案内)」のメールからクレジットカード情報の登録を行うことも可能です。メール中のクレジットカード情報登録用のURLにアクセスしてカード登録をおこなってください。
※メール中のURLをクリックしても反応しない場合はURLをコピーし、ChromeやEdge等のブラウザで、上部のアドレスバーに貼り付けて検索してください。
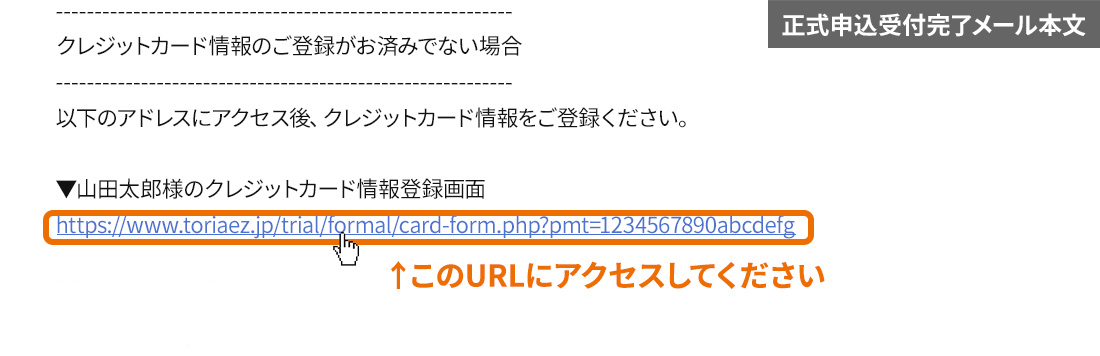
正式申し込みの設定完了メールが届いたら登録完了です
弊社にてご入金(カードの登録完了)が確認できましたら、無料体験中に作成されたホームページのデータを正式アカウントに移行し、独自ドメインを設定する作業を行います。この作業が完了すると、お客様の独自ドメインでホームページを閲覧できるようになります!
設定が完了しましたら、正式申し込みフォームで入力いただいたメールアドレス宛に設定完了メールをお送りしますので、メールの内容をご確認ください。
※弊社でのご入金確認日から2営業日以内にメールをお送りいたします。
メールの件名「【とりあえずHP】正式申し込みの設定完了のご案内」

「【とりあえずHP】正式申し込みの設定完了のご案内」のメール本文中に記載されている、新しいホームページアドレスと新しいログイン画面アドレスをクリックしてアクセスをお試しください。
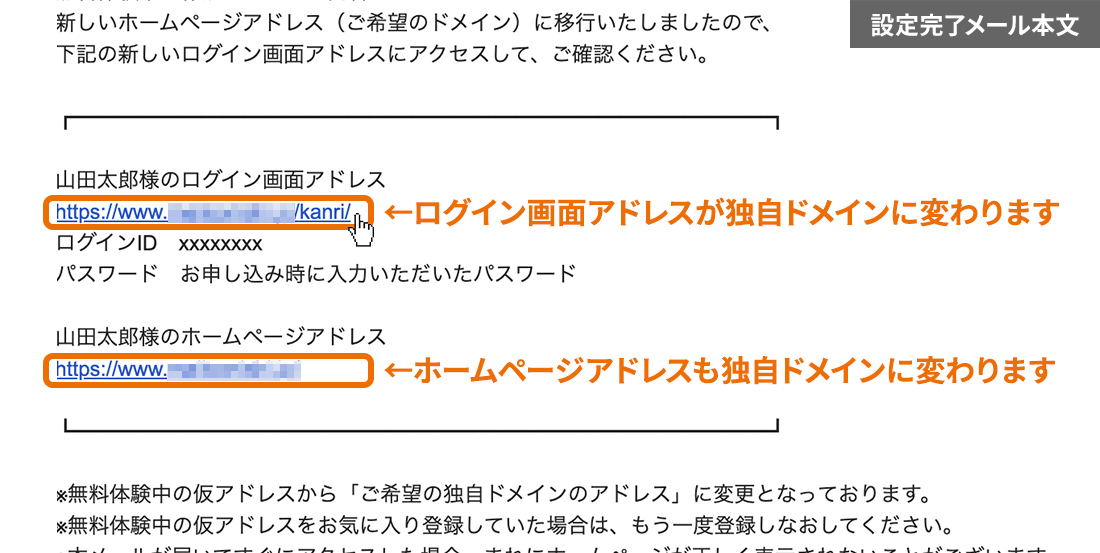
※メール中のURLをクリックしても反応しない場合は、URLをコピーし、ChromeやEdge等のブラウザで、上部のアドレスバーに貼り付けて検索してください。
※ホームページアドレスとログイン画面アドレスは、無料体験中の仮アドレスから新しい独自ドメインのアドレスに変更されております。無料体験中のアドレスをブックマーク/お気に入り登録している場合は新しいアドレスの再登録をお願いいたします。
※「【とりあえずHP】正式申し込みの設定完了のご案内」のメールはお申し込み内容の控えとなりますので重要マークをつけるか、メールの保存をおすすめいたします。
※ホームページの公開設定を「このホームページを非公開」に設定している場合は、必ず管理画面のメニュー「基本情報の設定」で「このホームページを公開」に変更してください。
正式アカウントの設定が完了し、独自ドメインのホームページを公開すると、アクセス解析機能の参照や、検索エンジンGoogleの所有権確認、サイトマップ送信等が可能になります。必要に応じて設定を行いましょう。
アクセス解析の見方
Googleアナリティクスの設定をする
Google所有権確認のための設定をする
サイトマップを登録する
ホームページの公開、おめでとうございます!
Googleの所有権確認・サイトマップ登録とは?
「Googleの所有権確認」および「サイトマップ登録」は検索エンジン対策のひとつで、検索エンジンのGoogleに対して「新しくホームページを公開した」ということを知らせるための設定です。ホームページが検索結果に表示されるために必要な「インデックス」へ登録されるまでの期間を早める効果があると言われています。
検索エンジン対策について、詳しくは以下でもご案内しておりますので、ぜひご参照ください。
検索エンジンの基礎知識
ホームページ公開後チェックリスト・検索結果に表示させるための基本の7項目
自分でできるSEO対策 一覧



