初級編
トップページを編集しようスライド画像にリンクを追加する
スライド画像の設定をクリック
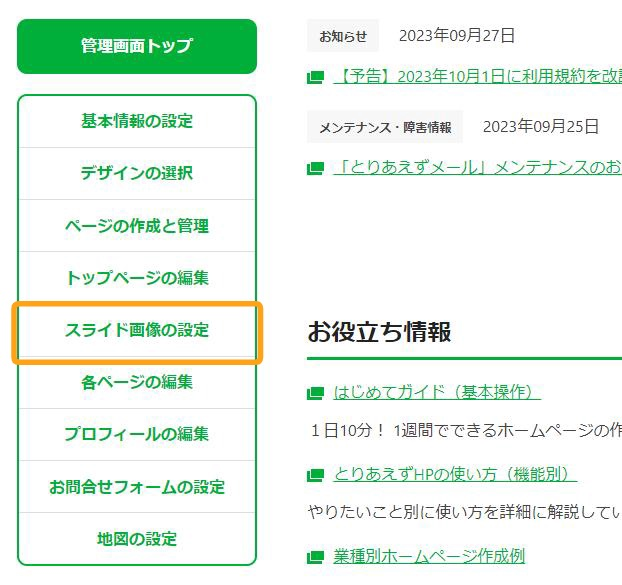
管理画面のメニューから[スライド画像の設定]をクリックします。
リンクを設定したい画像の[編集]をクリック
※スライド画像のアップロードがお済みでない場合は、まず画像をアップロードしてください。
スライド画像を設定する
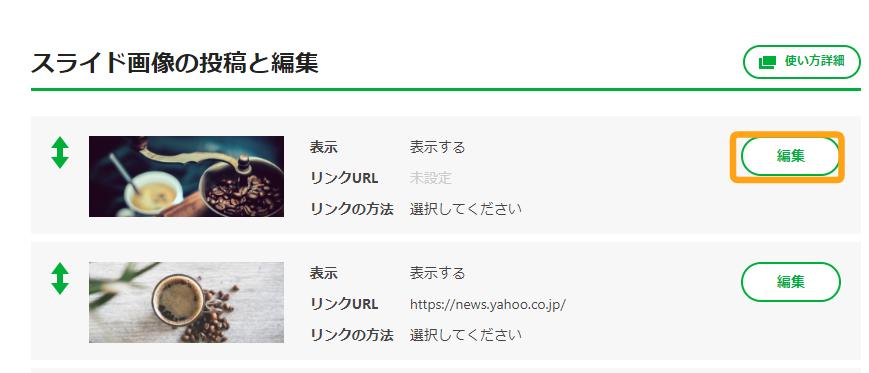
リンクを追加したい画像の[編集]をクリックします。
『リンクURL』を設定します
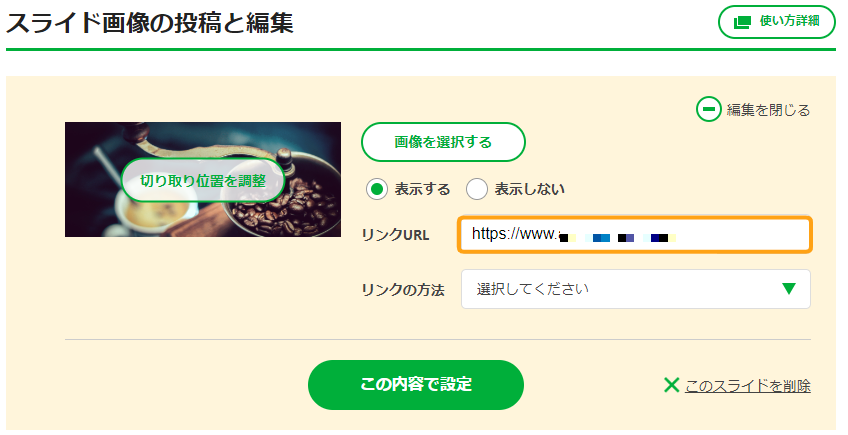
『リンクURL』の枠に、リンク先のページのアドレスを入力します。
『リンクの方法』を設定します
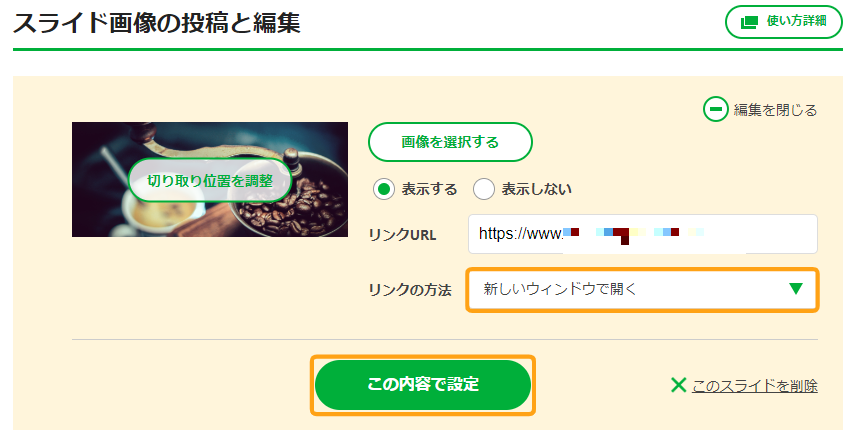
『リンクの方法』には、クリックした際のリンクの方法を設定します。
| 同じウィンドウで開く | 同じタブでリンク先のページが開きます。一般的に、同じホームページの別ページにリンクする場合はこちらを設定します。 |
|---|---|
| 新しいウィンドウで開く | リンク先が新しいタブで開きます。外部のホームページにリンクする場合など、リンク元のページとリンク先のページが両方開いた状態にしたい場合に利用します。 |
上記では例として「新しいウインドウで開く」を選択しています。
設定ができたら、「この内容で設定」をクリックします。
※ スライド画像を複数表示させている場合は、画像ごとにリンクの設定を行なってください。
ホームページを確認します
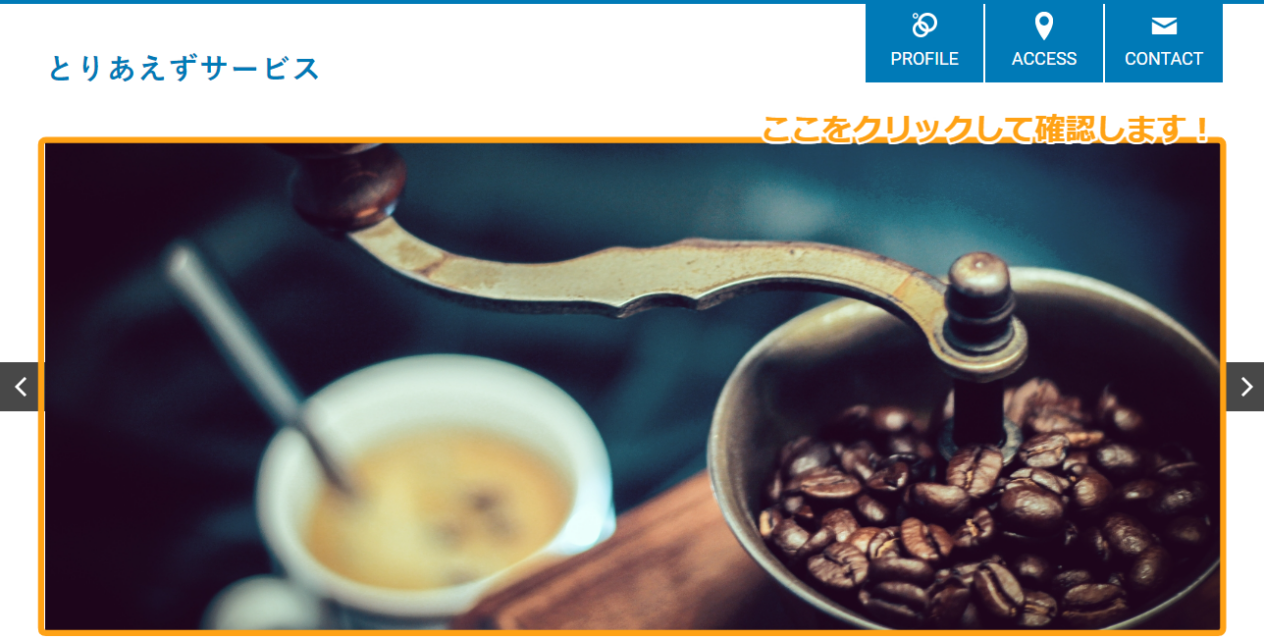
画面右上の[プレビュー]ボタンをクリックして、ホームページのスライド画像にリンクが設定されているか確認します。
※ スライド画像が表示されない場合は、[トップページの設定]で、[トップ画像の設定]が、[スライド画像優先]になっているかどうかを確認します。
(なっていない場合は[スライド画像優先]にチェックを入れ、[設定]をクリックしてください。)
【ヒント】リンク先ページのURLの調べ方
一般的な、URLの確認・取得方法は以下のようになります。
- パソコンの「ブラウザ」で、リンク先として設定したいページを開きます。
- ページを開くと、ブラウザの上部にあるアドレスバー(※)に、そのページのURLが表示されています。
- リンク先のURLとして設定するため、アドレスバーに表示されているURLをすべてマウスでなぞって選択し、コピーします。
(コピーしたURLは「メモ帳」などのテキストエディタに貼り付けておくと安心です。)
以上で、リンク先として設定したいページのURLを取得できます。
コピーしておいたURLを使って、とりあえずHPの管理画面で「リンクURL」を設定してください。
※アドレスバーとは
普段、インターネットをご覧になっている際に「Google Chrome」といったブラウザを利用されていると思いますが、それらのブラウザを開くと、画面の上部に、「https://www.~」といったアドレスが表示されている場所があります。この場所のことを「アドレスバー」と言います。
(設定によっては、アドレスバーが表示されていない場合もあります。その場合、「Chrome アドレスバー表示」などの言葉で検索してみると有益な情報が見つかります。)



