上級編
YouTubeの動画を記事に埋め込もうパソコンから動画をアップする
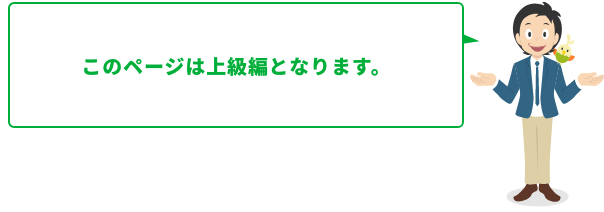
パソコンに保存してある動画をYouTubeにアップロードして、
記事の本文が入るエリアに埋め込むことができます。
まずはパソコンに取り込んだ動画をアップしましょう。
※すでにアップされている動画を埋め込む場合は下記をご覧ください。
記事に動画を埋め込む
YouTubeにアクセスします
YouTubeにログインします
Googleアカウントでログインすることができます。
![Youtube[ログイン]クリック画面](/images/navi/howto/pic-c0501_001.jpg)
Googleアカウントをお持ちでない場合は[アカウントを作成]をクリックし、
必要な情報を入力して新しくGoogleアカウントを作成します。
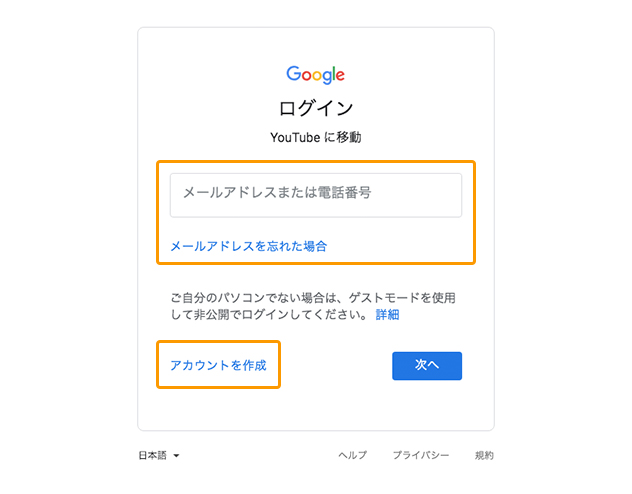
[アップロード]をクリックして動画を選択します
アップロードをクリックすると、動画をアップロードする画面に切り替わります。
![Youtube[アップロード]クリック画面](/images/navi/howto/pic-c0501_003.jpg)
自分のパソコンに保存してあるアップロードしたい動画を選びます。
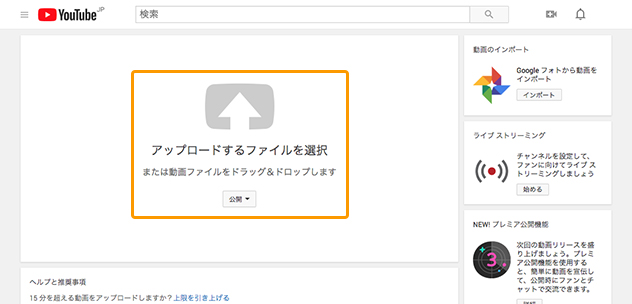
※動画ファイルをドラッグ&ドロップするか、[↑マーク]をクリックして
動画ファイルを選択することができます。
※アップロードできる動画ファイルは「.mov」「.mpeg4」「.AVI」などです。
詳細はYouTube でサポートされているファイル形式にてご確認ください。
タイトルなどの情報を入力して、動画アップロード完了です
アップロードが完了すると、動画の情報を入力する画面に切り替わります。
[基本情報]のタイトルや説明、[詳細設定]のコメント設定などを適宜入力し、
[公開]をクリックします。
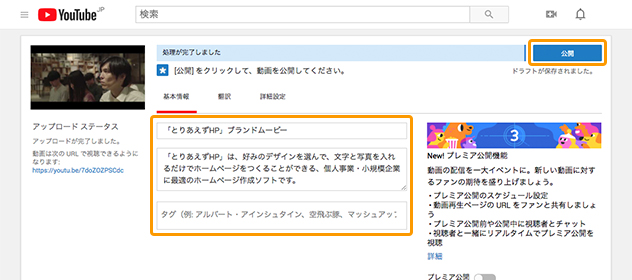
動画のサムネイルをクリックし、動画がYouTubeにアップされていることを確認しましょう。
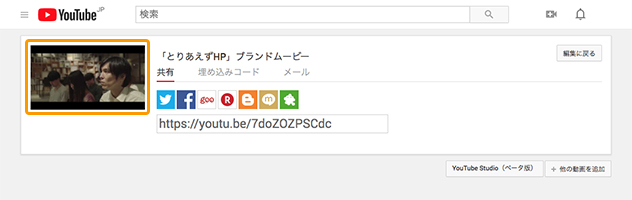
すでにアップロード済みの画像は[マイチャンネル]で見ることができます。
![Youtubeメニュー[動画の管理]選択画面](/images/navi/howto/pic-c0501_007.jpg)
下記YouTube(Google)のヘルプもご参考ください。
YouTube でのアカウントの登録
YouTube 動画のアップロード方法
YouTube でサポートされているファイル形式
※YoutubeはGoogleが提供するサービスのため、最新の手順等はGoogleのヘルプページなどをご確認ください(「とりあえずHP」とは別のサービスです)。
Youtubeヘルプ



