初級編
お申し込み手続き無料体験申し込みからログインまで
このページでは、無料体験お申し込みフォームのご入力から無料体験の登録完了までの流れをご案内しています。
メールアドレスを入力します
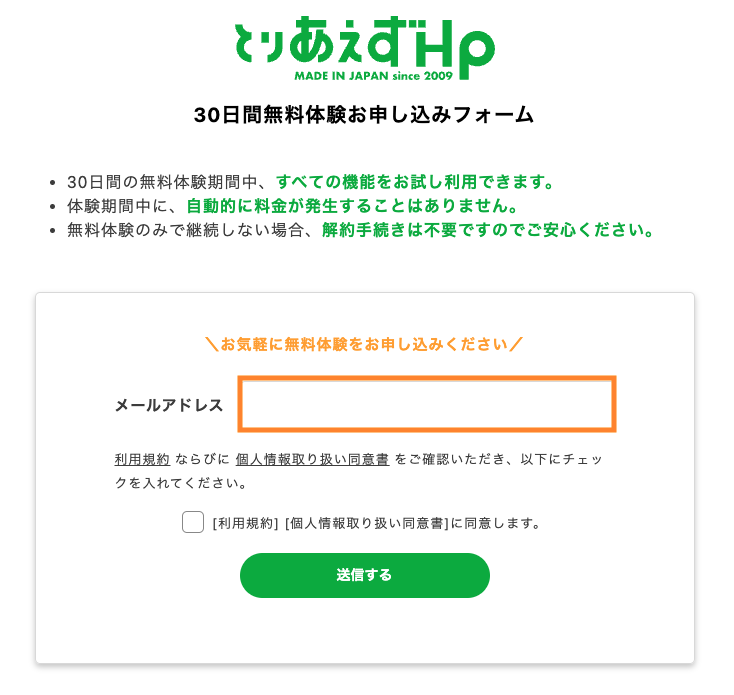
「メールアドレス」を入力します。
「とりあえずHP」からのお知らせはこちらでご登録いただいたメールアドレス宛にお送りします。大事なお知らせもメールにてお送りしておりますので、確実に受信できるメールアドレスをご入力ください。
※ご登録のメールアドレスは、後から変更することも可能です。
※「@docomo〜」「@ezweb〜」「@softbank〜」といった携帯キャリアのメールアドレスはご利用いただけませんので、別のメールアドレスでご登録ください。
利用規約・個人情報取扱い同意書のチェックを入れます
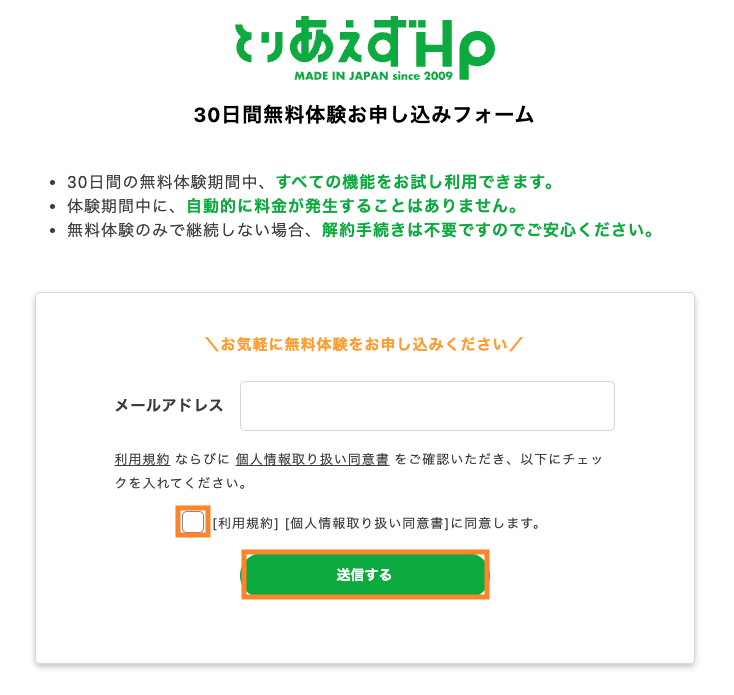
利用規約・個人情報取り扱い同意書をご確認ください。
送信が完了すると以下の画面が表示されます。
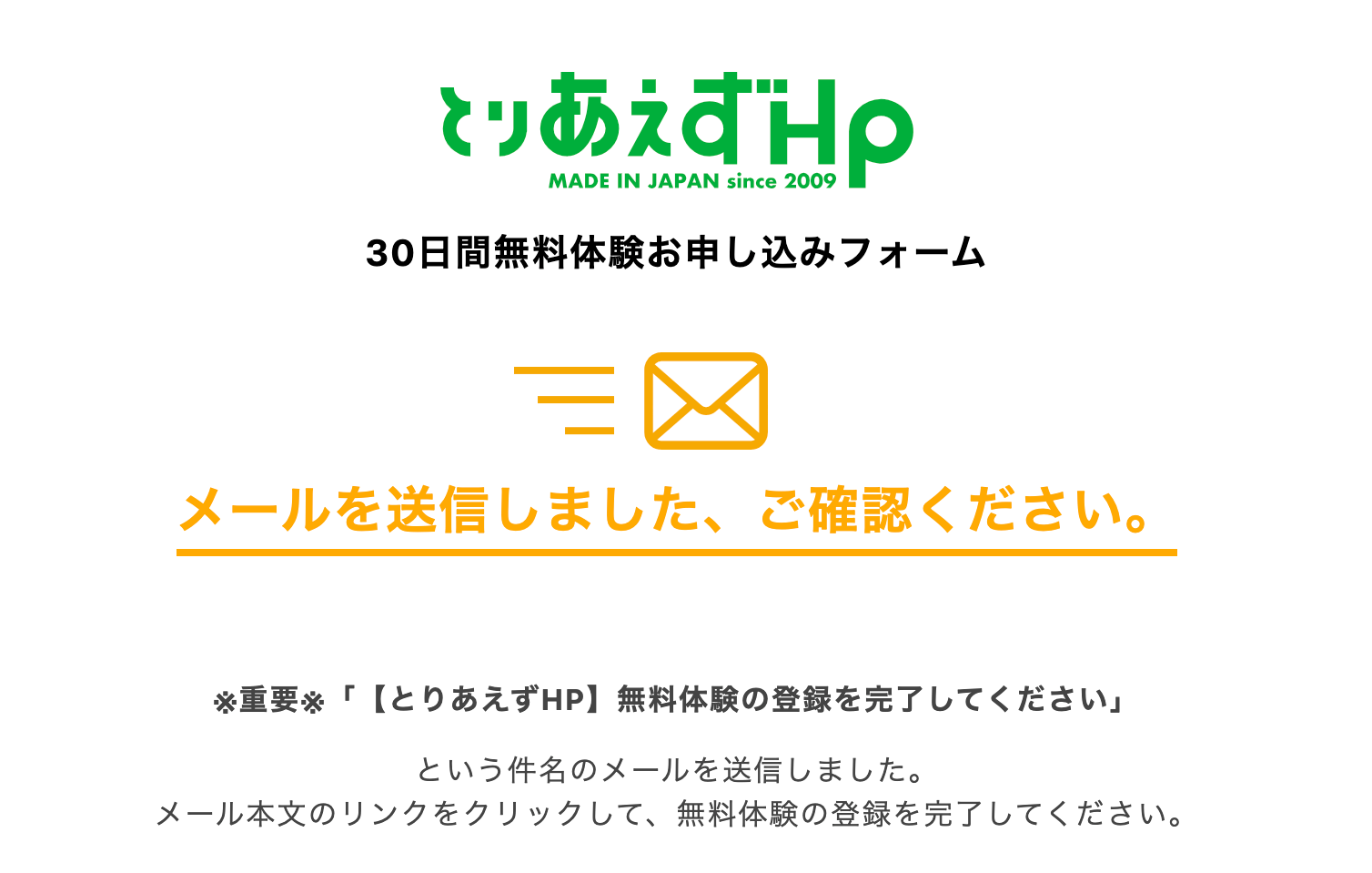
メールが届いたら、本文に記載されているURLをクリックします
フォーム送信後、数秒から数分以内に先ほど入力したメールアドレス宛に1通目のメールが届きます。
1通目のメールの件名 「※重要※【とりあえずHP】無料体験の登録を完了してください」

該当のメールを開き、メール本文中の「▼下記のURLをクリックしてください」という一文の下のURLをクリックします。
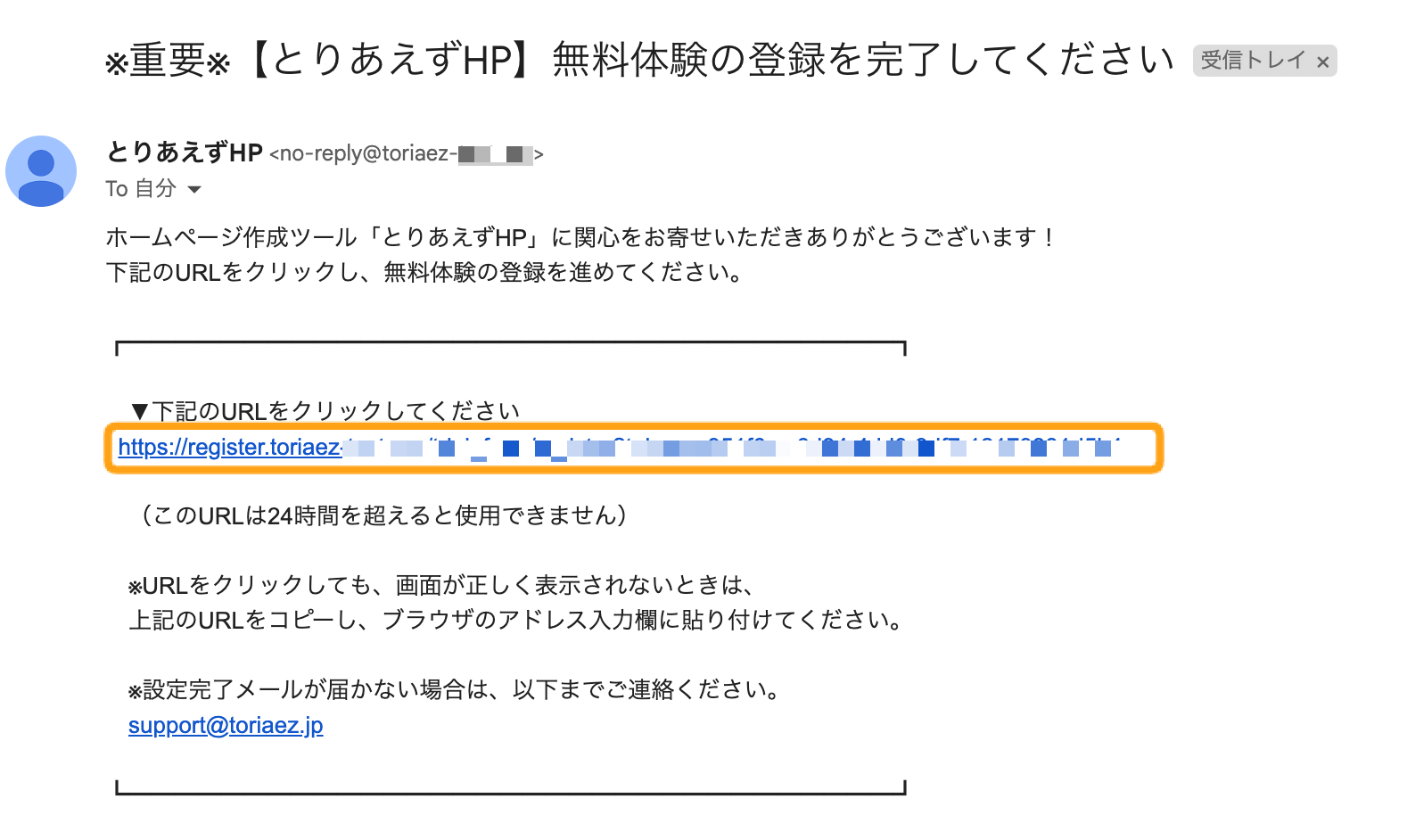
すると、30日間無料体験お申し込みフォームが開きます。
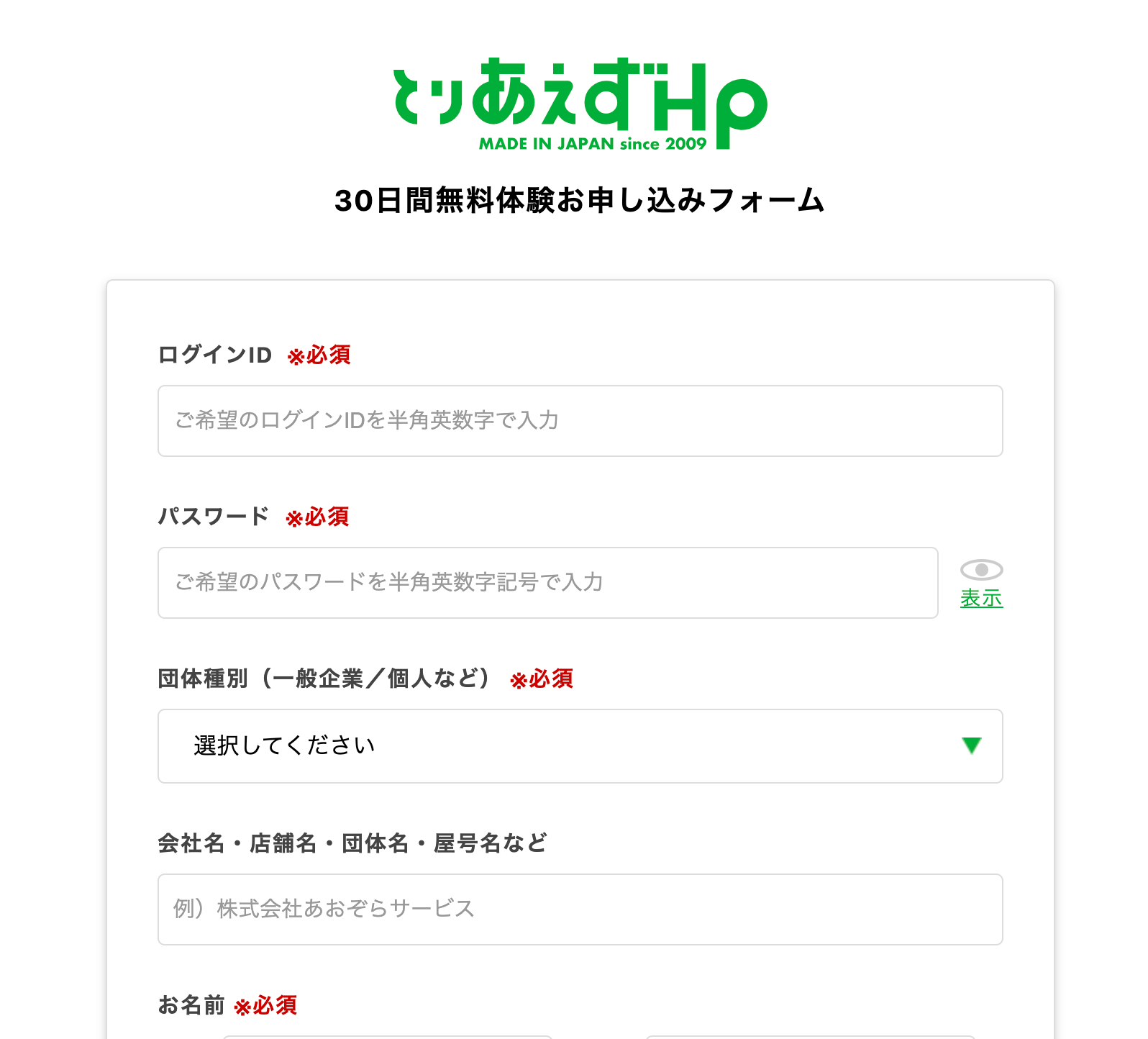
※メール中のURLをクリックしても反応しない場合は、URLをコピーし、ChromeやEdge等のブラウザで、上部のアドレスバーに貼り付けて検索してください。
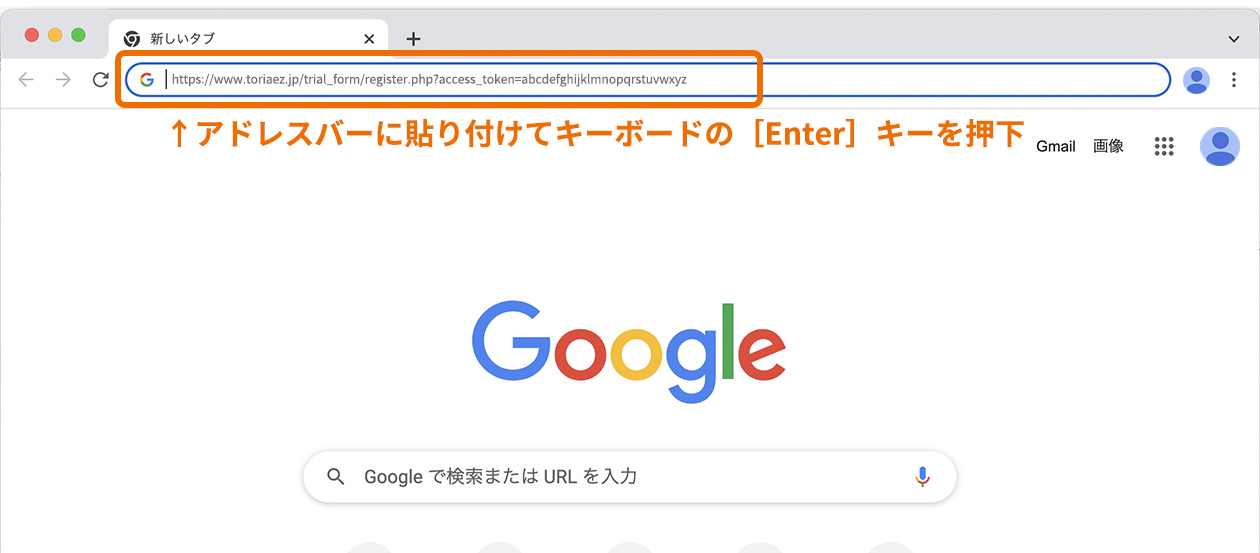
ログインID・パスワードを設定します
ログインIDとパスワードを設定します。
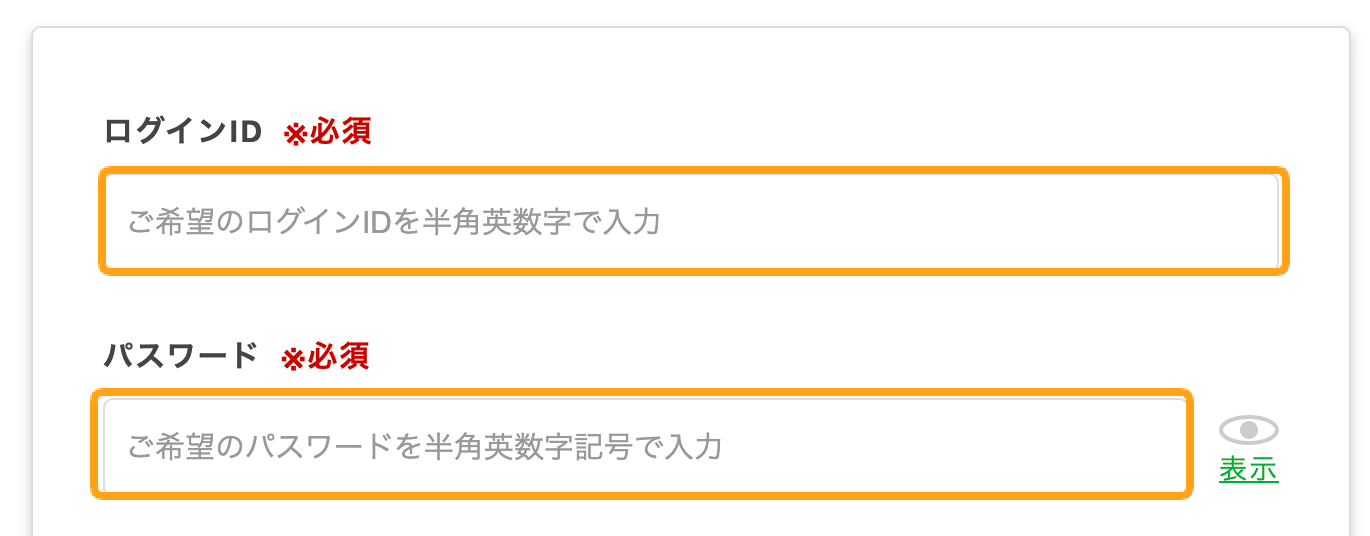
ログインID
「ログインID」の欄にご希望のIDを入力します。
※半角英数字(a〜z、0〜9、およびハイフン「-」)を利用し、6〜30文字で入力してください。
※入力した文字を他の方がすでに使用している場合は注意文が表示されるため、お手数ですが他の文字列をご入力ください。
※ログインIDは後から変更することができません。
パスワード
「パスワード」の欄にご希望の文字列を入力します。
※半角英字(a〜z)と、数字(0〜9)または記号を組み合わせ、8文字以上、72文字以内で入力してください。
※パスワードは後から変更可能です。
ご登録情報を入力し、送信します
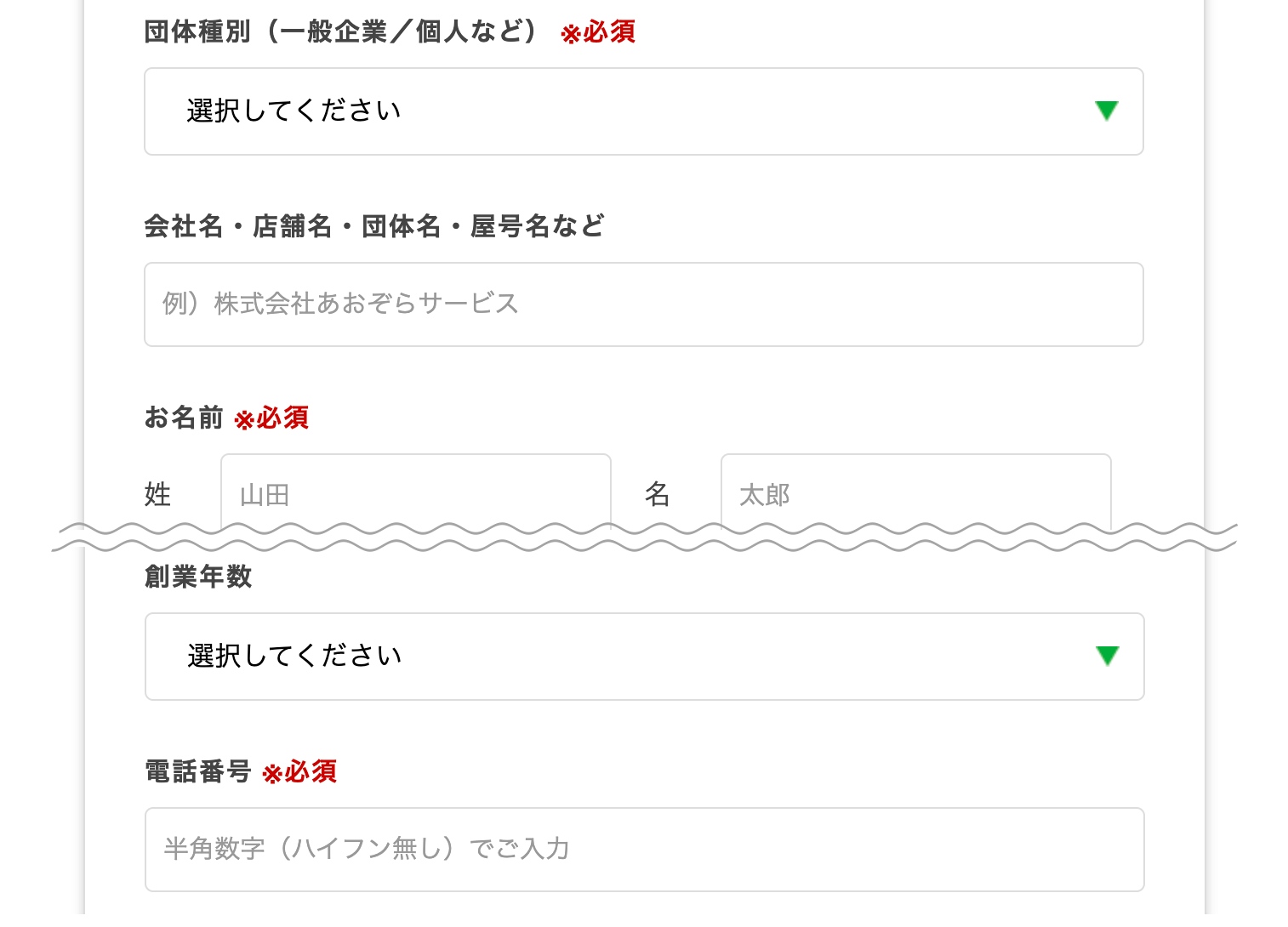
お名前や年齢などのご登録情報を入力いたします。
「※必須」のマークがない項目は任意項目です。空欄でも問題ありません。
ご登録が完了しました
管理画面に自動的にログインされ、以下の画面が表示されたら、
とりあえずHP30日間無料体験のご登録完了です!
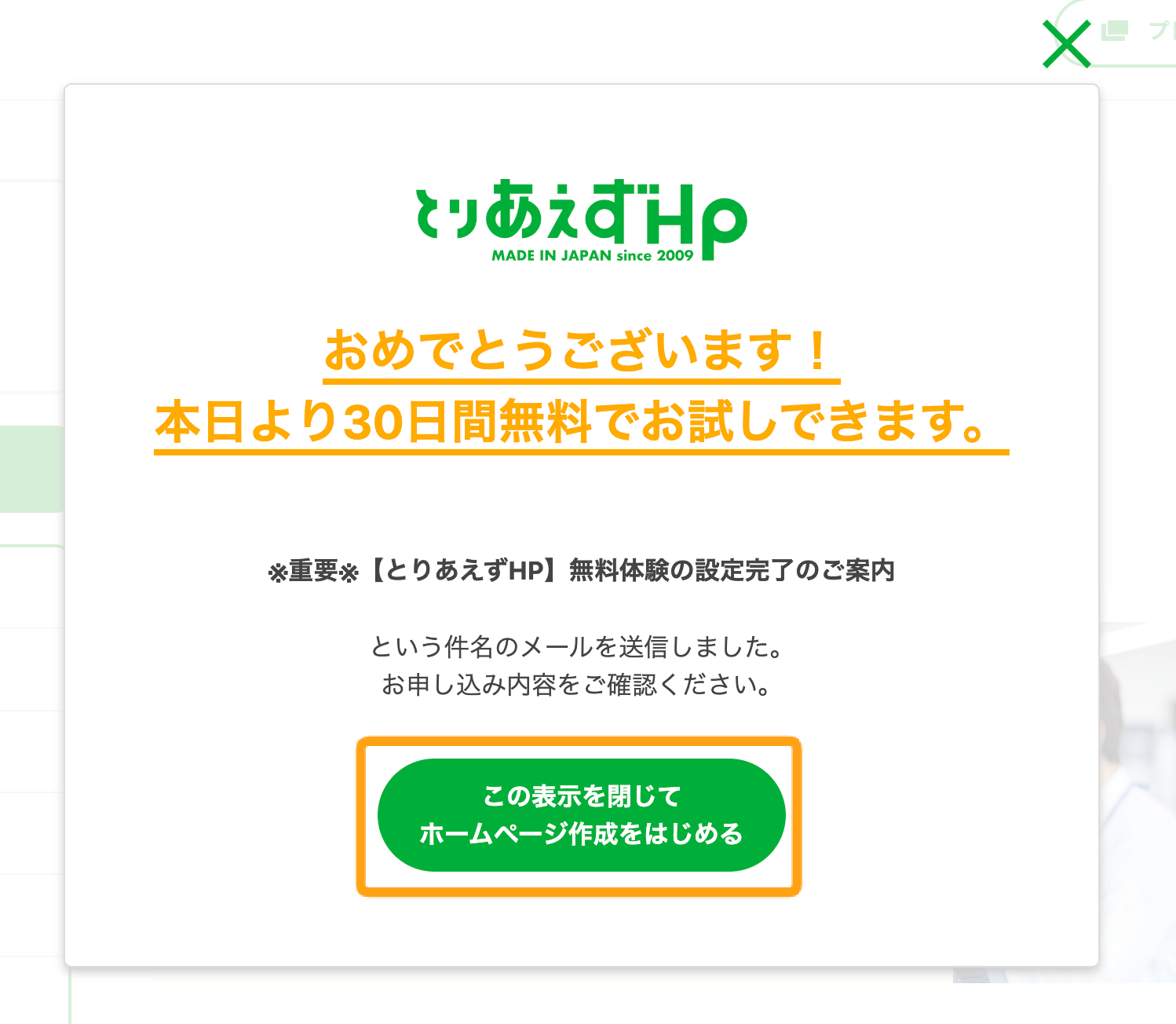
「この表示を閉じてホームページ作成をはじめる」をクリックすると、
管理画面からホームページの編集が行えます。
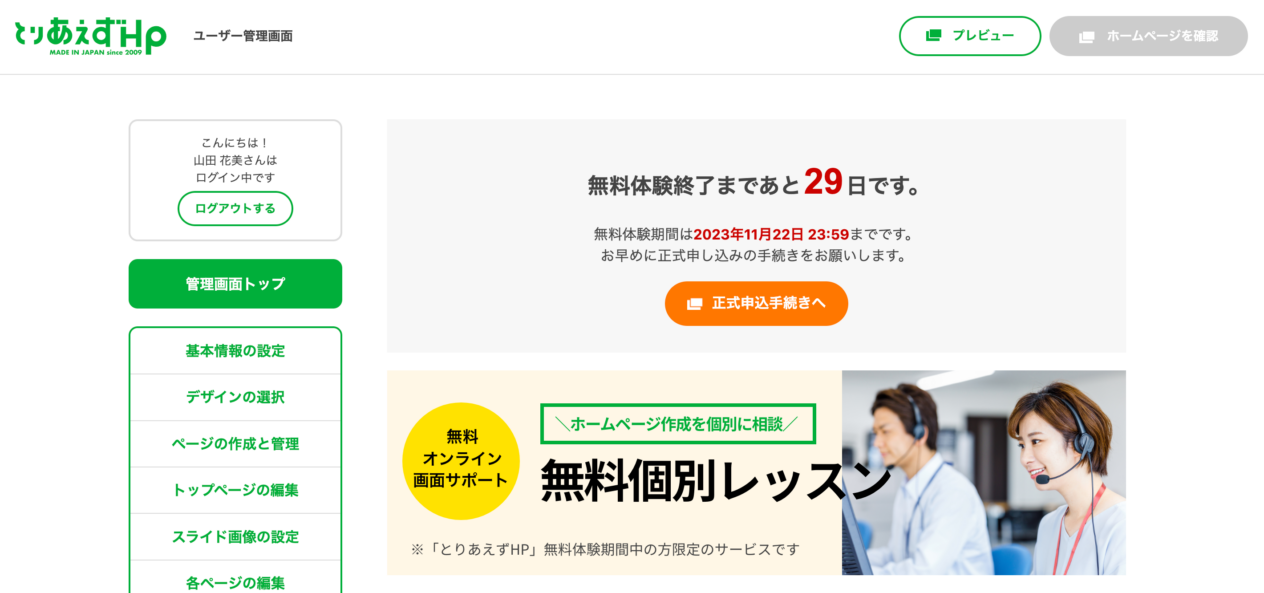
※「無料体験終了まであと○日」の表記は、当日を引いた日数です(お申し込み直後にアクセスした場合「29日」と表示されます)。
管理画面が表示されたら、さっそく作成をスタートしてみましょう!
ホームページを確認しよう
管理画面の説明
基本情報を設定しよう
どこから作成しようか迷われる場合は、以下に沿って進めていただくとスムーズです。
はじめてガイド(印刷用PDFあり)
その他「とりあえずHP」の機能について、すべての手順が使い方ページから参照できます。
とりあえずHP ユーザー様向け使い方ページ
※アクセス解析機能やGoogleの所有権確認等の独自ドメインが必要な機能以外は、無料体験中も正式お申し込み後と同様の機能をお使いいただけます。
30日間の無料体験で、じっくりと、ホームページ作成・とりあえずHPの使い心地をお試しください。
また、ご登録の完了と同時に、無料体験設定完了を知らせる2通目のメールが届きます。
2通目のメールの件名 「※重要※【とりあえずHP】無料体験の設定完了のご案内」

こちらのメールに、「ログイン画面アドレス」「ログインID」「ホームページアドレス」が記載されていますので、大切に保管しておいてください。
※パスワードはセキュリティ上メールに記載されていないため、パスワードがわからなくなった場合は、ログイン画面の「IDやパスワードを忘れてしまった場合」をクリックし、再発行してください。
次回以降のログイン方法は以下のページから確認ができます。



