各種設定について
とりあえずメール「Gmail」の設定方法(POP3)
「とりあえずメール」で作成したアドレスを「Gmail」で設定する方法は、下記をご参照ください。
※Gmailは「とりあえずHP」ではなく、Googleが運営するサービスですが、一例としてご紹介しております。
Gmailは、Googleが提供しているフリーメールサービスです。
Googleアカウントを持っていれば、無料で使用することができます。インターネットにつながっているパソコンやスマートフォンなどからアクセスして、メールの送受信を行うことができるため、家やオフィスだけでなく、外出先からもメールを確認することができます。
とくに設定をしない場合は「〜@gmail.com」という、Googleのメールアドレスを使用する形になりますが、とりあえずメールなどで取得したアドレスをGmailに設定することで、ご自身のホームページのアドレスをGmailから送受信することも可能です。
Gmailにアクセスします
Gmail
※Googleアカウントを持っていない場合はまずGoogleアカウントを作成してください。
※とりあえずメールのコントロールパネルでメールアドレスの作成を行なっていない場合は、
先にメールアドレス(メールアカウント)を作成してください。
メールアドレス(メールアカウント)の作成方法はこちら
Gmailの[設定]を開きます
Gmailの画面の右上にある[歯車のマーク(設定)]をクリックし、表示されるメニューから[設定]をクリックします。
※「クイック設定」が表示される場合は、[すべての設定を表示]をクリックすると設定画面に移動できます。
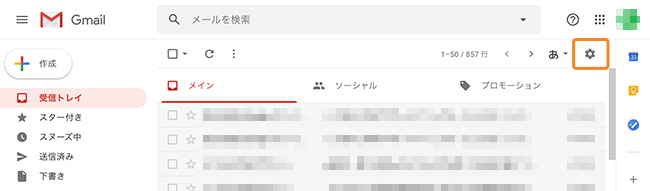
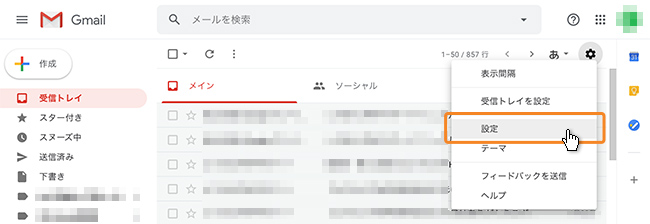
[アカウントとインポート]をクリックします
設定画面が表示されるので、タブ(全般 ラベル…などが表示されている部分)から、[アカウントとインポート]をクリックします。
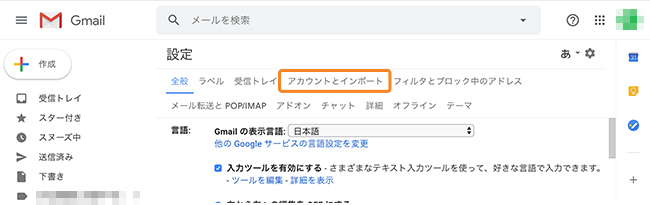
「他のアカウントのメールを確認:」の[メールアカウントを追加する]をクリックします
「アカウントとインポート」の画面中程にある、「他のアカウントのメールを確認:」の項目で、[メールアカウントを追加する]をクリックします。
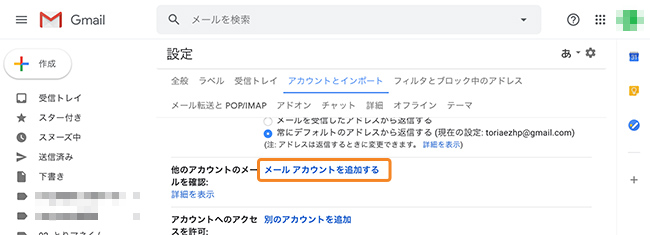
設定したいメールアドレスを入力し、[次へ]をクリックします
別ウィンドウで「メールアカウントの追加」の画面が開きますので、今回、設定したいメールアドレスを入力し、[次へ]をクリックします。
例)info@●●●●●.com
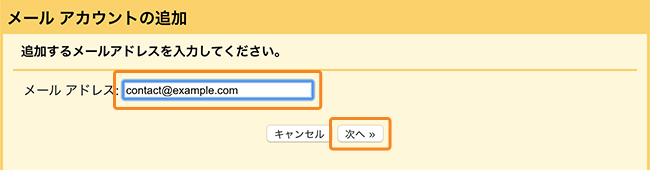
「他のアカウントからメールを読み込む(POP3)」を選んで[次へ]をクリック
次の画面で、選択肢のうち、「他のアカウントからメールを読み込む(POP3)」が選ばれているかと存じますので、そのまま[次へ]をクリックします。
※もし他の項目になっている場合はPOP3を選んでください。
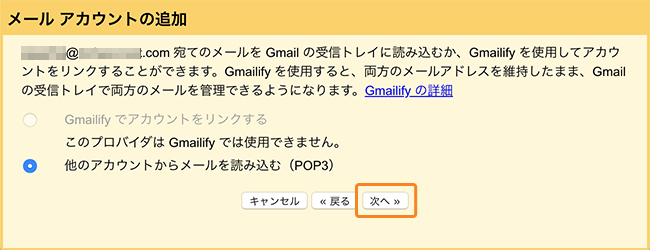
受信サーバー情報を入力し、[アカウントを追加]をクリックします
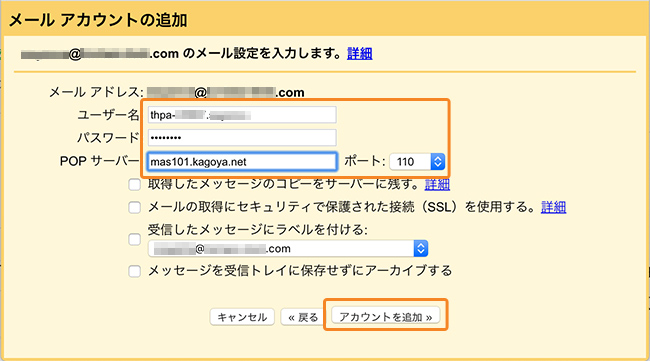
メール設定の入力画面が表示されるので、各項目に必要な情報(下記をご参照ください)を入力します。
入力が完了したら、[アカウントを追加]をクリックします。
※そのままだと、自動入力で、「ユーザー名」にアドレスが入力されている場合がありますが、手動で「メールアカウント」に書き換える必要があります!また、各項目についても、下記と異なる場合は書き換えてください。
| ユーザー名 | ご自身が設定されたアカウント名(例:「thpa-z1234.info」) 「アカウント名」はとりあえずメールのコントロールパネルのメニューで[メール]>[メールアカウント一覧]を開くと表示されています。 ※メールアドレス(info@●●●●●.com 等)を設定してしまうと、エラーとなります。必ず「アカウント名」を入力してください。 |
|---|---|
| パスワード | ご自身が設定されたパスワード セキュリティ上、パスワードそのものを確認することはできませんが、変更したい場合は、とりあえずメールのコントロールパネルのメニューで[メール]>[メールアカウント一覧]を開き、該当のアカウント名をクリックすると、パスワードの再設定ができます。 |
| POP3サーバー | mas●●●.kagoya.net ポート 110 ※SSL(保護された接続)を使用する場合は、995 を指定します。 ●●●には数字が入ります。 お客様ご自身の受信サーバー情報はとりあえずメールのコントロールパネルのメニューで[メール]>[メールサーバ]>[メールサーバー情報]の画面でご確認ください。 |
| 「サーバーにコピーを残す」 「ラベル」 「アーカイブ」 |
お好みに合わせて設定してください。 ※他のメールソフトでも受信したい場合は「取得したメッセージのコピーをサーバーに残す」にチェックを入れてください(チェックを入れない場合、Gmailで受信後、サーバのメールが削除されます)。 |
| SSL | どちらでも設定可能です。 ※チェックを入れる場合は「ポート」を「995」にしてください。 |
「メールアカウントを追加しました。」の画面で[次へ]をクリックします
「メールアカウントを追加しました。」と表示され、受信の設定が完了しますが、次に、送信の設定を行うため、
「はい。〜としてメールを送信できるようにします。」を選び、[次へ]をクリックします。
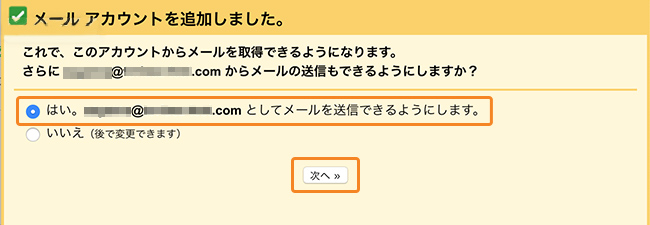
差出人名として表示する名前を入力し[次のステップ]をクリックします
送信に使うための「名前」を設定する画面になりますので、差出人名として表示する名前を入力し[次のステップ]をクリックします。
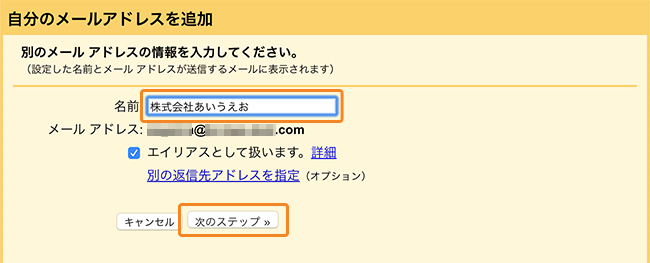
送信サーバーの情報を入力し、[アカウントを追加]をクリックします
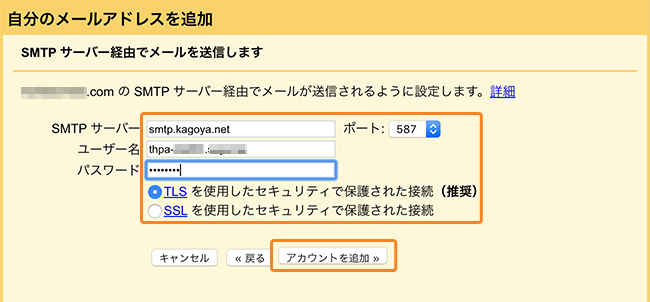
送信サーバーの設定画面が表示されるので、必要な情報(下記参照)を入力し、入力が完了したら[アカウントを追加]をクリックします。
※そのままだと、自動入力で、「ユーザー名」にアドレスが入力されている場合がありますが、手動で「メールアカウント」に書き換える必要があります!また、各項目についても、下記と異なる場合は書き換えてください。
| SMTPサーバー | smtp.kagoya.net ポート 587 とりあえずメールのコントロールパネルのメニューで[メール]>[メールサーバ]>[メールサーバー情報]の画面で確認できます。 |
|---|---|
| ユーザー名 | ご自身が設定されたアカウント名(例:「thpa-z1234.info」) とりあえずメールのコントロールパネルのメニューで[メール]>[メールアカウント一覧]を開くと表示されています。 |
| パスワード | ご自身が設定されたパスワード セキュリティ上、パスワードそのものを確認することはできませんが、変更したい場合は、とりあえずメールのコントロールパネルのメニューで[メール]>[メールアカウント一覧]を開き、該当のアカウント名をクリックすると、パスワードの再設定ができます。 |
| 送信方式 | 「TLS を使用したセキュリティで保護された接続(推奨)」にチェックを入れてください。 |
Gmailの受信フォルダに届く確認メールのコードを入力します
Gmailのフォルダに「gmail-noreply@google.com」から、
「Gmail からのご確認 – xxx@●●●.com を差出人としてメールを送信します」
という確認メールが届くので、メールを開きます。
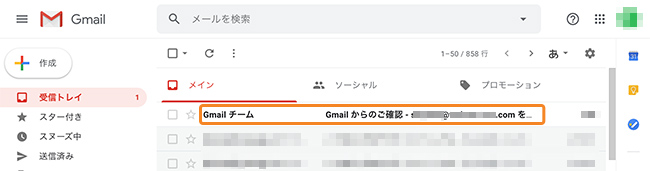
メールの本文に「確認コード」が記載されているので、このコードをコピーします。
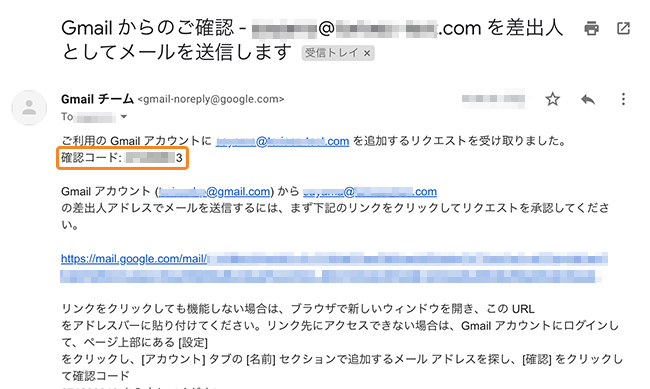
「メールアカウントの追加」の画面に戻り、確認コードを入力し、[確認]をクリックします。
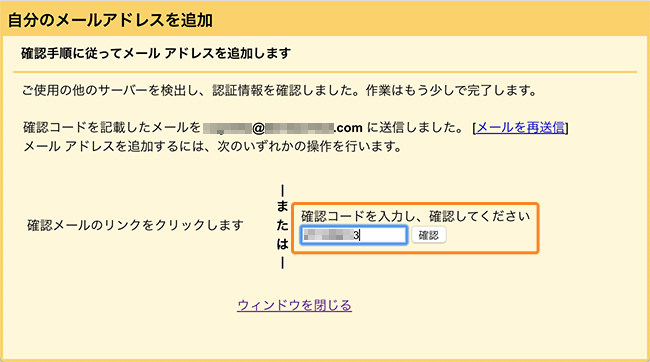
以上で設定が完了し、メールアカウント追加画面が自動的に閉じます。
最後に送信テストを行ってみる
設定完了後、ご自身で送信テストをお試しください。
他のメールアドレスから、今回設定したメールアドレスにメールを送信し、Gmail上で受信できればOKです。
とりあえずHPでご利用のドメインをメールでもご利用いただけるサービスです。一般的なメールサービスと同様に、メールサーバーの管理画面を提供し、お客様ご自身で自由にメールアドレスを取得して、ご利用いただけます。利用料は月額550円(税込)。お申し込みをご希望の場合はとりあえずメール申し込みフォームよりお申し込みください。



