各種設定について
とりあえずメールメールアドレス(メールアカウント)の作成方法
メールアドレス(メールアカウント)作成の手順は下記を参考にしてください。
作成できるメールアドレスの一例
| contact | @ | example.com |
| ※1 | ※2 |
※1 この部分は自由に決められます。
※2 「@」以降にはホームページアドレスと同じドメインが入ります。
とりあえずメールのコントロールパネルにログインします
とりあえずメールのコントロールパネルにアクセスし、
とりあえずメールの「アカウント名」と「パスワード」を入力し、[ログイン]をクリックします。
※ログイン情報はとりあえずメールアカウントの設定完了メールに記載されています。
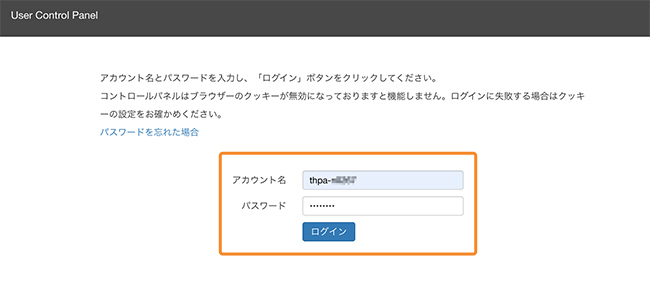
メニューから[メール]>[メールアカウント追加]を開きます。
ログイン直後の画面ではメンテナンス情報等が表示されています。
画面上部のメニューから[メール]をクリックし、表示されたメニューから[メールアカウント追加]をクリックします。
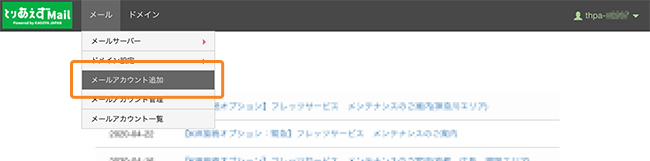
メールアドレスタイプで[独自ドメイン]を選んで[次へ進む]をクリックします。
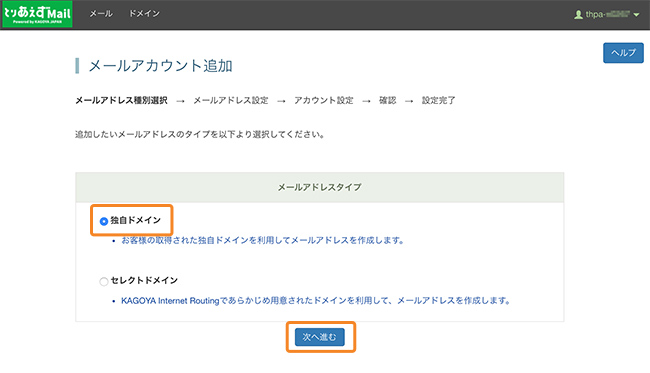
※「とりあえずメール」にて、セレクトドメインによる運用はサポート対象外とさせていただいております。
必ず、独自ドメインを選択してください。
メールアドレス設定画面で「@」の前にお好みの文字列を入力します。
メールアドレス設定画面が表示されますので、「@」の前の欄に、お好みの文字列を入力してください。
◎64文字以内の文字列を指定してください。
◎半角英数小文字 [aからz、0から9] および「- (ハイフン)」「_(アンダーバー)」「.(ドット)」で指定してください。
「@」の後ろの「選択してください」をクリックして、ご自身のホームページのドメインを選びます。
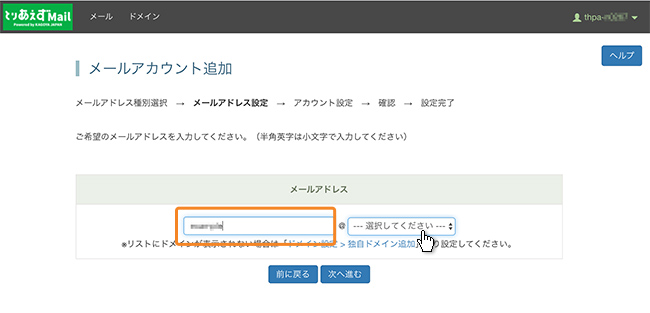
[次へ進む]をクリックします。
作成したアドレスの詳細設定画面が表示されるので、必要な項目を入力します。
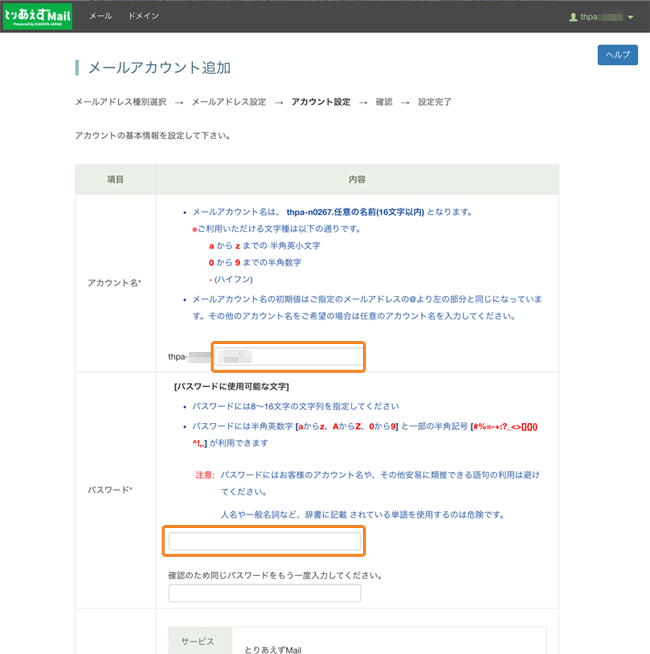
| アカウント名 | メールアドレスごとに「アカウント名」を設定します。 とりあえずメールのアカウント名のうしろに、メールアドレスごとの文字列が入る形になります。 (例:「thpa-z1234.info」というような形で、「info」の部分をメールアドレスごとに設定するとわかりやすいです。) ただし、メールアドレスの文字列にアカウント名で使用できない文字(「. (ドット)」など)が含まれている場合、 メールアドレスと同じ文字列でアカウント名を登録するはできないため、 メールアドレスとは異なる任意の文字列に変更し登録を進めてください。 |
|---|---|
| パスワード | メールアドレスごとに「パスワード」を設定します。 ※とりあえずメール自体のパスワードとは別になりますので、必ず、ご自身でメモをしてください。 |
| メールボックス容量 | 一般的な容量「300MB」がデフォルトの値になっています。 すべてのメールアドレスの合計が20GBになる範囲で設定できます。 |
| 設定権限 | 作成したメールアドレスのアカウントごとに、メール設定画面にログインして設定を変更できるかどうか、を決めることができます。例えば、社員の方にアドレスを発行する場合などは、管理権限などを使い分けるために、こちらの設定を変更してお使いいただけます。 |
| 備考 | 作成したアドレスの情報が自動的に入ります。 アドレスに加え、何の用途に使うために作成したか、などを記載しておくと、複数のアドレスを作成した際に、後から確認できるため便利です。 |
[次へ進む]をクリックします。
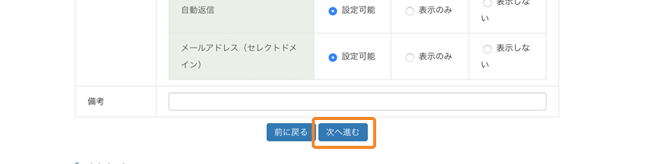
確認画面で問題がなければ[追加]をクリックします。

「メールアカウントを追加しました。」と表示されます。
正常にメールアカウントの追加が完了すると、「メールアカウントを追加しました。」と表示されます。
これで、メールアドレス(メールアカウント)の作成が完了します。
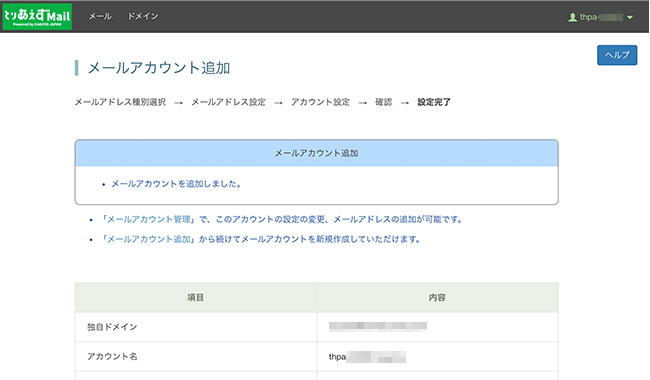
メールソフト側でメールの送受信の設定を行います。
メールアドレス(メールアカウント)の作成が完了したら、次は、
作成したメールアドレスを使うためにご自身のメールソフトの設定を行います。
設定方法はメールソフトによって異なりますので、
とりあえずメールの使い方一覧で、お使いのメールソフト名をクリックして、手順をご確認ください。
どのメールソフトを使うかが決まっていない場合、Gmailに設定していただくと、パソコンでもスマホでも簡単にメールを確認できるのでおすすめです。
設定には、下記のような情報が必要になります。
| 項目 | 内容(確認方法) |
|---|---|
| メールアドレス | ご自身が作成されたアドレス とりあえずメールのコントロールパネルのメニューで[メール]>[メールアカウント一覧]>該当アカウント名をクリック>[メールアドレス(独自ドメイン)]タブをクリックすると表示されています。 |
| アカウント名 | ご自身が設定されたアカウント名(例:「thpa-z1234.info」) とりあえずメールのコントロールパネルのメニューで[メール]>[メールアカウント一覧]を開くと表示されています。 |
| パスワード | ご自身が設定されたパスワード セキュリティ上、パスワードそのものを確認することはできませんが、変更したい場合は、とりあえずメールのコントロールパネルのメニューで[メール]>[メールアカウント一覧]を開き、該当のアカウント名をクリックすると、パスワードの再設定ができます。 |
| IMAPサーバー | mas●●●.kagoya.net ポート 143 ※SSL(保護された接続)を使用する場合は、993 を指定します。 ●●●には数字が入ります。 お客様ご自身の受信サーバー情報はとりあえずメールのコントロールパネルのメニューで[メール]>[メールサーバ]>[メールサーバー情報]の画面でご確認ください。 |
| POP3サーバー | mas●●●.kagoya.net ポート 110 ※SSL(保護された接続)を使用する場合は、995 を指定します。 ●●●には数字が入ります。 お客様ご自身の受信サーバー情報はとりあえずメールのコントロールパネルのメニューで[メール]>[メールサーバ]>[メールサーバー情報]の画面でご確認ください。 |
| SMTPサーバー | smtp.kagoya.net ポート 587 とりあえずメールのコントロールパネルのメニューで[メール]>[メールサーバ]>[メールサーバー情報]の画面で確認できます。 |
とりあえずHPでご利用のドメインをメールでもご利用いただけるサービスです。一般的なメールサービスと同様に、メールサーバーの管理画面を提供し、お客様ご自身で自由にメールアドレスを取得して、ご利用いただけます。利用料は月額550円(税込)。お申し込みをご希望の場合はとりあえずメール申し込みフォームよりお申し込みください。



