初級編
文字に装飾やリンクを設定しよう文字にリンクを設定する
各ページの編集をクリック
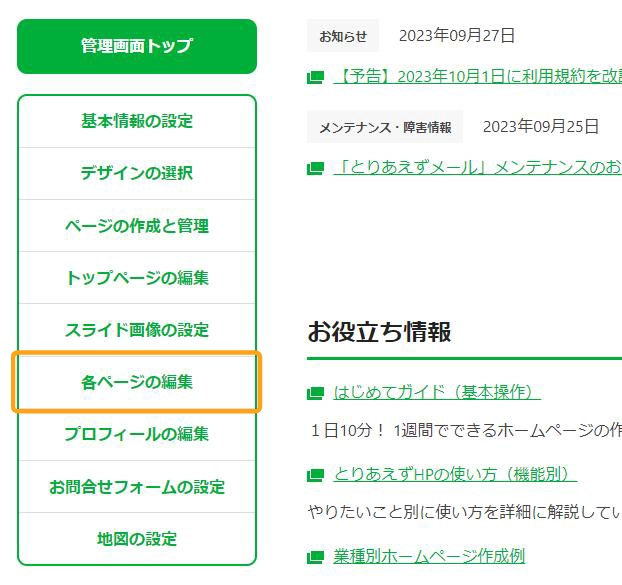
管理画面のメニューの[各ページの編集]をクリックします。
リンクを設定したいページを選択します
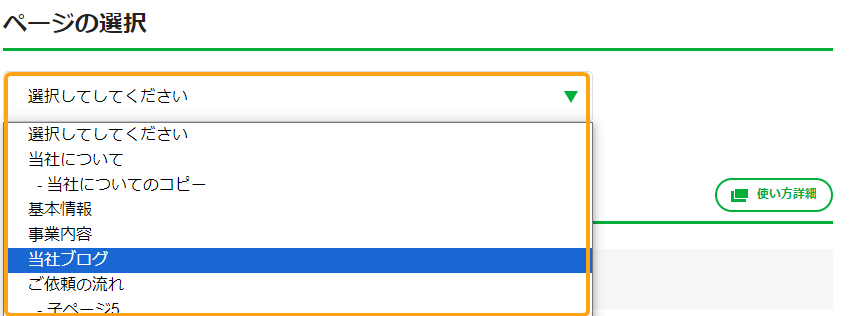
『ページの選択』から、リンクを設定したいページをクリックして選択します。
リンクを設定したい記事の編集をクリック
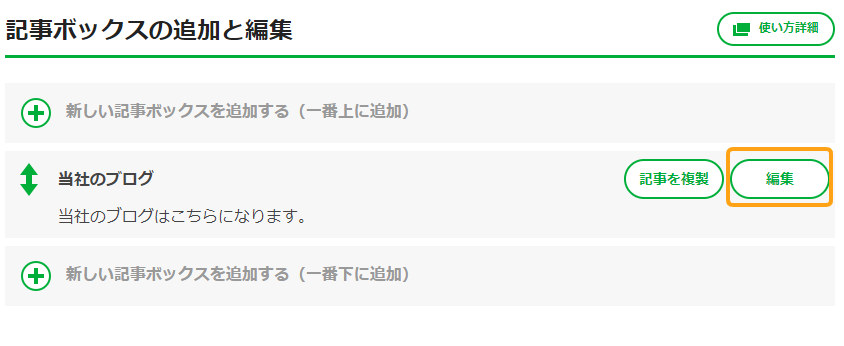
リンクを設定したい記事の[編集]をクリックします。
リンクを設定したい文字を選択します
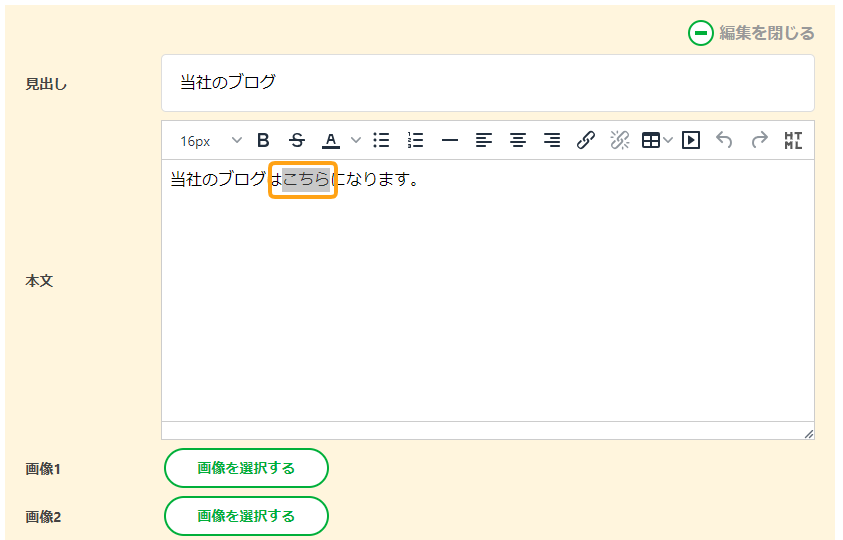
記事ボックス内のリンクを設定したい文字部分をなぞるようにして選択します。
鎖(くさり)のマークをクリックします
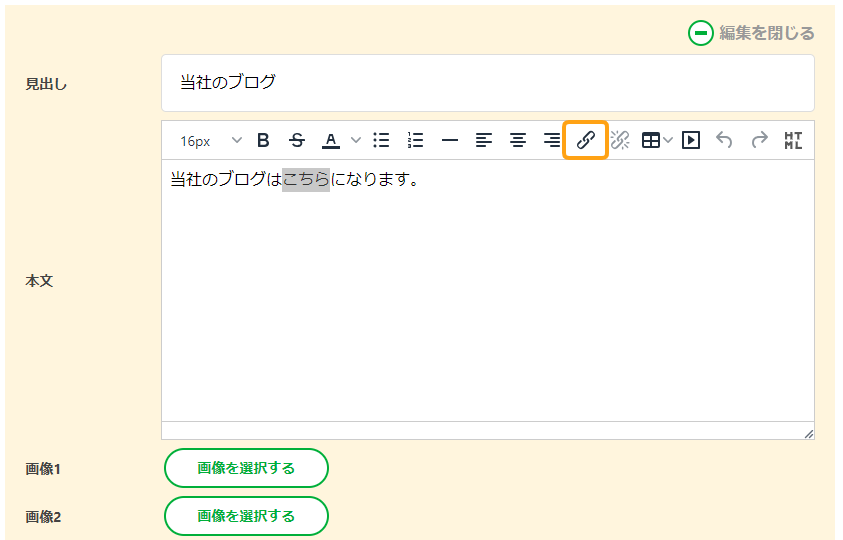
文字が選択された状態で、鎖(くさり)のマークをクリックすると、別のウインドウが開きます。
リンク先の設定をします
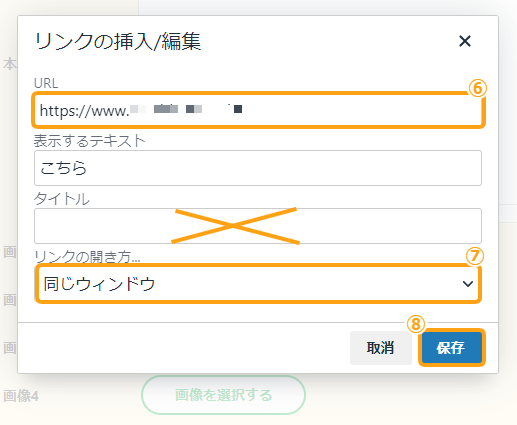
『リンクURL』の横の枠にリンク先のURLを入力します。
タイトルは空白のままで構いません。
リンクの方法を設定します
『リンクの開き方』では、クリックした際のリンクの方法を設定します。
| 同じウィンドウで開く | 同じタブでリンク先のページが開きます。一般的に、同じホームページの別ページにリンクする場合はこちらを設定します。 |
|---|---|
| 新しいウィンドウで開く | リンク先が新しいタブで開きます。外部のホームページにリンクする場合など、リンク元のページとリンク先のページが両方開いた状態にしたい場合に利用します。 |
用途によって、見ている人が使いやすい方法を選んでみましょう。
保存をクリック
リンク先URLとリンクの方法が設定できたら[保存]をクリックします。
この内容で設定をクリック
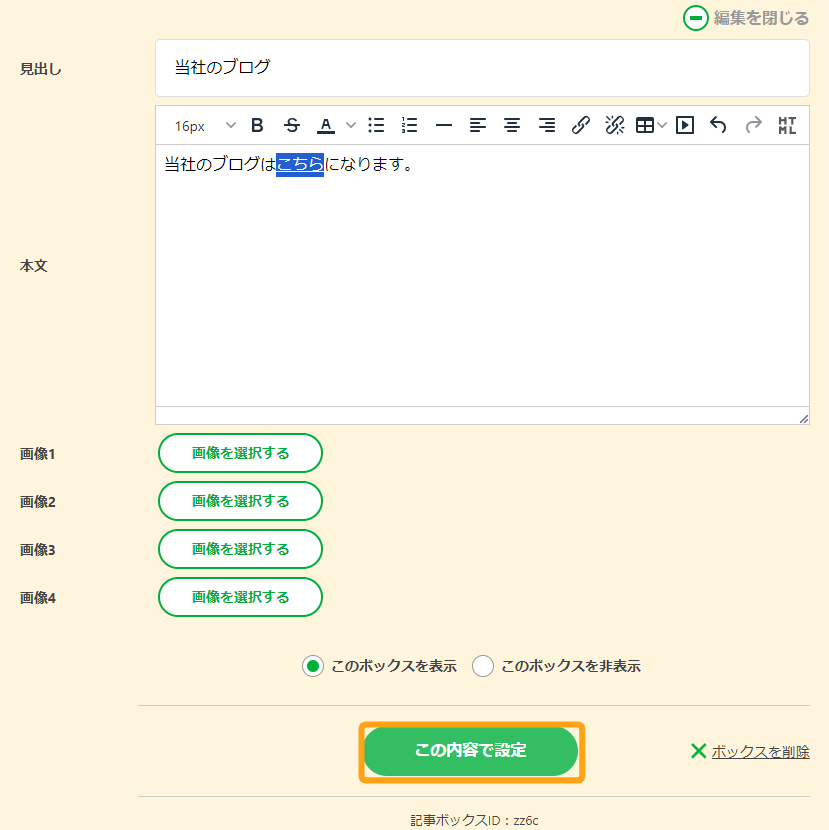
[この内容で設定]をクリックします。
ホームページを確認します
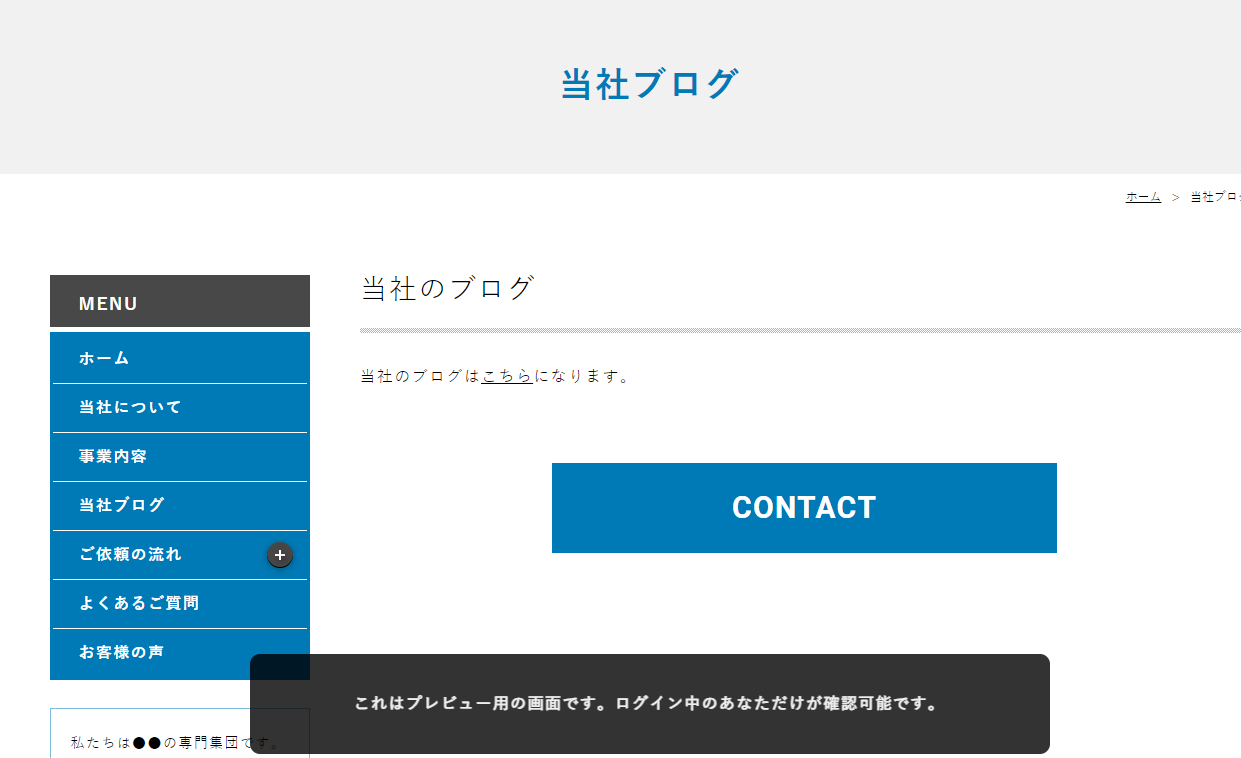
画面右上の[プレビュー]ボタンをクリックして、実際にリンクが機能しているか確認します。
【ヒント】リンク先ページのURLの調べ方
一般的な、URLの確認・取得方法は以下のようになります。
- パソコンの「ブラウザ」で、リンク先として設定したいページを開きます。
- ページを開くと、ブラウザの上部にあるアドレスバー(※)に、そのページのURLが表示されています。
- リンク先のURLとして設定するため、アドレスバーに表示されているURLをすべてマウスでなぞって選択し、コピーします。
(コピーしたURLは「メモ帳」などのテキストエディタに貼り付けておくと安心です。)
以上で、リンク先として設定したいページのURLを取得できます。
コピーしておいたURLを使って、とりあえずHPの管理画面で「リンクURL」を設定してください。
※アドレスバーとは
普段、インターネットをご覧になっている際に「Google Chrome」といったブラウザを利用されていると思いますが、それらのブラウザを開くと、画面の上部に、「https://www.~」といったアドレスが表示されている場所があります。この場所のことを「アドレスバー」と言います。
(設定によっては、アドレスバーが表示されていない場合もあります。その場合、「Chrome アドレスバー表示」などの言葉で検索してみると有益な情報が見つかります。)



