初級編
ページの作成や管理をしよう外部リンクをメニューに追加する
ご確認ください
以下のいずれかに該当する方は、新管理画面をご利用のため、解説とは部分的に異なる箇所があります。
- 2023年12月18日以降に、とりあえずHPの無料体験をお申し込みした方
- 「新管理画面への移行完了のお知らせ」の通知を受け取っている方
「とりあえずHP」では、ホームページのメニューに、「とりあえずHP」以外でつくられたサービスやホームページのリンクを追加することができます。
外部サービスでつくったアンケートフォームやスタッフブログなど、関連する外部ページにリンクをつけたい際などにご活用ください。
[ページの作成と管理]をクリックします
管理画面のメニューから[ページの作成と管理]をクリックします。
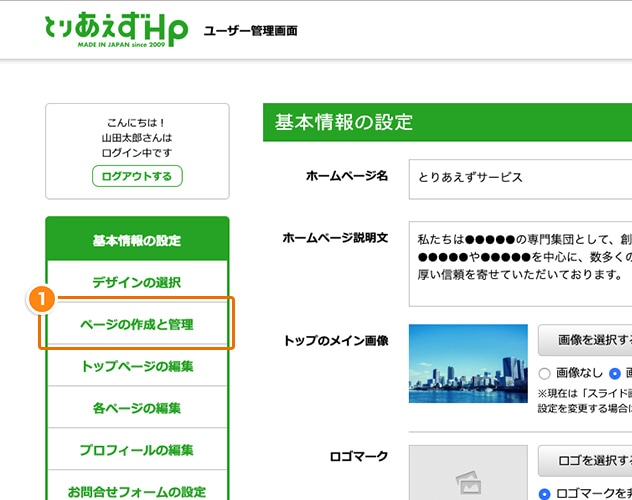
[▲外部リンクのメニューを追加]をクリックします
画面下部に表示されている[▲外部リンクのメニューを追加]をクリックします。
すると、別のウインドウが開きます。
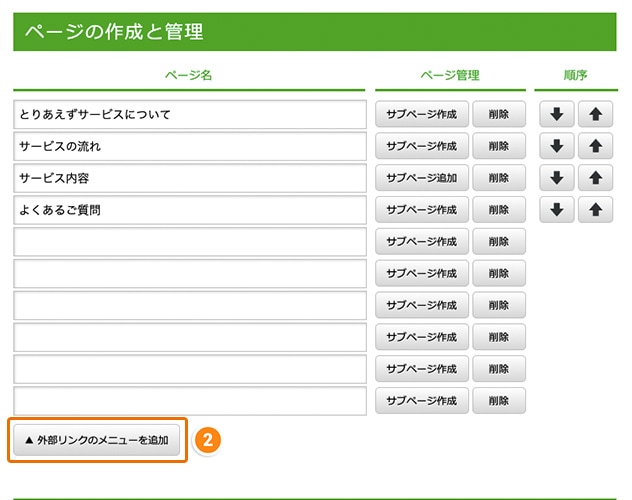
[ページ名]を入力します
今回は仮に「スタッフブログ」の外部リンクをメニューに追加します。
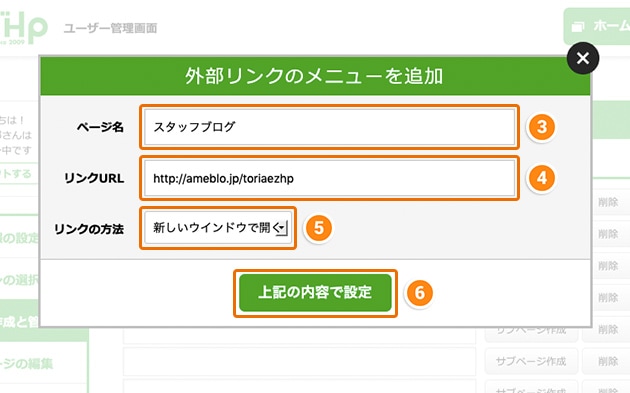
[リンクURL]を入力します
リンクの方法を選択します
リンクの方法は「新しいウインドウで開く」「同じウィンドウで開く」のいずれかから選択できます。
※「新しいウインドウで開く」に設定した場合、クリックすると別のタブが開いて、ページが表示されます。
設定方法に決まりはありませんが、一般的には、同じホームページ内の他のページにリンクさせる場合は「同じウインドウで開く」、外部のホームページやフォームなどにリンクさせる場合は「新しいウインドウで開く」を使用します。用途によって、見ている人が使いやすい方法を選んでみましょう。
[上記の内容で設定]ボタンをクリックします
入力が終わったら、[上記の内容で設定]ボタンをクリックして変更内容を保存します。
「ページ名」の項目に追加したリンクが表示されます。
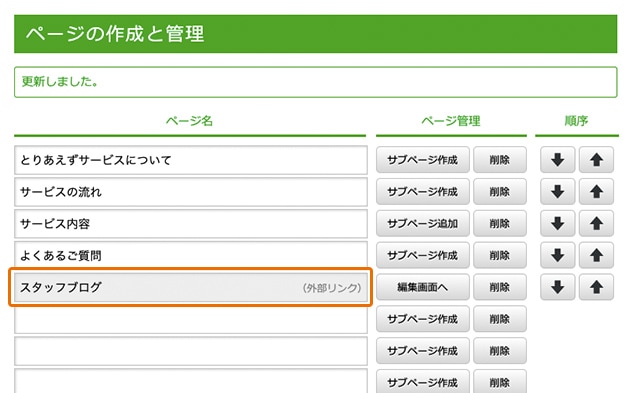
実際のホームページを確認します
[ホームページを確認]ボタンをクリックし、実際のホームページに反映されているか確認します。
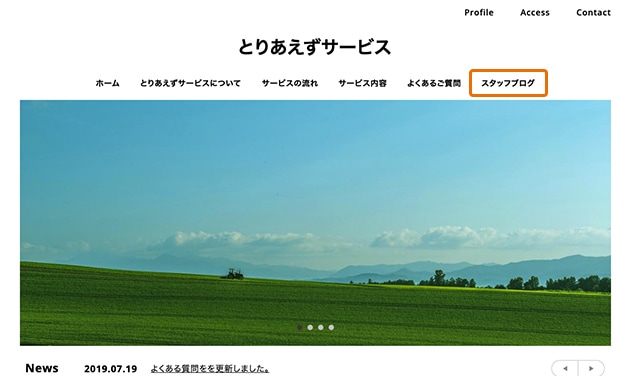
【ヒント】リンク先ページのURLの調べ方
一般的な、URLの確認・取得方法は以下のようになります。
- パソコンの「ブラウザ」で、リンク先として設定したいページを開きます。
- ページを開くと、ブラウザの上部にあるアドレスバー(※)に、そのページのURLが表示されています。
- リンク先のURLとして設定するため、アドレスバーに表示されているURLをすべてマウスでなぞって選択し、コピーします。
(コピーしたURLは「メモ帳」などのテキストエディタに貼り付けておくと安心です。)
以上で、リンク先として設定したいページのURLを取得できます。
コピーしておいたURLを使って、とりあえずHPの管理画面で「リンクURL」を設定してください。
※アドレスバーとは
普段、インターネットをご覧になっている際に「Google Chrome」といったブラウザを利用されていると思いますが、それらのブラウザを開くと、画面の上部に、「https://www.~」といったアドレスが表示されている場所があります。この場所のことを「アドレスバー」と言います。
(設定によっては、アドレスバーが表示されていない場合もあります。その場合、「Chrome アドレスバー表示」などの言葉で検索してみると有益な情報が見つかります。)



