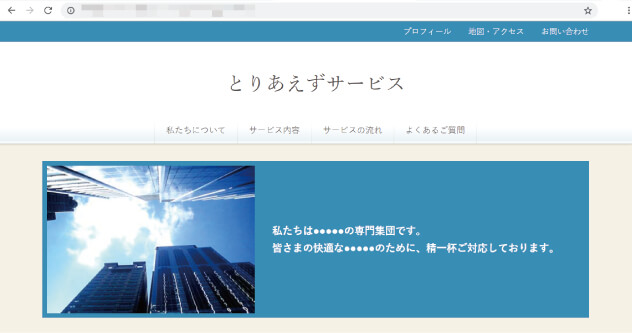初級編
基本を覚えるホームページを確認しよう
プレビューで確認する方法
無料体験中の方、正式ユーザーの方が確認できます。
アドレスバーに表示されるURLはプレビュー用のホームページアドレスになります。
非公開に設定している場合も、ホームページの見え方を確認することができます。
[プレビュー]をクリック
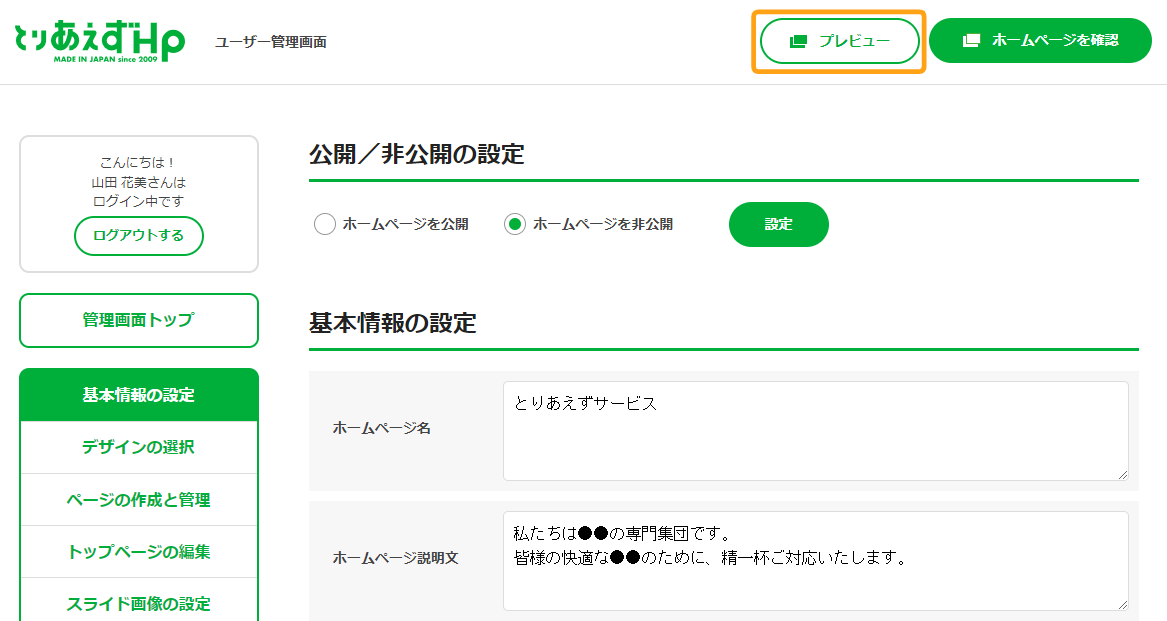
画面右上にある[プレビュー]ボタンをクリックします。
プレビュー状態のホームページが開きます
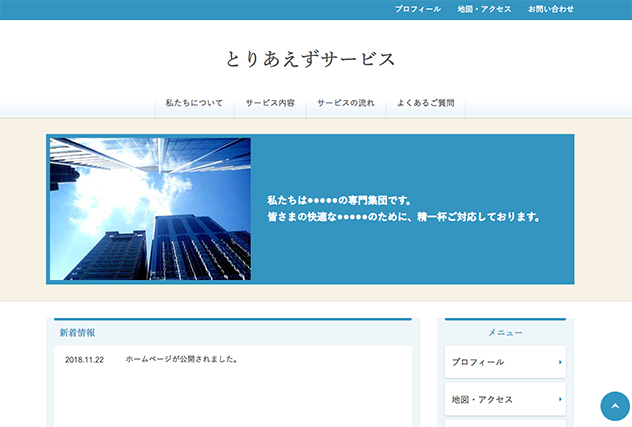
新しいウインドウが開いて、プレビュー状態のホームページが表示されます。
「ホームページを確認」で確認する方法(正式ユーザーのみ)
ホームページやページを非公開にしている場合は、「非公開に設定されています」と表示されます。
- ※プレビュー画面では、非公開状態のホームページやページを確認することができます。非公開状態のホームページやページは管理画面にログインしている方のみ閲覧ができます。
[ホームページを確認]をクリック
![[ホームページを確認]ボタンのクリック画面](https://pr.toriaez.jp/navi/manage/wp-content/uploads/2025/01/Untitled-2.png)
- ※無料体験中は[ホームページを確認]はクリックできません
正式なホームページアドレスでホームページが開きます
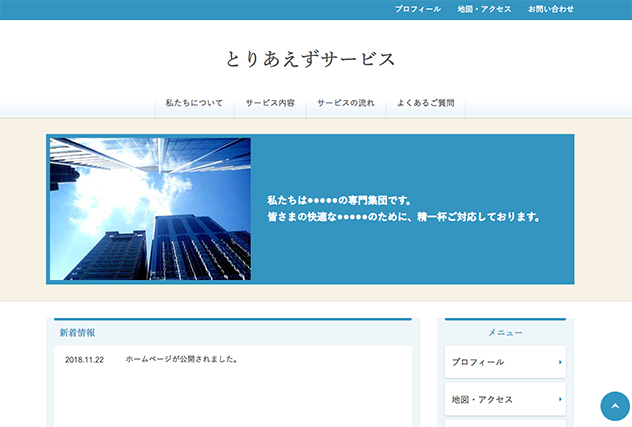
新しいウインドウが開いて、実際のホームページアドレスでホームページが表示されます。
- ※非公開状態のホームページやページの見え方を確認したい場合は、「プレビュー」で確認してください。
アドレスバーにURL(アドレス)を入力してホームページを確認する方法
アドレスバーとは、ご利用のブラウザの画面上部にある横長の入力欄のことです。
あなたのホームページのURL(アドレス)をアドレスバーに入力して、ホームページを確認することができます。
あなたのホームページのURL(アドレス)を確認する
お申込みの際にお送りしている設定完了のご案内メールにあなたのホームページのURL(アドレス)が記載されています。
正式ユーザーの場合
件名「【とりあえずHP】正式申し込みの設定完了のご案内」のメール内の「▼ホームページアドレス」をご確認ください。
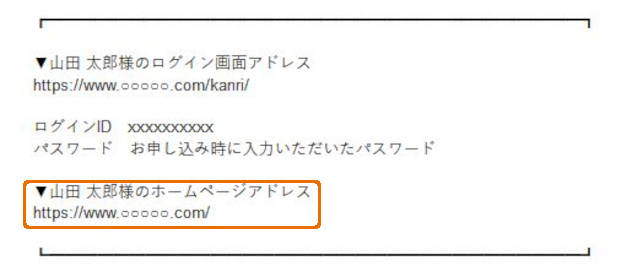
無料体験中のユーザーの場合
件名「【とりあえずHP】無料体験の設定完了のご案内」のメール内の「▼無料体験中のホームページアドレス」をご確認ください。
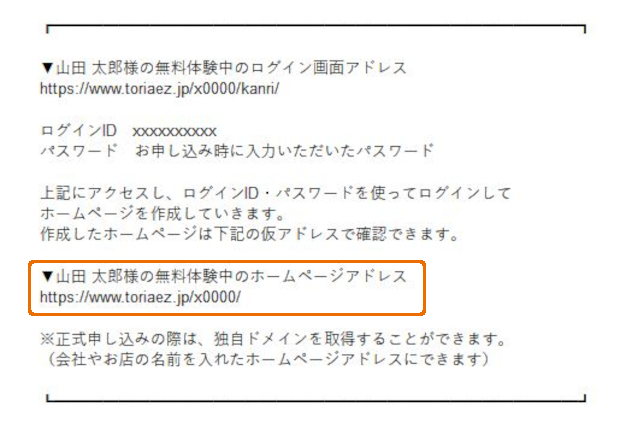
ホームページのURL(アドレス)を選択してコピーする
コピーをしたい文字を、マウスでなぞって範囲選択した後、右クリックで「コピー」が選択できます。
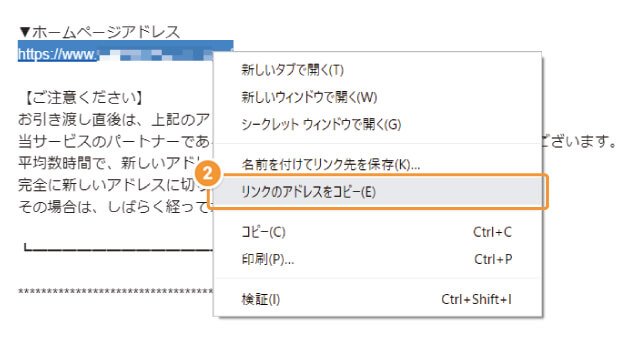
また、キーボードのショートカットキーでもコピーが可能です。
Windowsの場合
Ctrlキーを押しながら「C」を押す。
Macの場合
Commandキーを押しながら「C」を押す。
ブラウザのアドレスバーに張り付けて、エンターキーを押す
貼り付けたい場所に右クリックをすると「貼り付け」が選択できます。
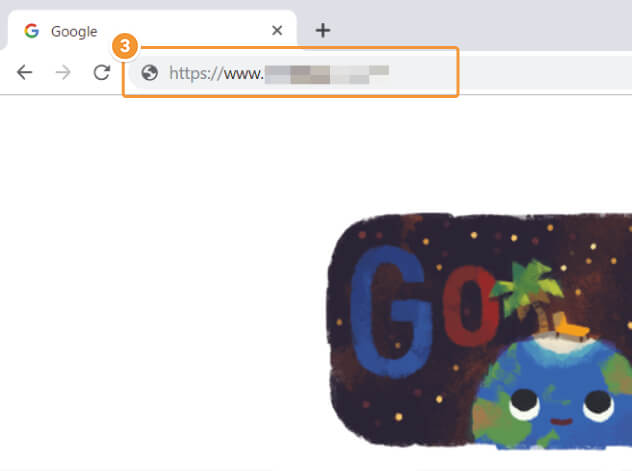
また、キーボードのショートカットキーでも貼り付けが可能です。
Windowsの場合
Ctrlキーを押しながら「V」を押す。
Macの場合
Commandキーを押しながら「V」を押す。
現在のホームページが開きます