基本的な使い方
基本を覚えるホームページを確認しよう
プレビューで確認する方法
無料体験中の方、正式ユーザーの方が確認できます。
アドレスバーに表示されるURLはプレビュー用のホームページアドレスになります。
非公開に設定している場合も、ホームページの見え方を確認することができます。
プレビューをタップ
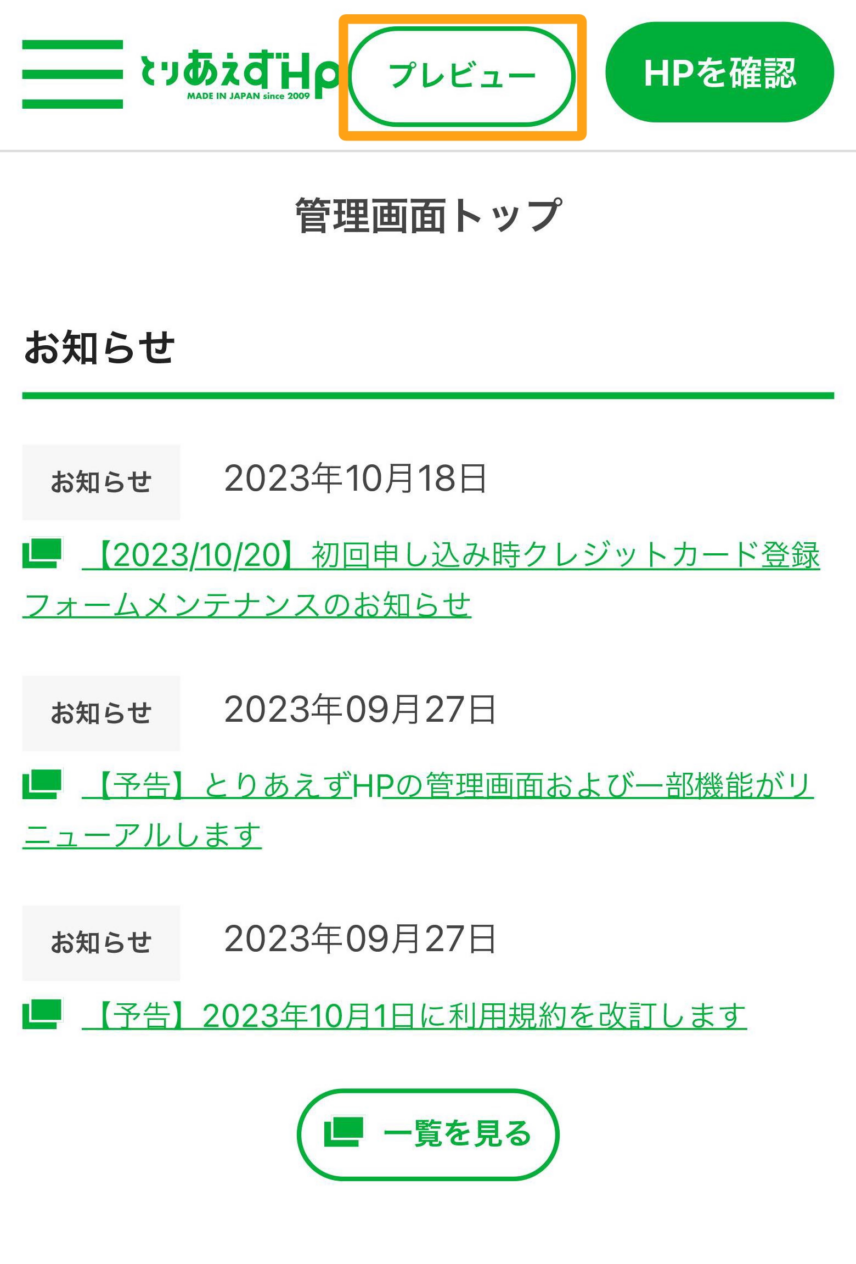
画面の上部にある[プレビュー]ボタンをタップします。
プレビュー状態のホームページが開きます
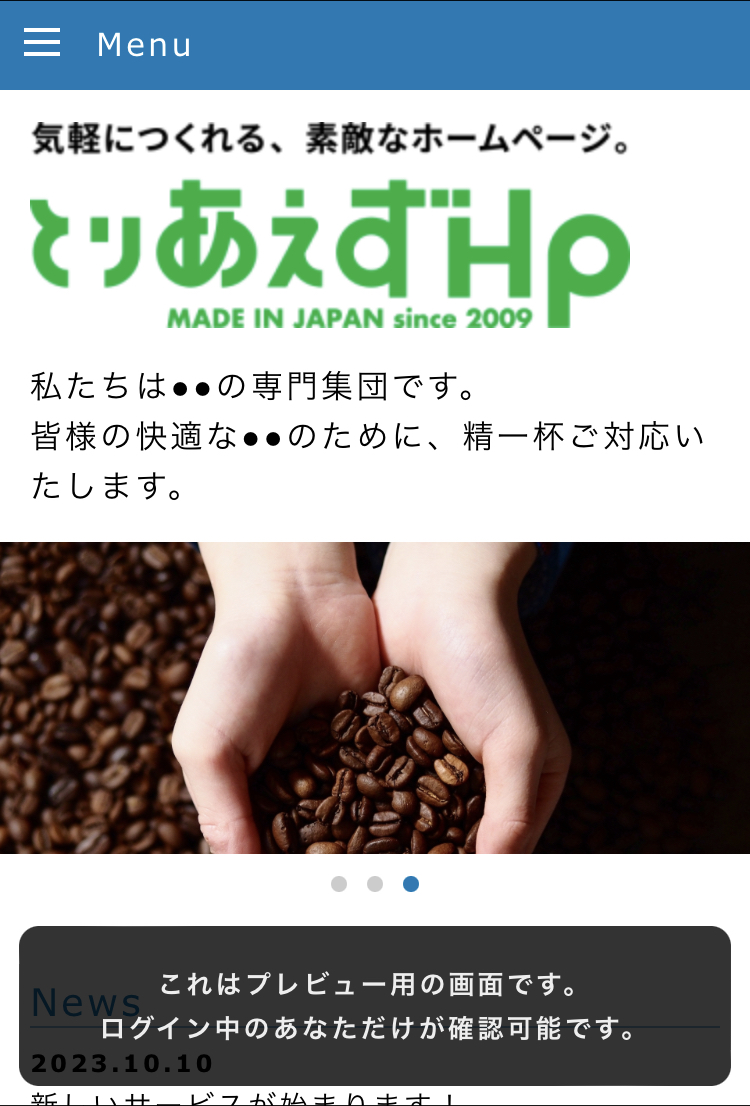
新しいウインドウが開いて、プレビュー状態のホームページが表示されます。
非公開状態のホームページやページの見え方を確認したい場合は、「プレビュー」から確認ができます。- ※プレビュー画面では、非公開状態のホームページやページを確認することができます。
非公開状態のホームページやページは管理画面にログインしている方のみ閲覧ができます。
HPを確認で確認する方法(正式ユーザーのみ)
正式ユーザーの方のみ確認できます。
アドレスバーに表示されるURLは正式なホームページアドレスです。
ホームページやページを非公開にしている場合は、「非公開に設定されています」と表示されます。
HPを確認タップ
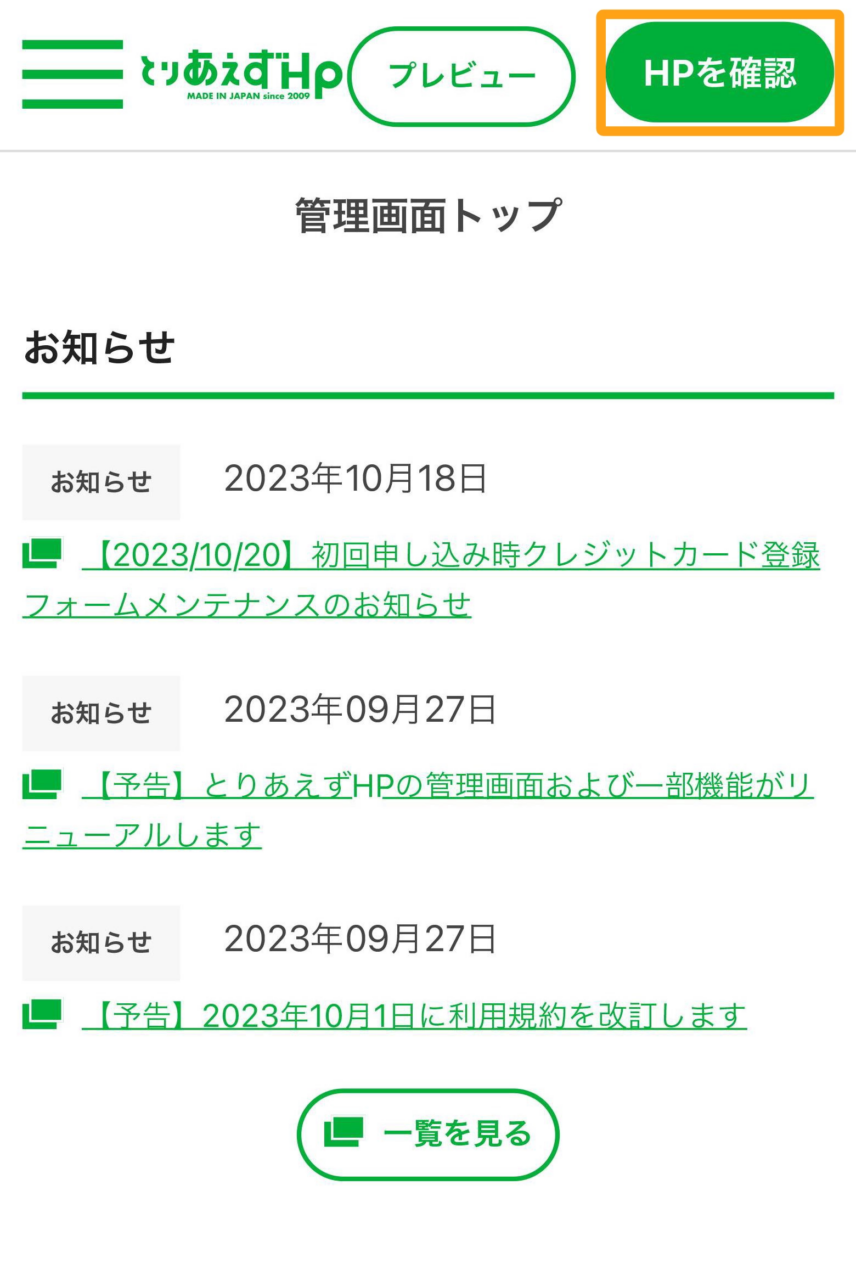
画面右上にある[HPを確認]ボタンをタップします。
- ※無料体験中は[HPを確認]はタップできません
正式なホームページアドレスでホームページが開きます

新しいウインドウが開いて、実際のホームページアドレスでホームページが表示されます。
- ※非公開状態のホームページやページの見え方を確認したい場合は、「プレビュー」から確認ができます。
アドレスバーにURLを入力してホームページを確認する方法
アドレスバーとは、ご利用のブラウザの画面上部にある横長の入力欄のことです。
あなたのホームページのURL(アドレス)をアドレスバーに入力して、ホームページを確認することができます。
あなたのホームページアドレスを確認する
正式ユーザーの場合
件名「【とりあえずHP】正式申し込みの設定完了のご案内」のメール内の「▼ホームページアドレス」をご確認ください。
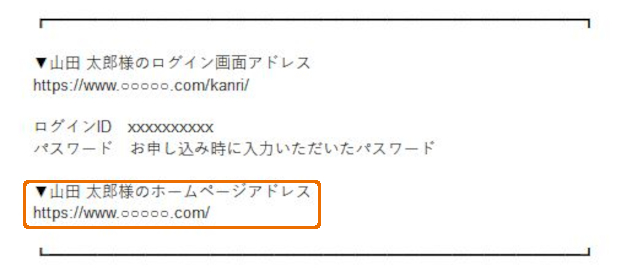
正式ユーザーの方は、正式なホームページアドレス(独自ドメイン)で確認ができます。
無料体験中のユーザーの場合
件名「【とりあえずHP】無料体験の設定完了のご案内」のメール内の「▼無料体験中のホームページアドレス」をご確認ください。
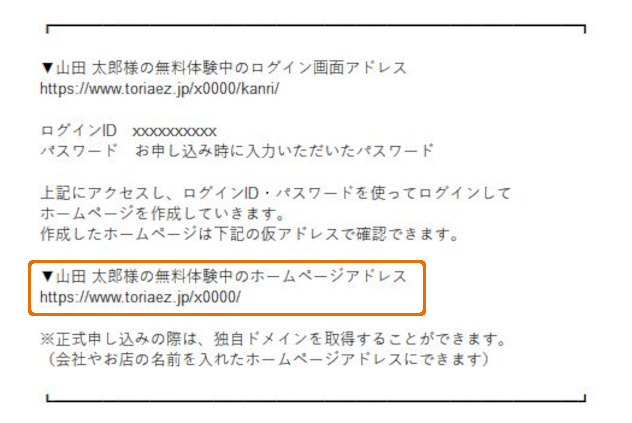
無料体験中の方は、プレビュー用のホームページアドレスで確認ができます。
ホームページアドレスを選択してコピーする
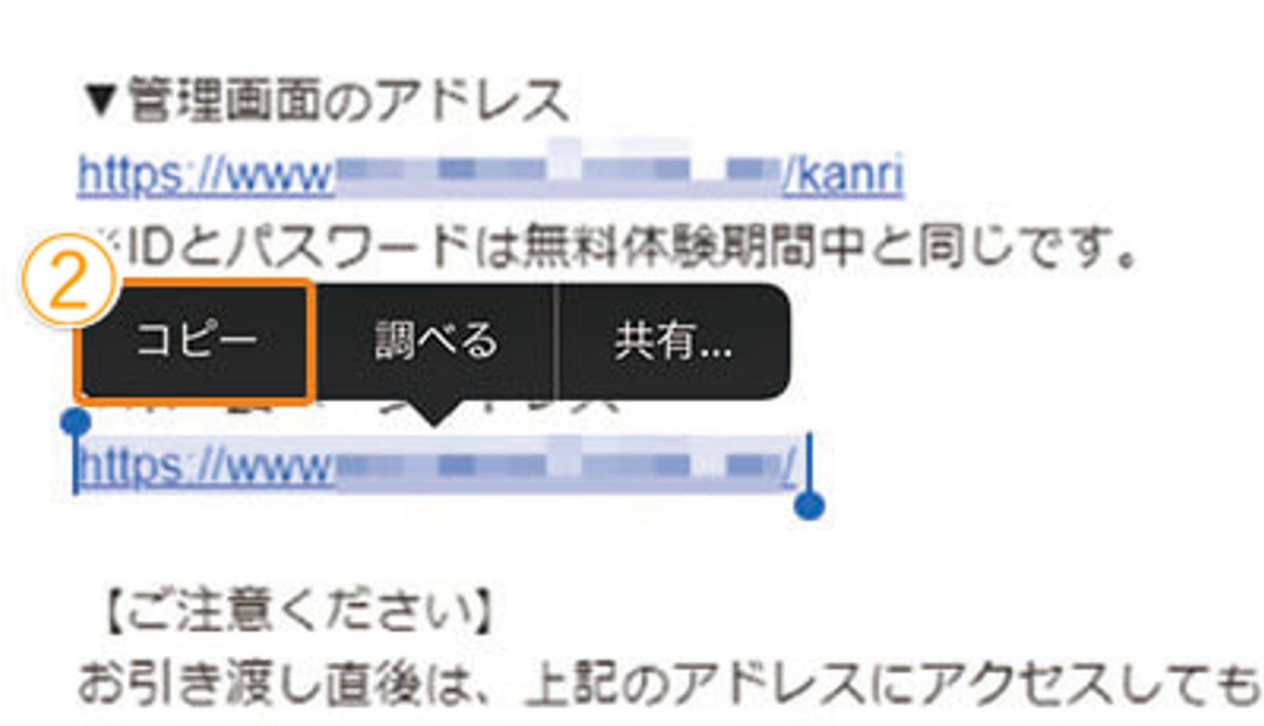
ブラウザのアドレスバーに張り付けて、「開く」を押す
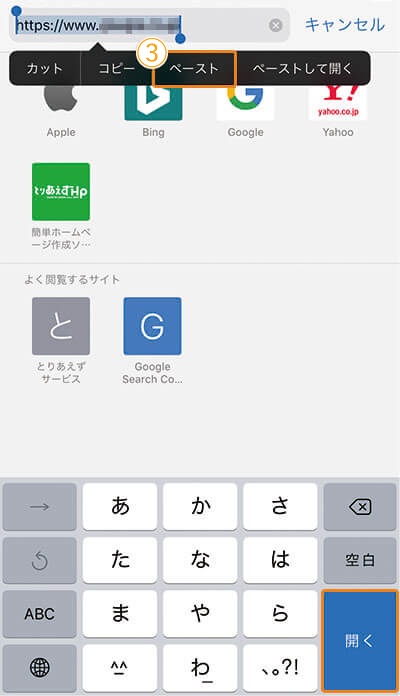
プレビューまたは正式なホームページアドレスのホームページが開きます

無料体験中の方はプレビュー状態のホームページ、正式ユーザーの方は実際のホームページが確認できます。
💡 【ヒント】ホームページの作成を進めよう
初期状態のホームページは、仮の文章と写真が入っています。ホームページのメニューをタップして、現在のホームページの内容をチェックしてみましょう。
今後、この仮の内容を差し替えていくことで、あなたのオリジナルのホームページを制作していきます。
何から始めればいいか分からない場合は、はじめてガイドに沿って作成を進めてみましょう。



