上級編
Googleアナリティクスの設定をしようGoogleアナリティクスの設定をする
ご確認ください
以下のいずれかに該当する方は、新管理画面をご利用のため、解説とは部分的に異なる箇所があります。
- 2023年12月10日以降に、とりあえずHPの無料体験をお申し込みした方
- 「新管理画面への移行完了のお知らせ」の通知を受け取っている方
「Googleアナリティクス」の設定をすることで、より詳しいアクセス解析データを知ることができます。
※この作業は、正式ユーザーのみ行ってください。無料体験中は仮のアドレスのため、登録しないでください。
※Googleアナリティクスは、Googleが提供しているアクセス解析ツールです。Googleでは定期的にGoogleアナリティクスバージョンアップを行なっているため、Googleアナリティクス側の操作画面のレイアウトや詳しい手順等が変わる可能性がございます(このページの手順は2021年7月時点の内容です)。
※古いバージョンのGoogleアナリティクスをご利用中の場合、このページで説明されている「測定ID」ではなく、「トラッキングID」という文字列をコピーして管理画面に貼り付けることで設定可能です。Googleアナリティクスにアクセスします
Googleにログインしていない場合はGoogleにログインします
※Googleアカウントをお持ちでない場合は、[アカウントを作成]をタップして新規作成しましょう。
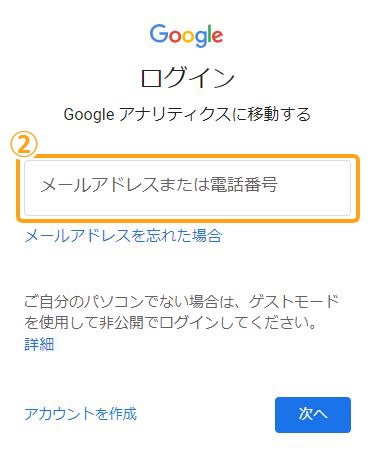
Googleアナリティクスの登録をします
1Googleアナリティクスの画面で[測定開始]をタップします
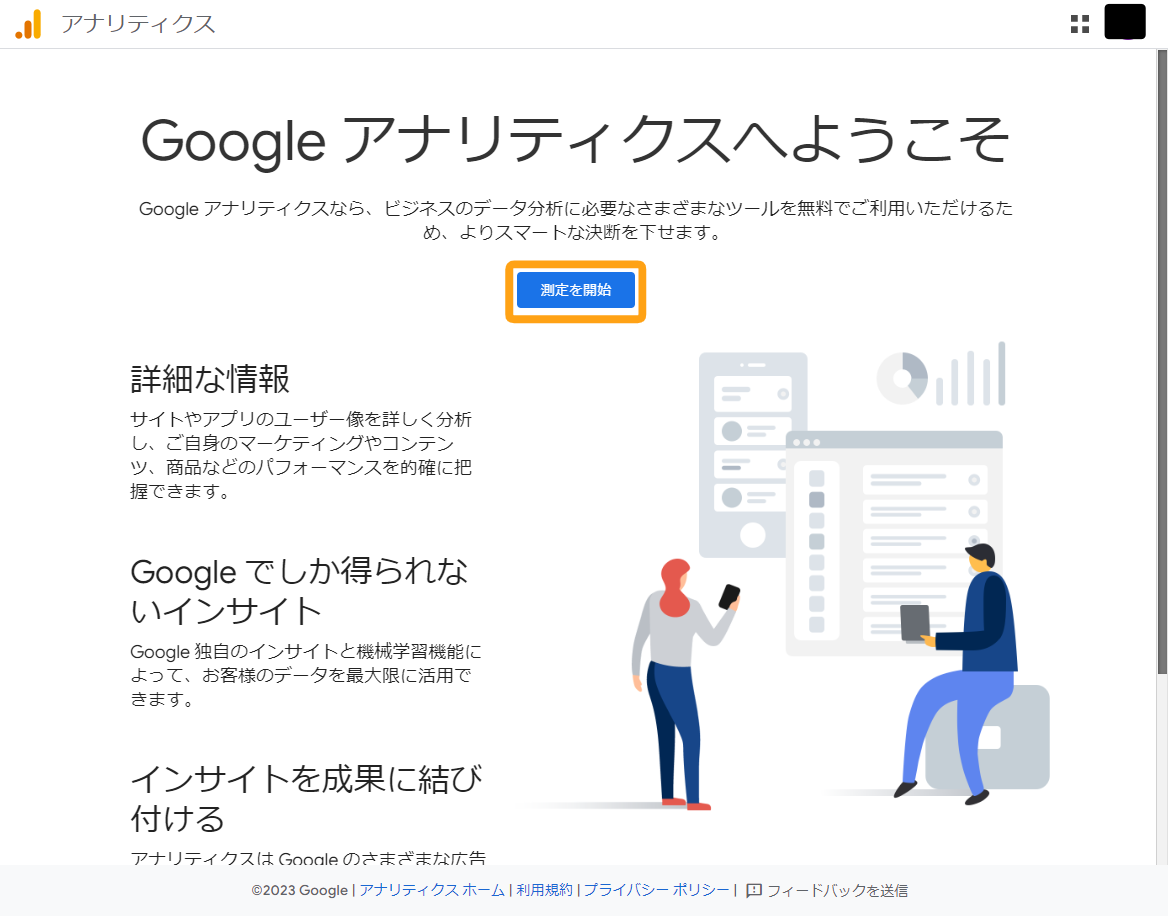
2アカウントの設定画面で「アカウント名」を入力し[次へ]をタップ
会社名、団体名、個人名など、管理しやすい名前をつけます。
※一つのアカウントで、複数のホームページを管理することもできます。
※後から変更することもできます。
※「データ共有設定」は共有したくない項目があればチェックをはずします。特に気にならなければ、推奨のままで問題ありません。
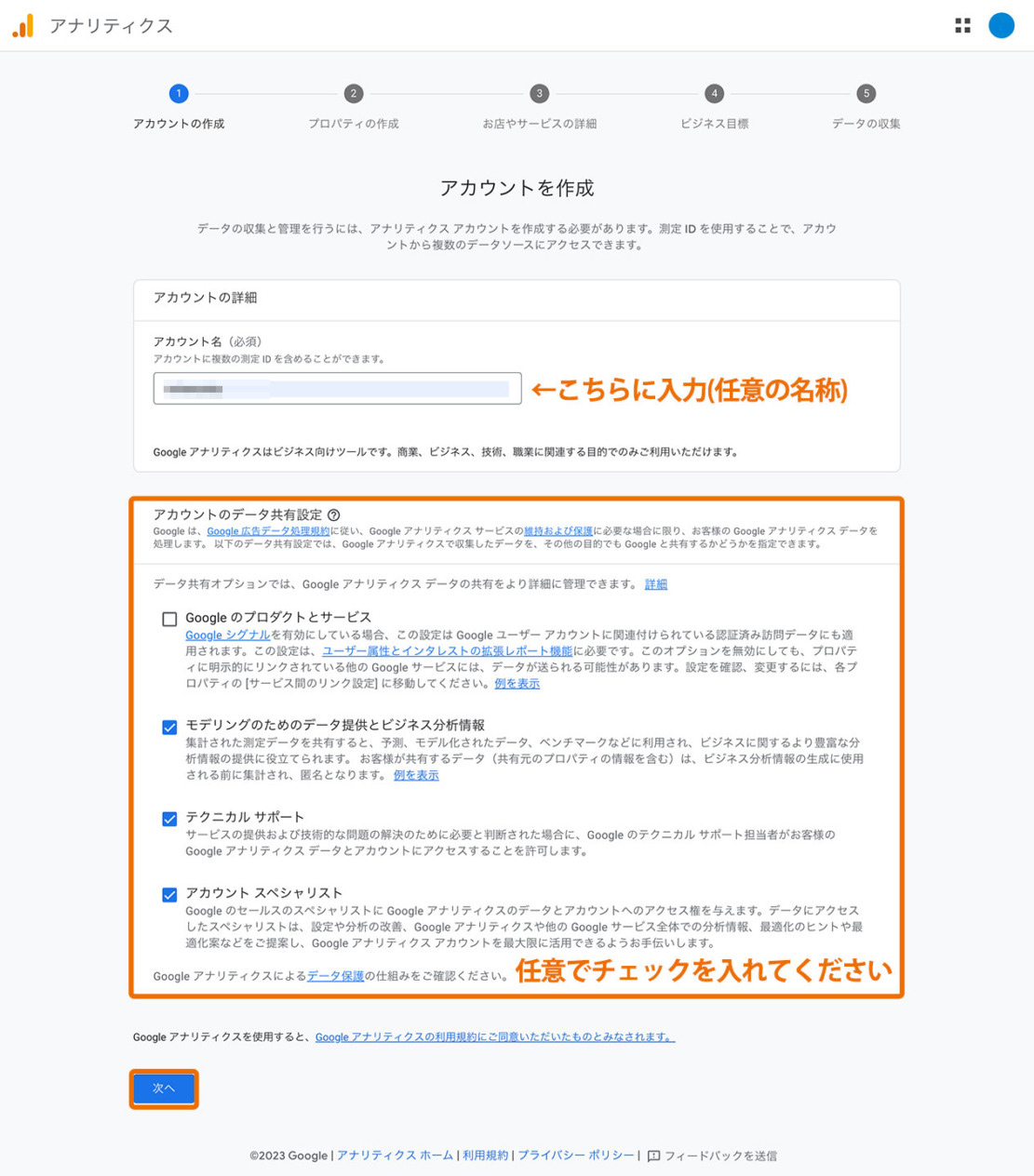
3プロパティの設定で「プロパティ名」入力と「タイムゾーン・通貨」の設定を行い[次へ]をタップ
Googleアナリティクスを導入するホームページの名など、ホームページに関するプロパティであることがわかる名称を入力しましょう。
国内で使用されるウェブサイトであれば「日本」を選択しましょう。
ここで選択されたタイムゾーンがレポート処理の1日の区切として使用されます。
※後から変更することもできます。
※一つのプロパティで、一つのドメイン(ホームページ)のデータを収集するイメージです。
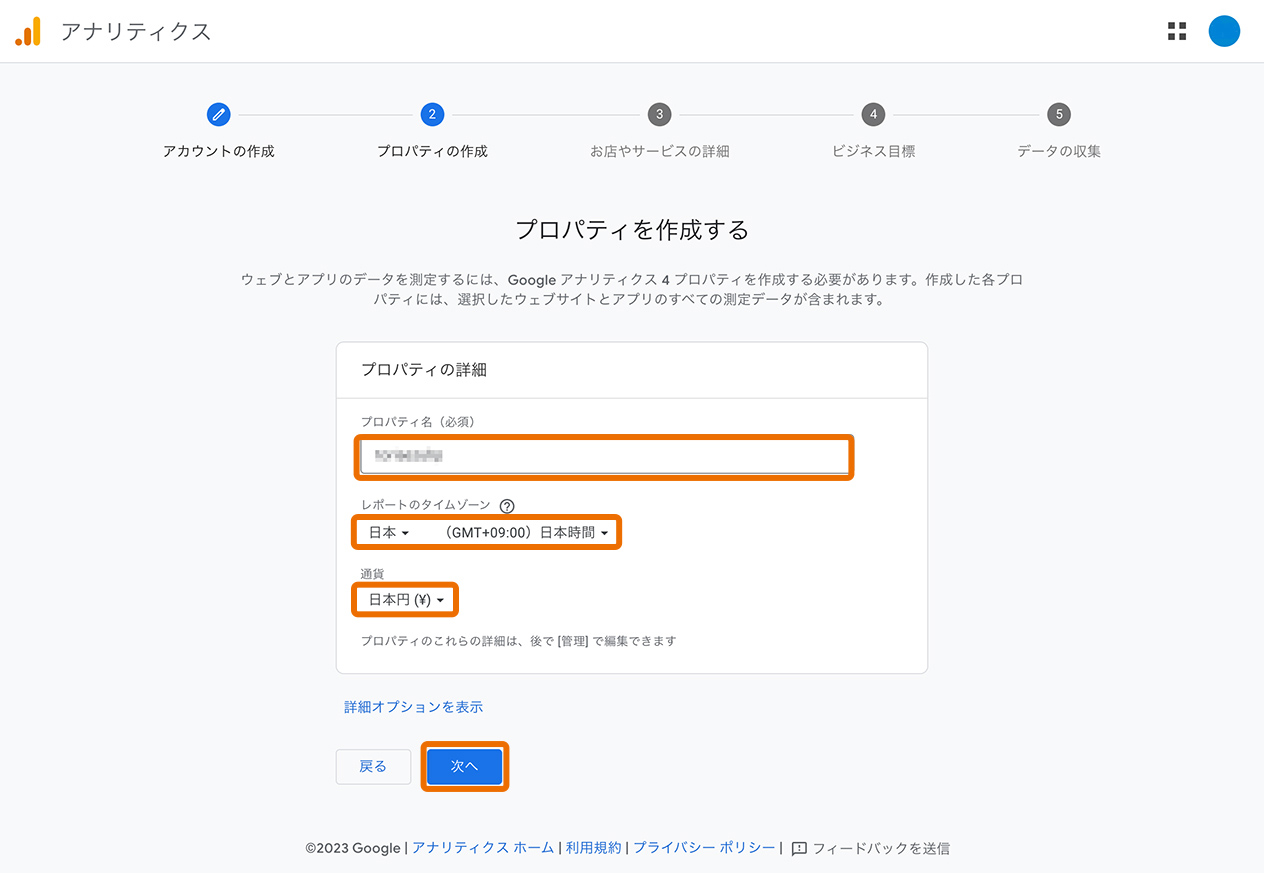
4ビジネス情報はご自身の事業内容に合わせて選択し[作成]をタップ
ご自身の事業内容に合わせて、最も近い業種・ビジネスの規模を選択します。
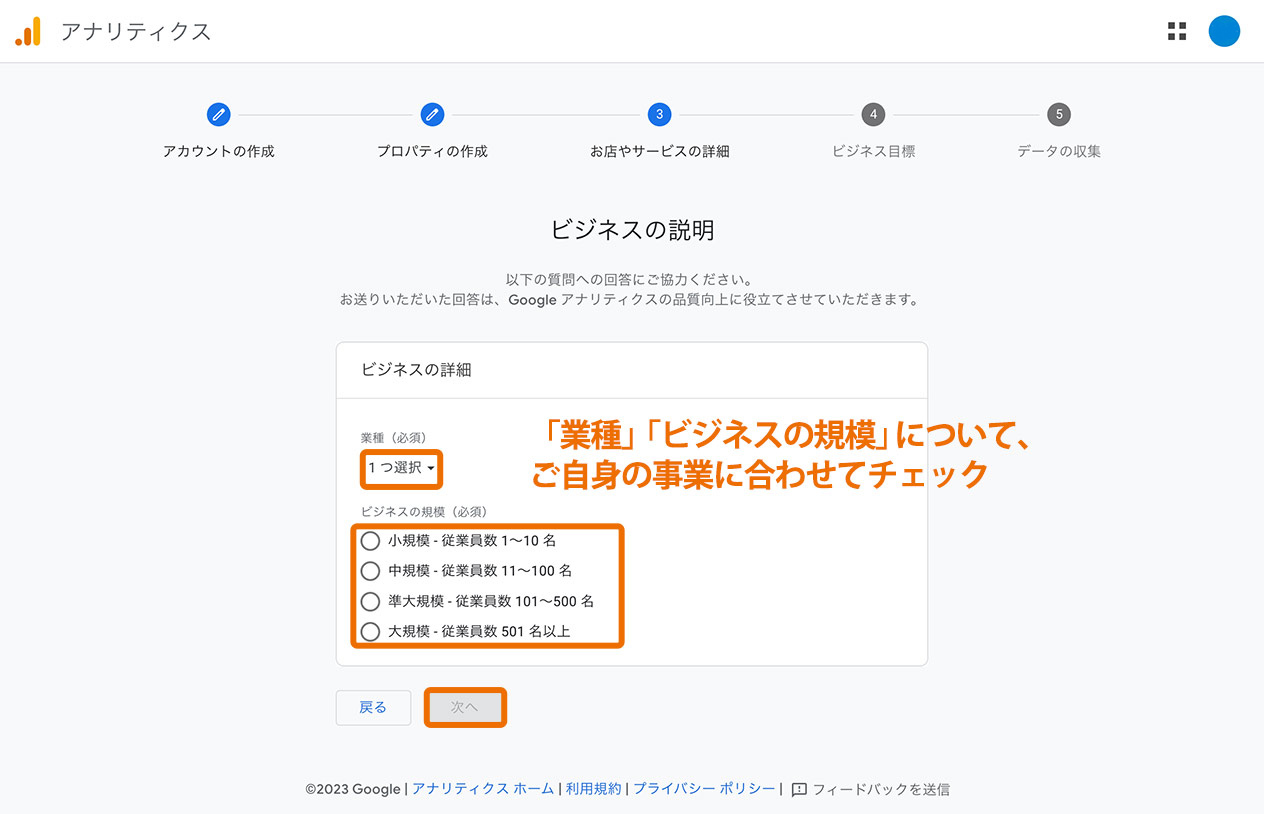
「ビジネスの目標を選択する」で選択した内容によって、ホームページ解析を表示する画面(レポート)に、どういった情報が表示されるかが変わります。
ご自身の事業の目的に合わせて選択ください。
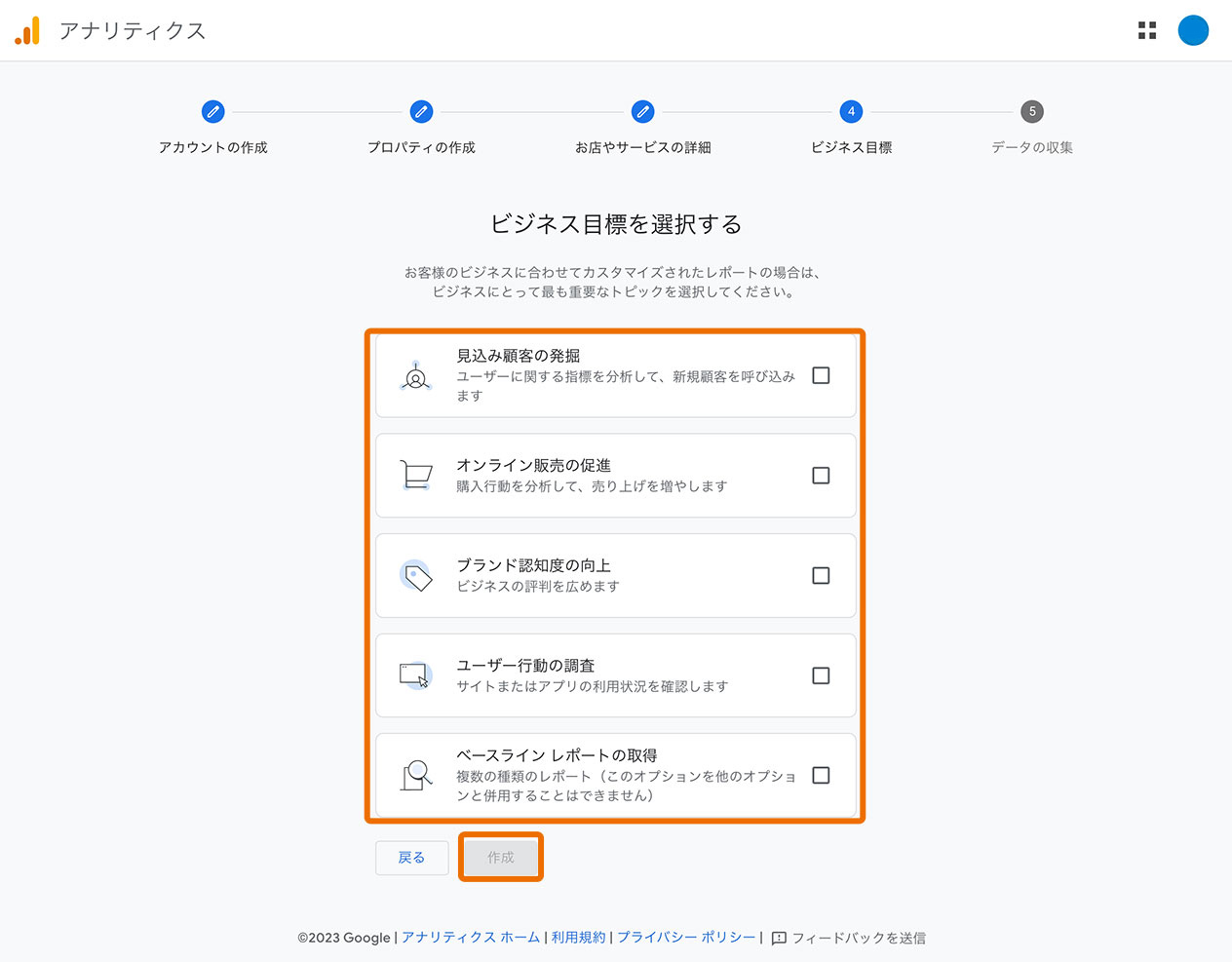
5利用規約が表示されたら同意にチェックを入れ[同意する]をタップ
※英語表記になっている場合、言語を「日本」にすると日本語表示に切り替わります。
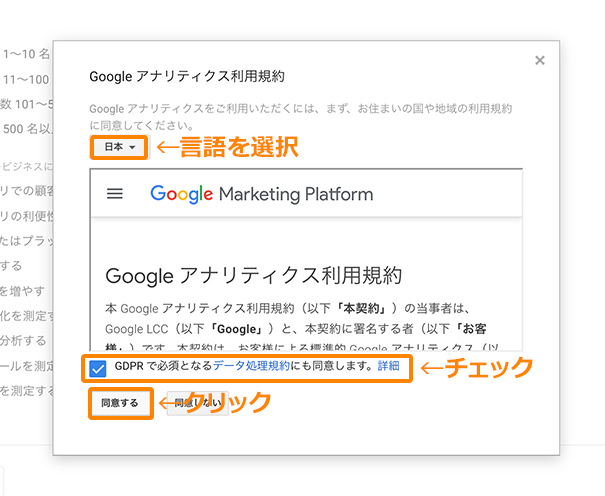
6メールの配信設定で通知を受け取りたい項目にチェックを入れて[保存]
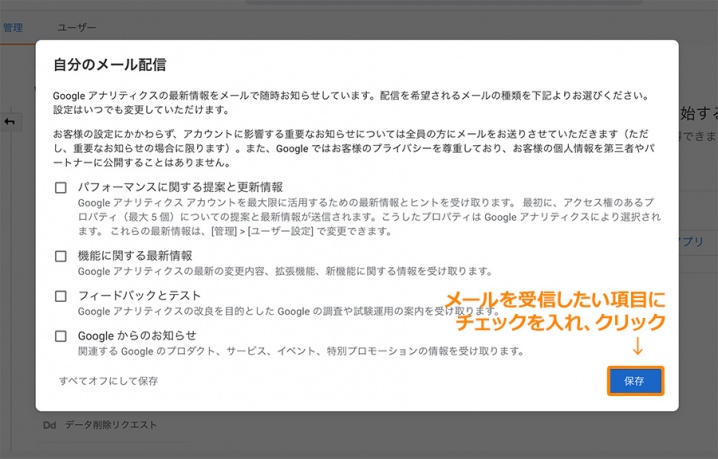
7[ウェブ]をタップし、データストリームの設定画面でURLなどを入力して[ストリームを作成]
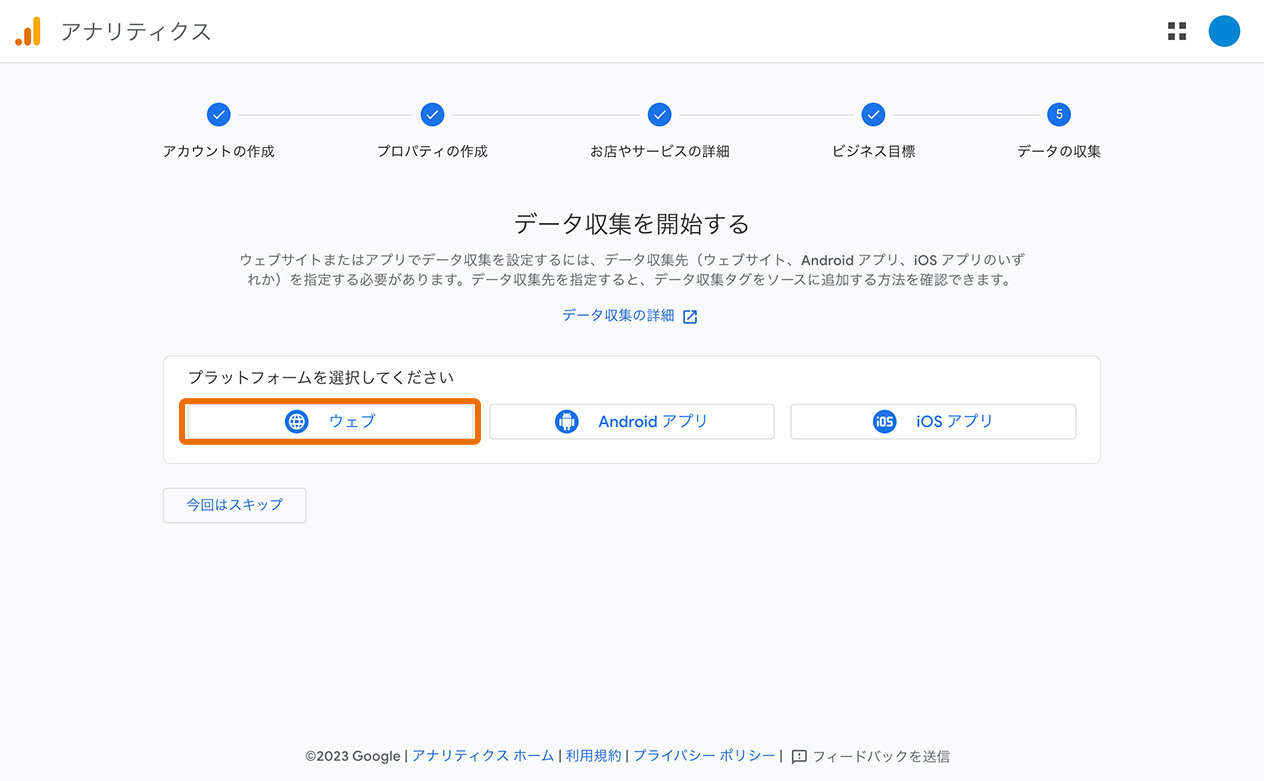
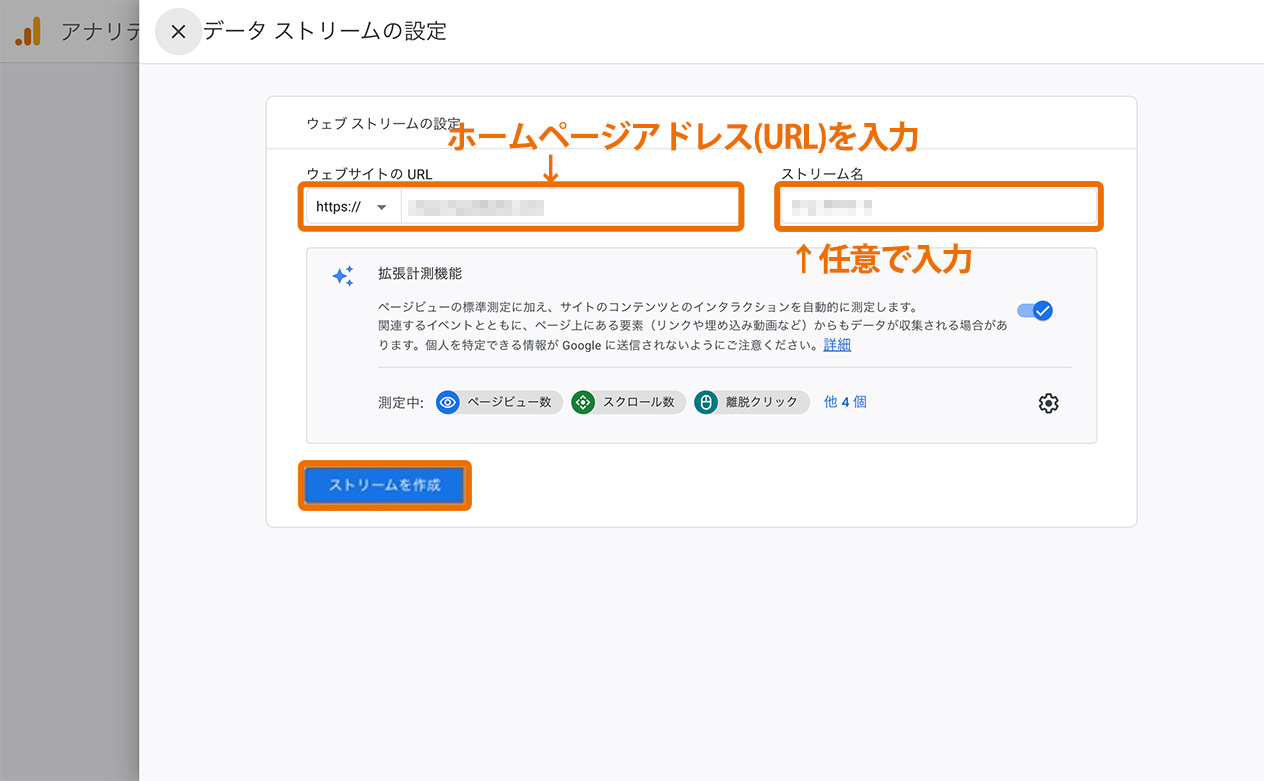
「ウェブサイトのURL」には、「とりあえずHP」のホームページのURLを間違いのないように正しく入力しましょう。
※「https://」を選択します。
※URL末尾のスラッシュは不要です。( 正:●●●.com 誤:●●●.com/)
※必ず半角英数字で入力してください。(全角文字は使えません)
「ストリーム名」は任意の文字列を入力してください。
※他のストリーム(アプリなど)と区別するために入れる文字になるため「ホームページ」「ウェブサイト」などでもOKです。
8ストリームの設定が完了したらGoogleアナリティクスの設定完了
「ウェブストリームの詳細」が表示されたら、Googleアナリティクスの登録は完了です。
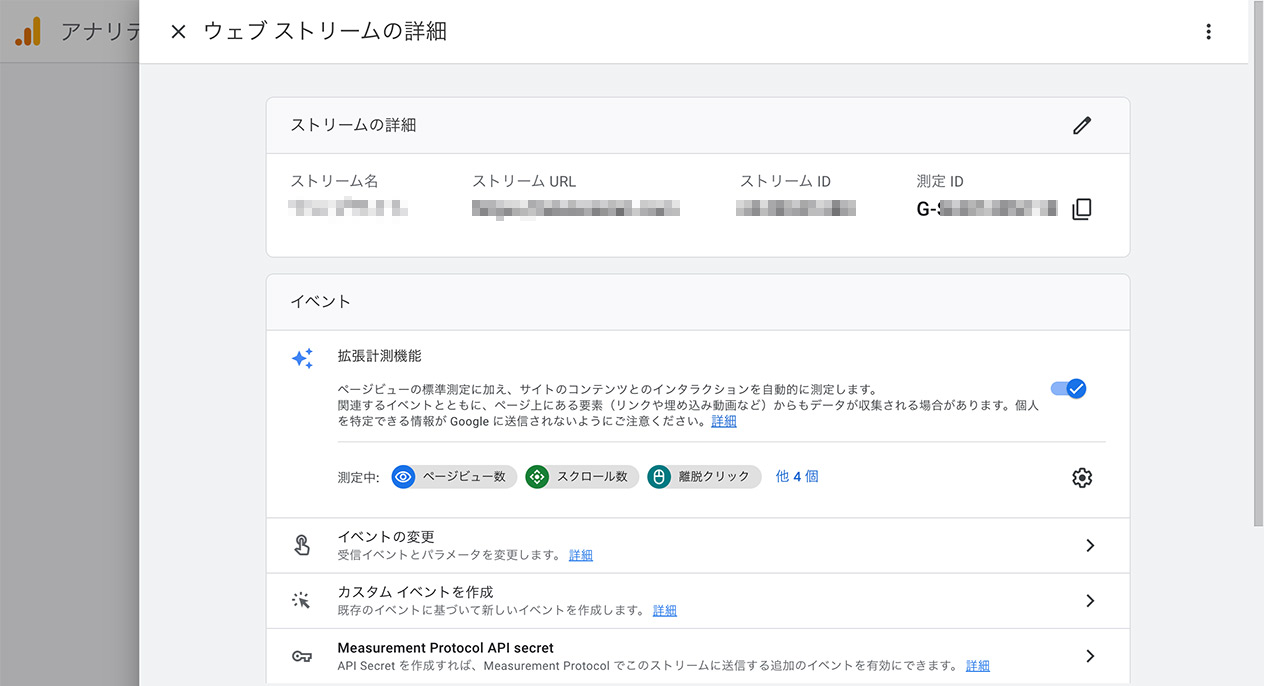
「測定ID(G-XXXXXXXXX)」をコピー(コピーマークをタップ)
測定IDの隣にあるコピーマークをタップすると、測定IDがコピーされます。
コピーした測定IDは、「メモ帳」などのテキストエディタに貼り付けて保存しておくと安心です。
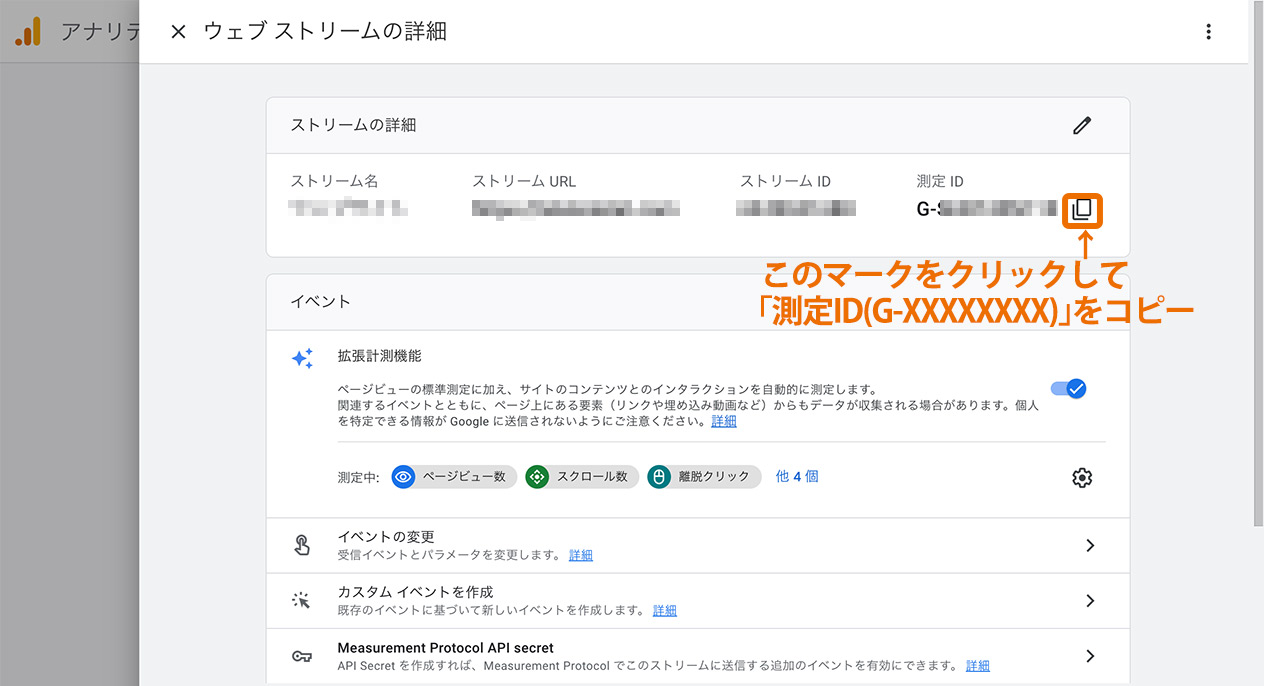
とりあえずHPの管理画面の「Googleアナリティクス」に貼り付けます
とりあえずHPの管理画面へログインし、[基本情報の設定]をタップします。
[Google関連の設定(上級者向け)]内の[Googleアナリティクス]欄に、4でコピーした測定ID(旧トラッキングID)を貼り付けます。
[上記の内容で設定]をタップします。
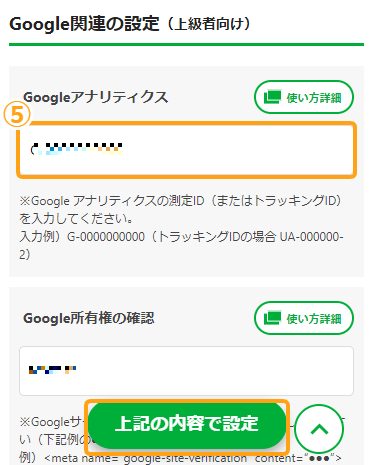
データが取れているかレポートを確認します
Googleアナリティクスのページでレポートをチェックしてみます。
※レポートにデータが表示されるようになるまで、24時間ほどかかる場合がありますので、1~5の作業を終えた24時間後以降にチェックするようにしましょう。



