基本的な使い方
ファイルアップロードを活用するアップロードした「PDFファイル」を使う(新画面のみ)
ご確認ください
本機能は以下に該当する方のみご利用いただけます。
- 2023年12月18日以降に、とりあえずHPの無料体験をお申し込みした方
- 「新管理画面への移行完了のお知らせ」の通知を受け取っている方
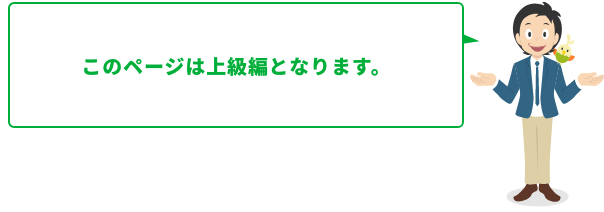
アップロードした「PDFファイル」は『埋め込み用タグ』を使って、「PDFへのリンク」として以下のエリアに表示することができます。
- 「トップページの編集」ページの記事ボックス
- 「各ページの編集」ページの記事ボックス
- 「プロフィールの編集」ページの「ごあいさつ文」
- 「お問い合わせフォームの編集」ページの「ごあいさつ文」
- 「フリースペースの編集」ページの入力欄
以下では、「記事ボックス」にPDFリンクを設置する場合の手順をご案内しています。
[ファイルアップロード]をタップ
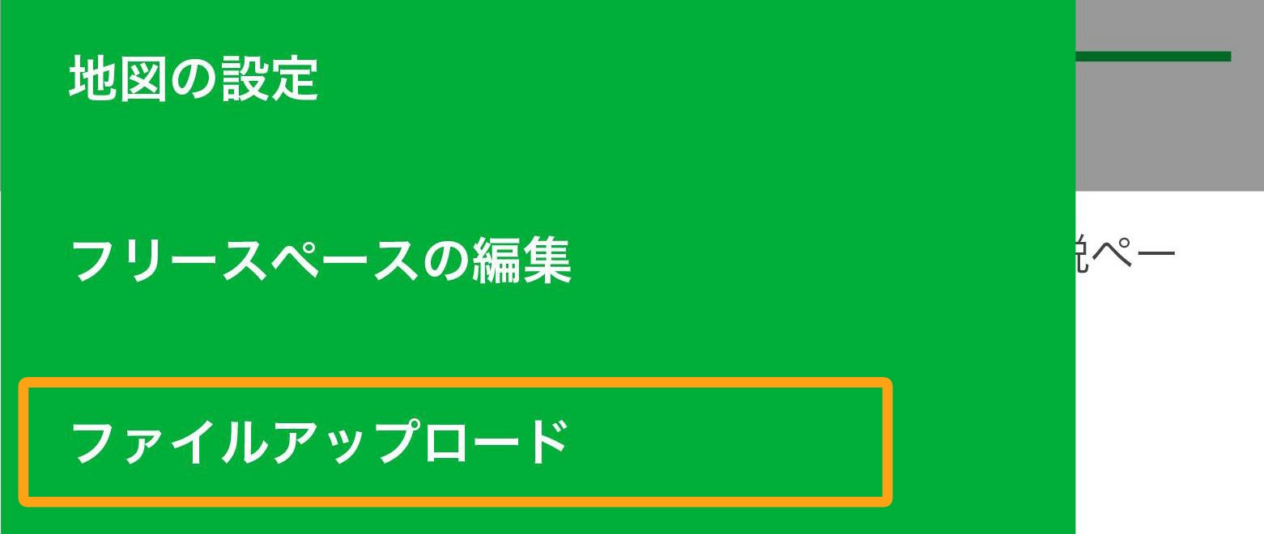
管理画面のメニューから[ファイルアップロード]をタップします。
使いたいPDFファイルの「埋め込み用タグ」をコピーします
まだ、PDFをアップロードしていない方は、まずはPDFをアップロードしてください。
PDFをアップロードする方法は、以下からご確認ください。
>ファイルをアップロードする
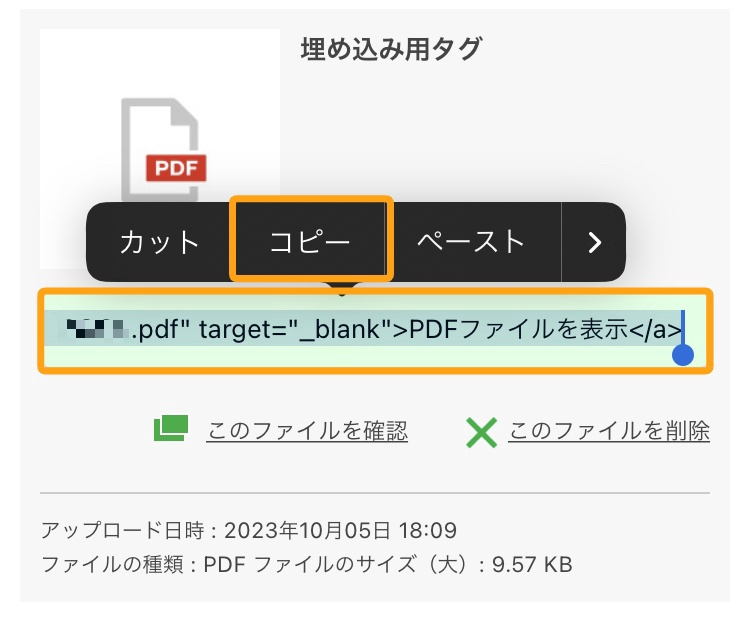
「アップロード済みファイル一覧」からホームページに掲載したいPDFファイルの、
「〈a href〜」から始まる埋め込み用タグを、全て選択し、コピーします。
PDFを埋め込みたいページの編集画面を開く
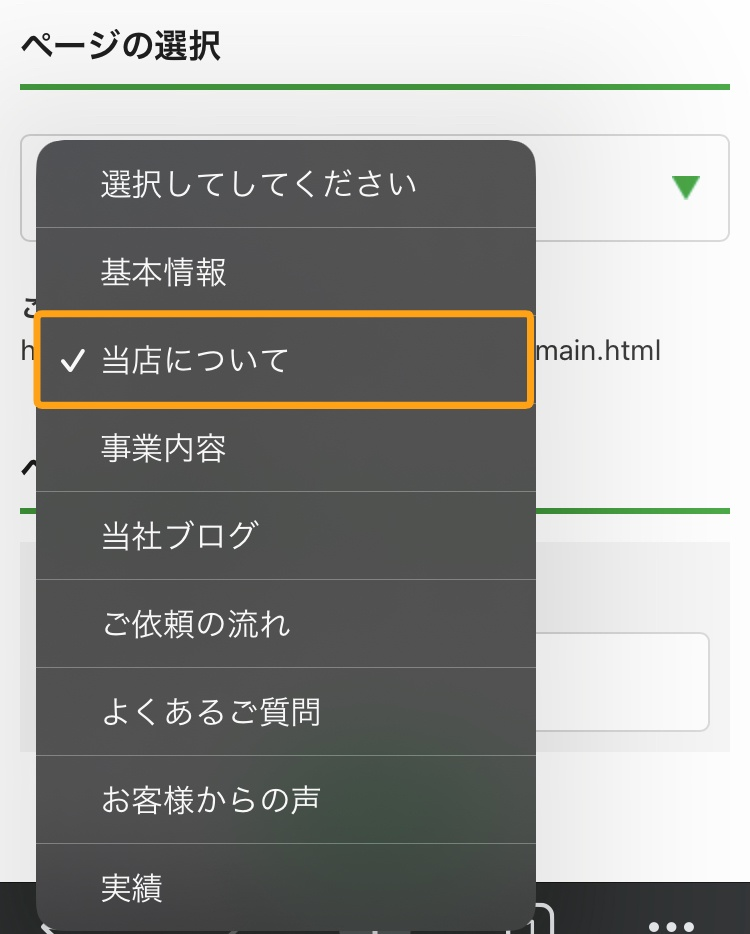
PDFを埋め込みたいページの編集画面を開きます。 ここでは仮に、「当店について」というページの記事に埋め込んでみます。 他の場所に埋め込む場合、それぞれの編集画面は以下になります。
- トップページの記事に埋め込みたい場合→「トップページの編集」
- ページの記事に埋め込みたい場合→「各ページの編集」
- プロフィールページのごあいさつ文に埋め込みたい場合→「プロフィールの編集」
- お問い合わせフォームのごあいさつ文に埋め込みたい場合→「お問い合わせフォームの設定」
- フリースペースに埋め込みたい場合→「フリースペースの編集」
PDFを埋め込みたい記事の[編集]をタップ
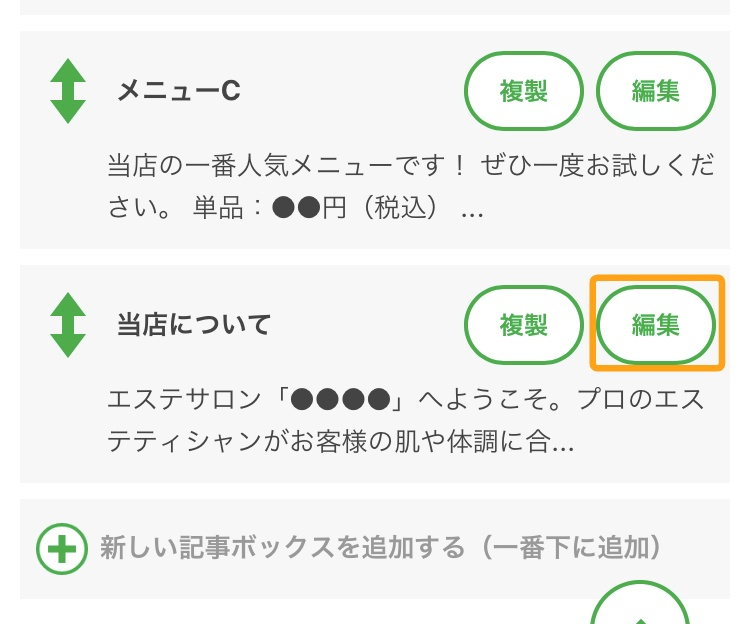
PDFを埋め込みたい記事の[編集]をタップします。
埋め込み用タグを貼り付け
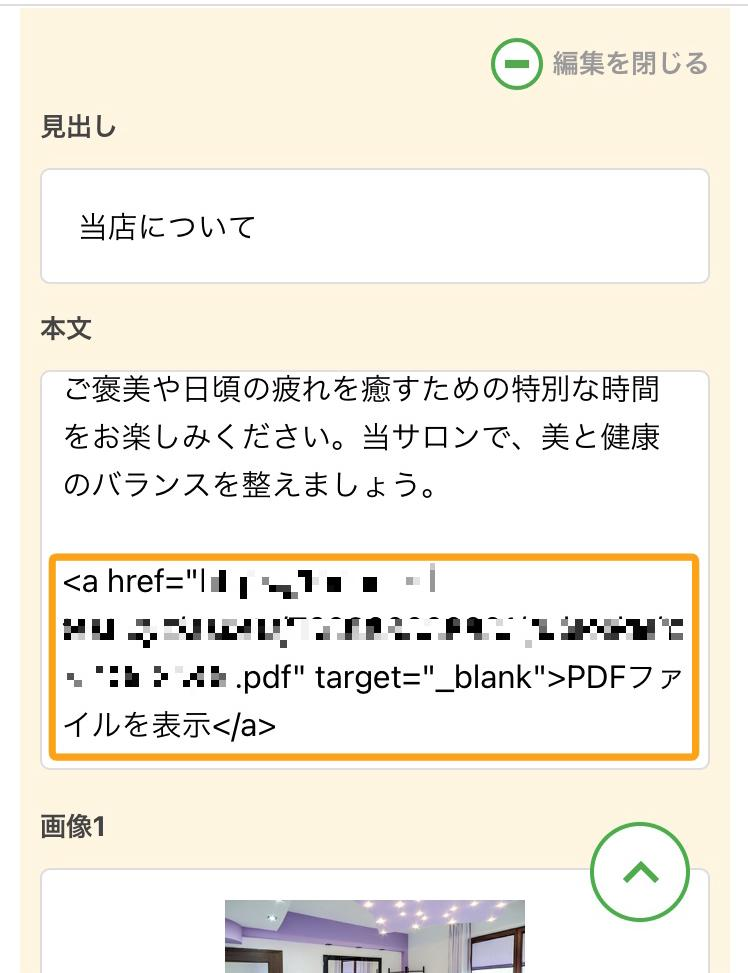
PDFを埋め込みたい場所に手順2でコピーした埋め込み用タグを貼り付けます。 ここでは仮に、本文の下に貼り付けてみます。
[この内容で設定]をタップ
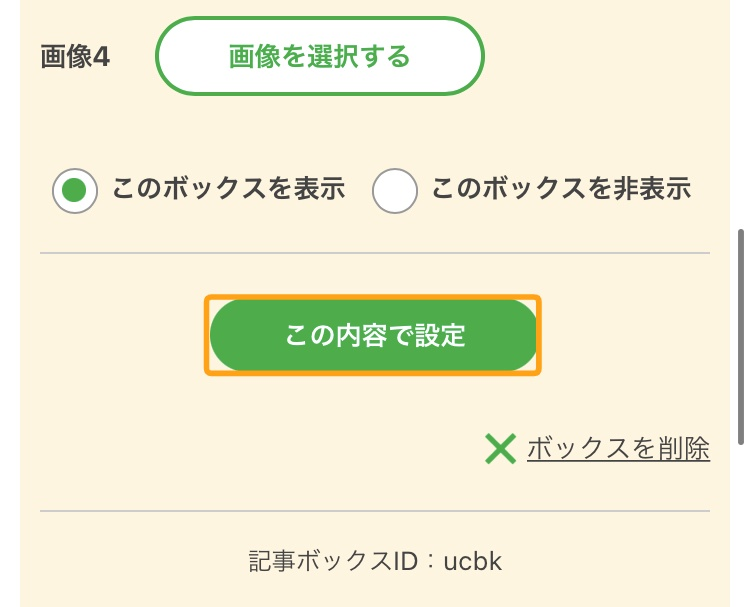
[この内容で設定]をタップし、内容を保存します。
ホームページを確認します
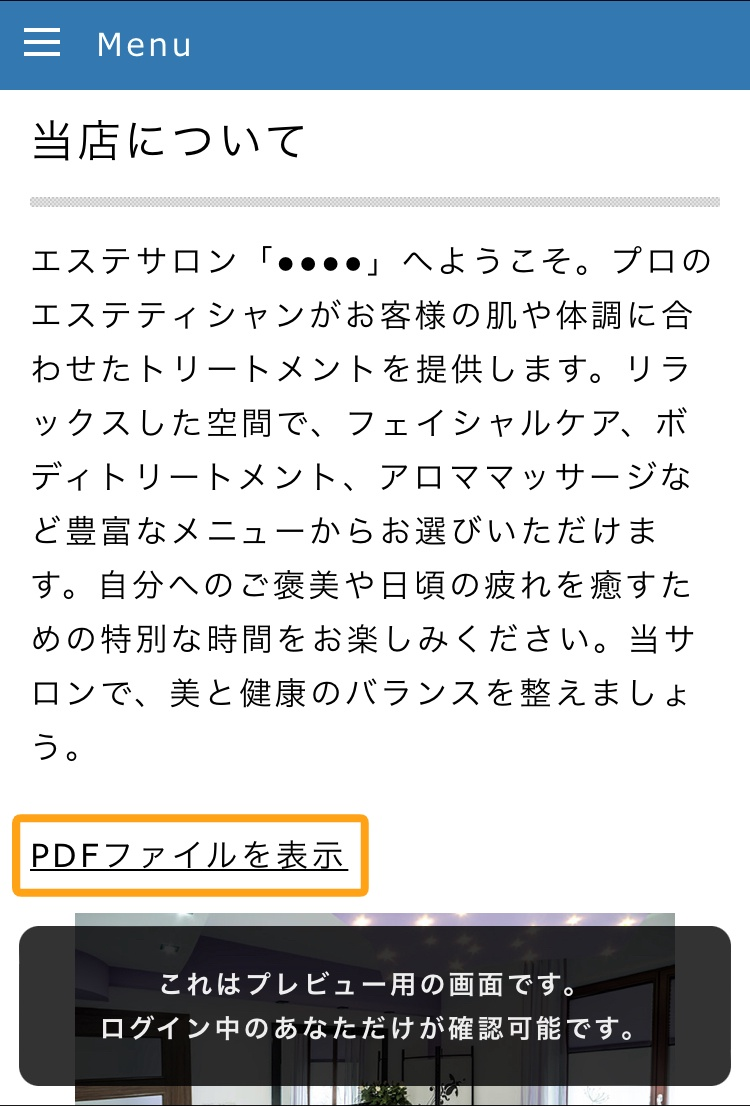
画面上部の[プレビュー ]ボタンをタップして、
「PDFファイルを表示」の文字が表示されているか確認します。
さらに「PDFファイルを表示」という文字をクリックすると、
PDFファイルが表示されるか確認します。
【ヒント】PDFをそのまま表示したい場合
「PDFファイルを表示」などのテキストリンクではなく、PDFの内容自体がそのまま見えるように表示したい場合、PDFファイルを一度「画像ファイル」に変換し、その「画像」を掲載することで可能です。
PDFを画像に変換する方法がわからない場合、「PDF JPG 変換」などで検索すると無料で変換できるツールなどもあります。
例として、下記サイトでも変換ができます。iLovePDF(外部サイト)
上記サイトで「PDF JPEG変換」をクリックすると変換画面に移動します。
また、変更された画像ファイルの掲載手順については以下のページに記載されています。
ファイルをアップロードする
アップロードした「画像ファイル」を使う



