基本的な使い方
ページを作成・更新するパスワード保護を設定する
「パスワード保護」の機能では、お好きなページに、「閲覧ID」と「閲覧パスワード」を設定することができます。パスワード保護を設定したページは、IDとパスワードを知っている人だけが閲覧できるようになります。
自社の会員限定ページの作成などに、ぜひ、ご活用ください!
[各ページの編集]をタップ
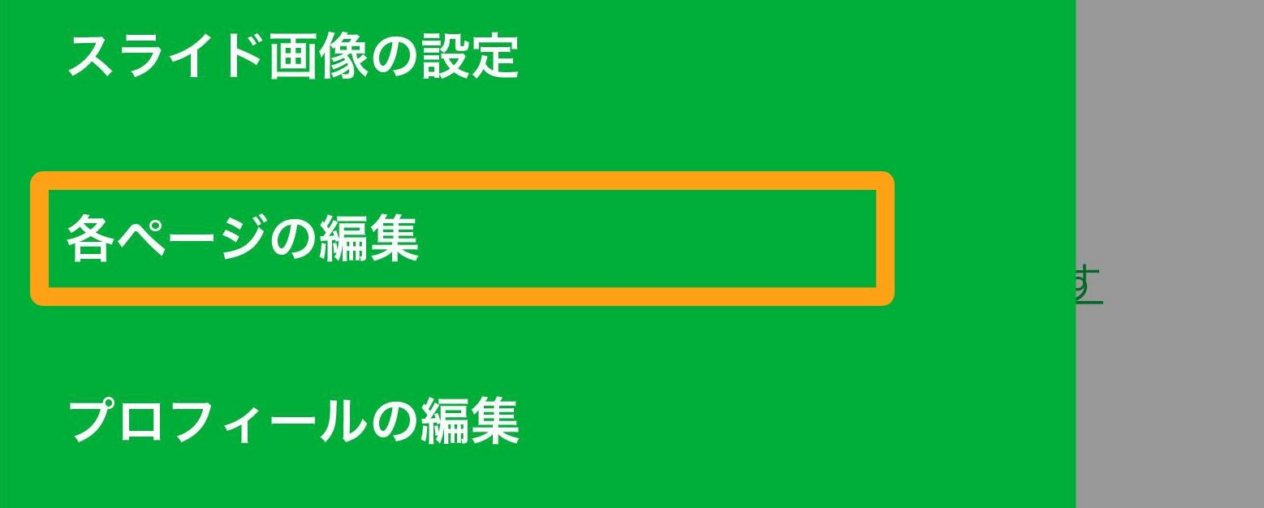
管理画面のメニューから[各ページの編集]をタップします。
パスワード保護したいページを選択する
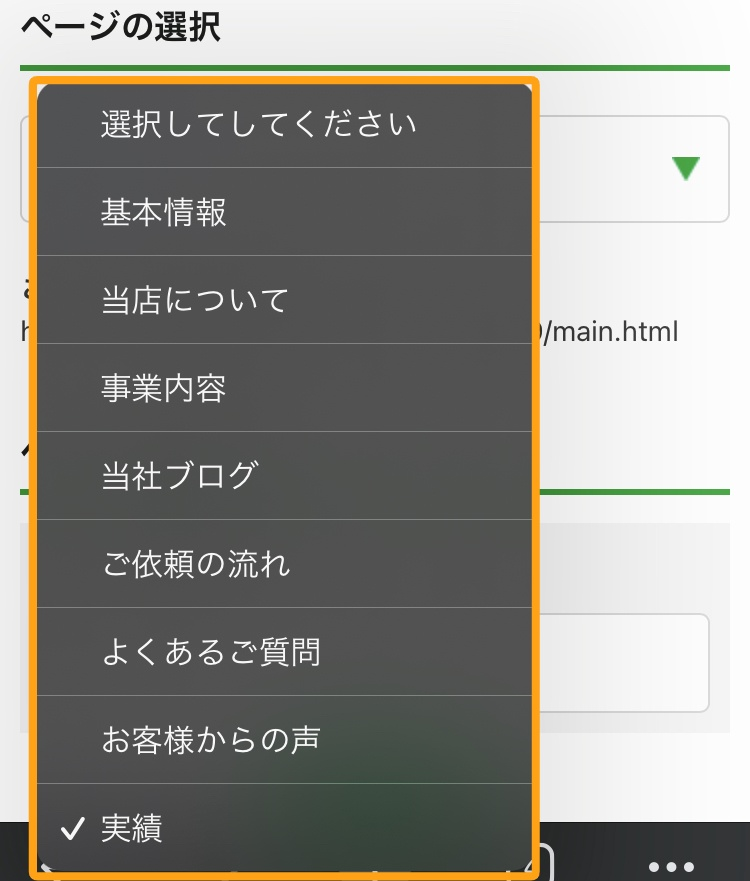
ページの選択で「パスワード保護」したいページを選択します。
公開/非公開の設定で[ページをパスワード保護]を選ぶ
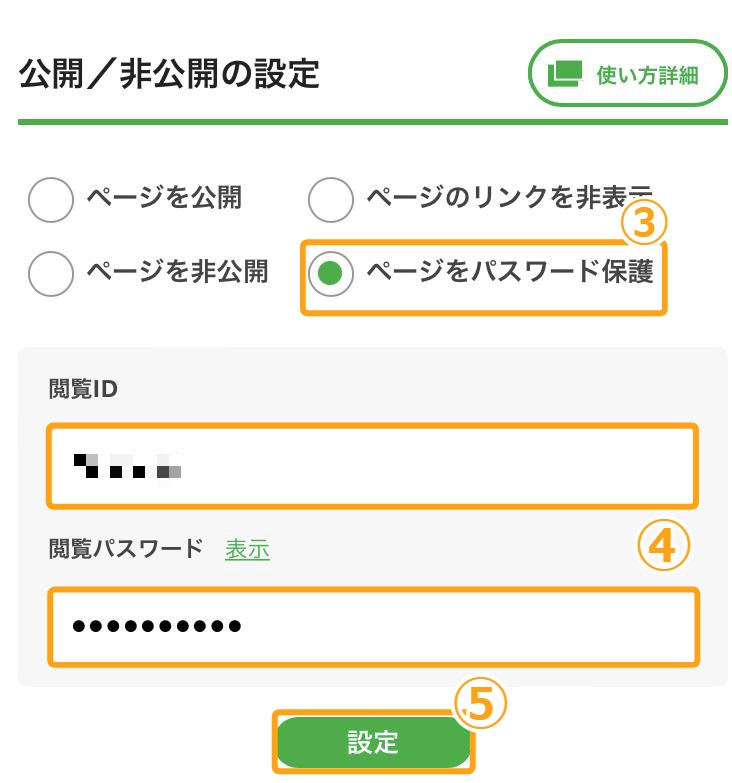
公開/非公開の設定で、[ページをパスワード保護]をタップすると、「閲覧ID」と「閲覧パスワード」を設定する入力ボックスが表示されます。
「閲覧ID」と「閲覧パスワード」を設定する
「閲覧ID」と「閲覧パスワード」にそれぞれ設定したい文字を入力します。
- 入力できる文字は半角英数字になります(大文字・小文字の区別あり)。「!」や「;」などの記号はお使いいただけません。
- 「閲覧ID」は4文字以上、「閲覧パスワード」は6文字以上で設定してください。
- セキュリティ上、ご自身の「とりあえずHP」の管理画面に設定しているIDとパスワードと同じ文字はご利用いただけません。
- 閲覧パスワードは、セキュリティ上、「●●●●●●」と伏せ字の状態になっています。確認したい場合は、緑の文字の「表示」をタップしてください。
[設定]をタップ
設定ができたら、[設定]をタップします。
これで、パスワード保護の設定は完了です。
ホームページを確認します
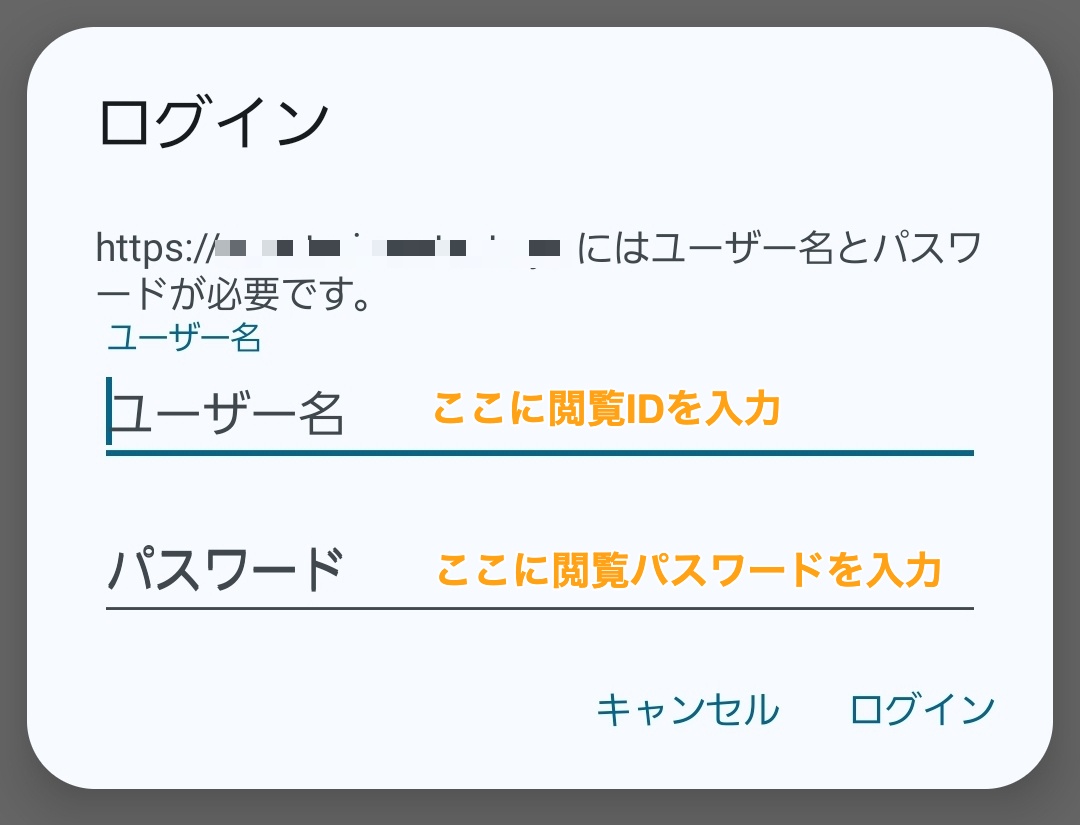
画面の上部の[プレビュー]をタップすると、ページが表示される前に「ユーザー名」と「パスワード」の入力が求められます。「ユーザー名」に「閲覧ID」を、「パスワード」に「閲覧パスワード」を入力すると、ページの内容が表示されます。
これで、パスワード保護の設定ができていることが確認できます。
- ※一度「閲覧ID」と「閲覧パスワード」を入力してページが表示されると、しばらくの間は「閲覧ID」と「閲覧パスワード」の入力履歴(クッキー)が残っているため、再度入力をしなくても、ページが表示されます。
パスワード保護は1ページずつ設定してください!
パスワード保護では、1ページごとに1組の「閲覧ID」と「閲覧パスワード」が必要です。
- 親のページにパスワード保護をかけても、子ページにはパスワード保護がかかりません。どちらのページにもパスワード保護をかけたい場合は、それぞれのページでパスワード保護の設定を行う必要があります。
- トップページにはパスワード保護をかけることはできません。
- ホームページ全体にパスワード保護をかけることはできません。



