初級編
ページの作成や管理をしようパスワード保護を設定する
ご確認ください
以下のいずれかに該当する方は、新管理画面をご利用のため、解説とは部分的に異なる箇所があります。
- 2023年12月18日以降に、とりあえずHPの無料体験をお申し込みした方
- 「新管理画面への移行完了のお知らせ」の通知を受け取っている方
「パスワード保護」の機能では、お好きなページに、「閲覧ID」と「閲覧パスワード」を設定することができます。パスワード保護を設定したページは、IDとパスワードを知っている人だけが閲覧できるようになります。
自社の会員限定ページの作成などに、ぜひ、ご活用ください!
[各ページの編集]をクリック
![左メニュー[各ページの編集]画面](/images/navi/howto/pic-a0306_001.jpg)
管理画面の左メニューから[各ページの編集]をクリックします。
パスワード保護したいページを選択する
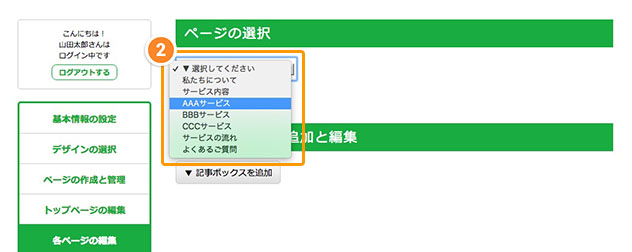
ページの選択で、「閲覧ID」と「閲覧パスワード」を設定したいページを選択します。
公開/非公開の設定で[パスワード保護]を選ぶ
![[パスワード保護]のチェック画面](https://pr.toriaez.jp/navi/manage/wp-content/uploads/2016/09/pic-howto_893_003.jpg)
公開/非公開の設定で、[このページをパスワード保護する]を選ぶと、「閲覧ID」と「閲覧パスワード」を設定する入力ボックスが表示されます。
「閲覧ID」と「閲覧パスワード」を設定する
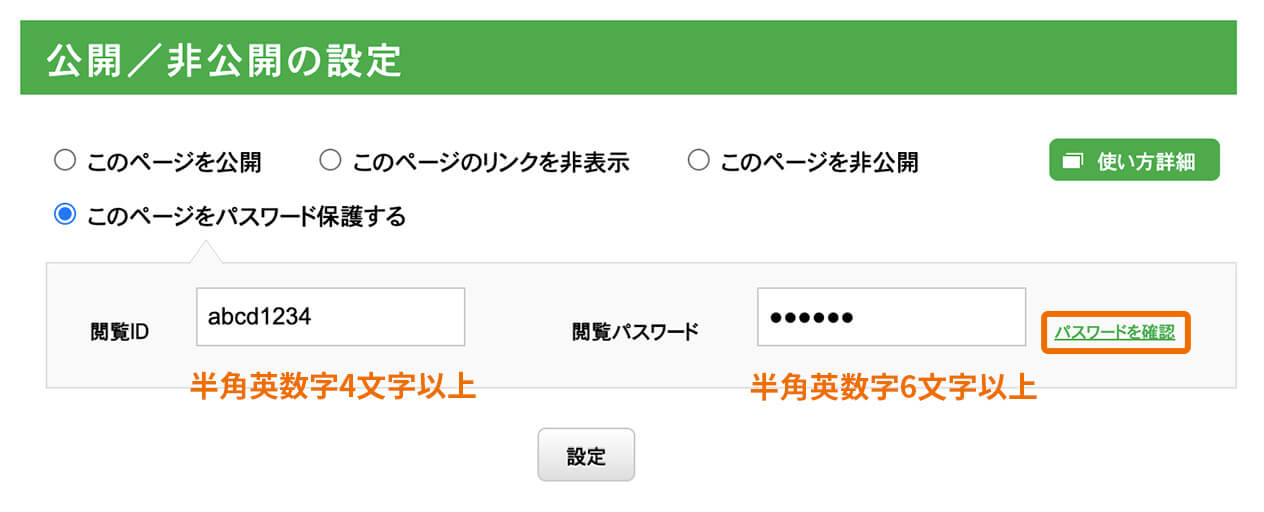
「閲覧ID」と「閲覧パスワード」にそれぞれ設定したい文字を入力します。
※入力できる文字は半角英数字になります(大文字・小文字の区別あり)。「!」や「;」などの記号はお使いいただけません。
※「閲覧ID」は4文字以上、「閲覧パスワード」は6文字以上で設定してください。
※セキュリティ上、ご自身の「とりあえずHP」の管理画面に設定しているIDとパスワードと同じ文字はご利用いただけません。
※閲覧パスワードは、セキュリティ上、「●●●●●●」と伏せ字の状態になっています。入力した文字を確認したい場合は、すぐ横の「パスワードを確認」をクリックして表示することができます。
[設定]ボタンをクリック
![[設定]ボタンのクリック画面](https://pr.toriaez.jp/navi/manage/wp-content/uploads/2016/09/pic-howto_893_005.jpg)
入力ボックスのすぐ下にある、グレーの[設定]ボタンをクリックします。
これで、パスワード保護の設定は完了です。
[ホームページを確認]でパスワード保護ができていることを確認する
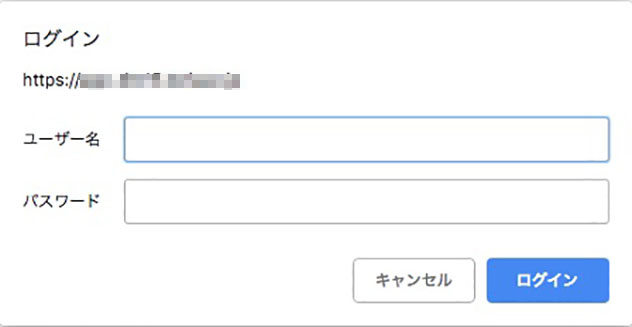
[ホームページを確認]をクリックすると、
ページが表示される前に「閲覧ID」と「閲覧パスワード」の入力が求められ、先ほど設定した「閲覧ID」と「閲覧パスワード」を入力すると、ページの内容が表示されます。
これで、パスワード保護の設定ができていることが確認できます。
※一度「閲覧ID」と「閲覧パスワード」を入力してページが表示されると、しばらくの間は「閲覧ID」と「閲覧パスワード」の入力履歴(クッキー)が残っているため、再度入力をしなくても、ページが表示されます。
パスワード保護は1ページずつ設定してください!
パスワード保護では、1ページごとに1組の「閲覧ID」と「閲覧パスワード」が必要です。
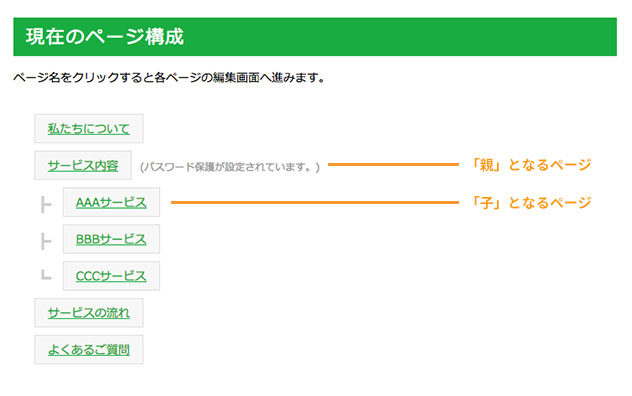
以下の点にご注意ください。
◎親のページにパスワード保護をかけても、子ページにはパスワード保護がかかりません。どちらのページにもパスワード保護をかけたい場合は、それぞれのページでパスワード保護の設定を行う必要があります。
◎トップページにはパスワード保護をかけることはできません。
◎ホームページ全体にパスワード保護をかけることはできません。



