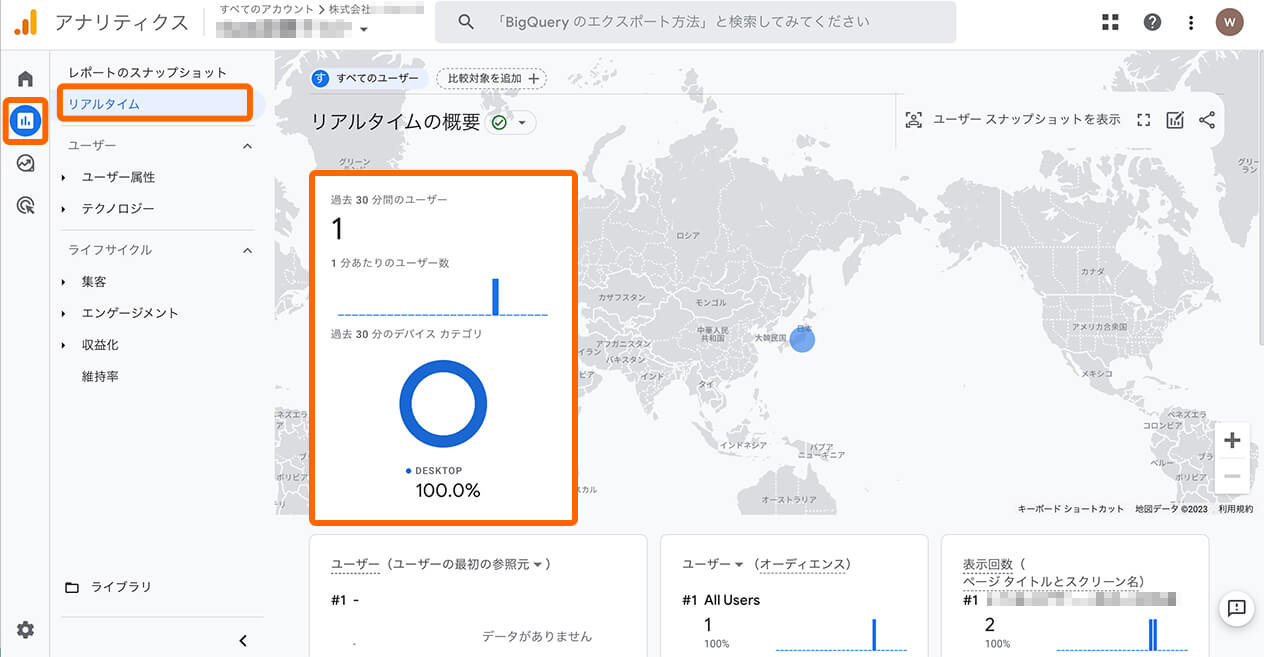上級編
Googleアナリティクスの設定をしようGoogleタグマネージャーを使ってGoogleアナリティクスを設定する
Googleタグマネージャーを使用してGoogleアナリティクス(GA4)の設定を行う方法を説明します。
※とりあえずHPの管理画面にGoogleアナリティクスの設定箇所がありますが、Googleタグマネージャーを使ってGoogleアナリティクスの設定を行う場合は、両方で設定すると二重計測になりますので、とりあえずHPの管理画面上のGoogleアナリティクスの欄は空欄にしてください。
※ここでは「Google アナリティクス 4」の場合の設定方法をご案内しています。まだ旧バージョンである「ユニバーサルアナリティクス」を利用している場合は、先に、以下の記事を参考に「Google アナリティクス 4」へ切り替え設定を行ってください。
GoogleアナリティクスのUA(ユニバーサルアナリティクス)からGA4に移行する方法
Googleタグマネージャーを設置します
Googleタグマネージャーの設置方法はこちらでご確認ください。
Googleタグマネージャーを設置する
Googleアナリティクスにアクセスします
Googleアナリティクスでプロパティを作成し、測定IDをコピーします
まだGoogleアナリティクの設定を行なっていない方は、先に設定を行います。
下記ページの「手順4)「測定ID(G-XXXXXXXXX)」をコピー(コピーマークをクリック)」まで行い、このページの「手順4)Googleタグマネージャーで「タグ」を設定します」から続きの設定を行ってください。
Googleアナリティクスの設定をする
すでにGoogleアナリティクスの登録が済んでいる場合は、測定IDのコピーから行ってください。
以下に測定IDのコピーの手順を説明します。
Googleアナリティクスの画面の左下、歯車マークの「管理」をクリックします。
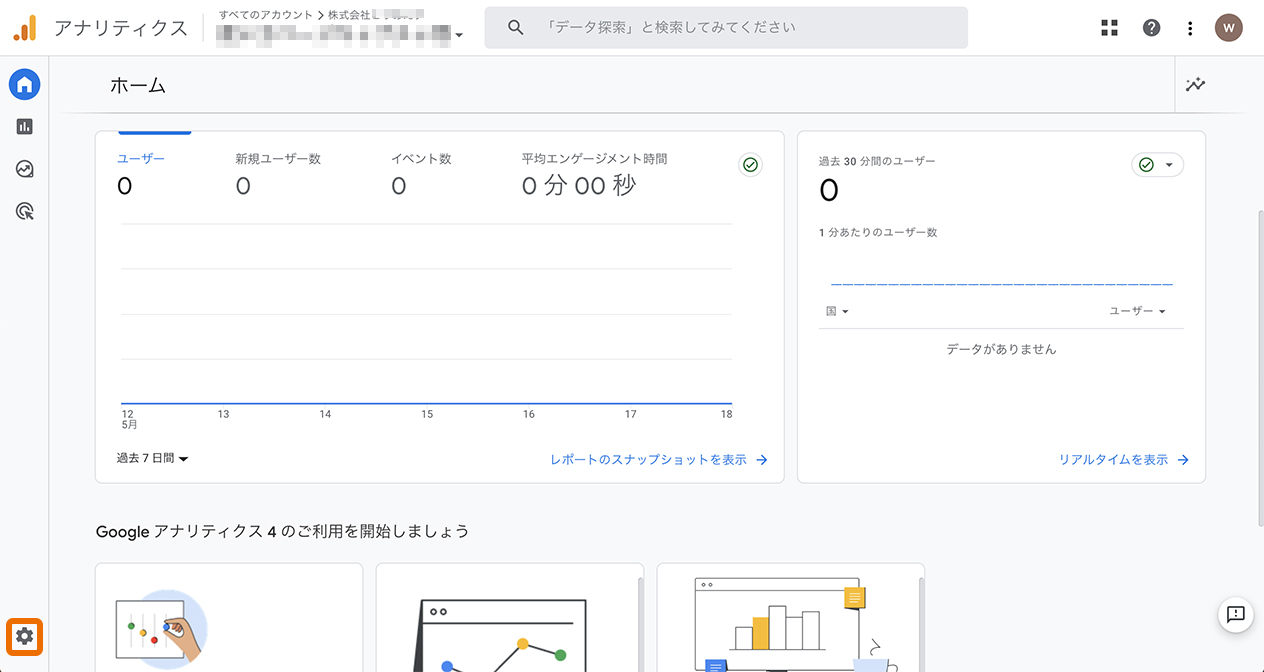
「データ ストリーム」をクリックします。
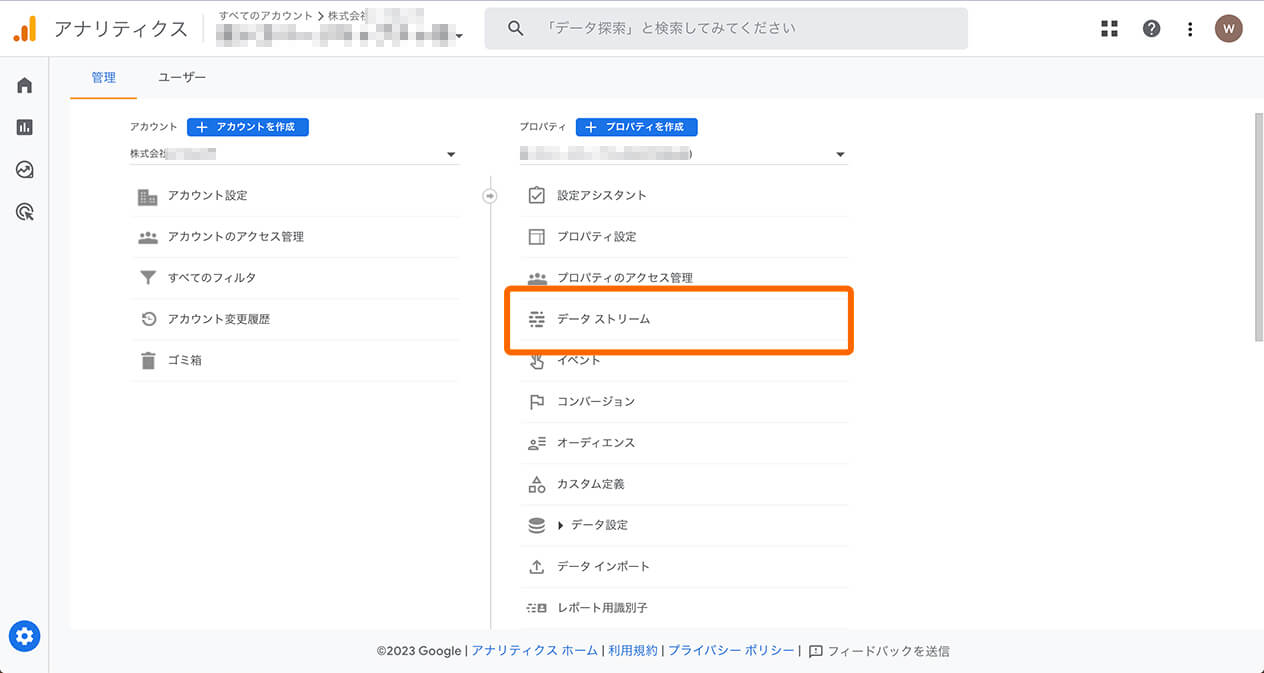
該当するウェブストリームをクリックします。
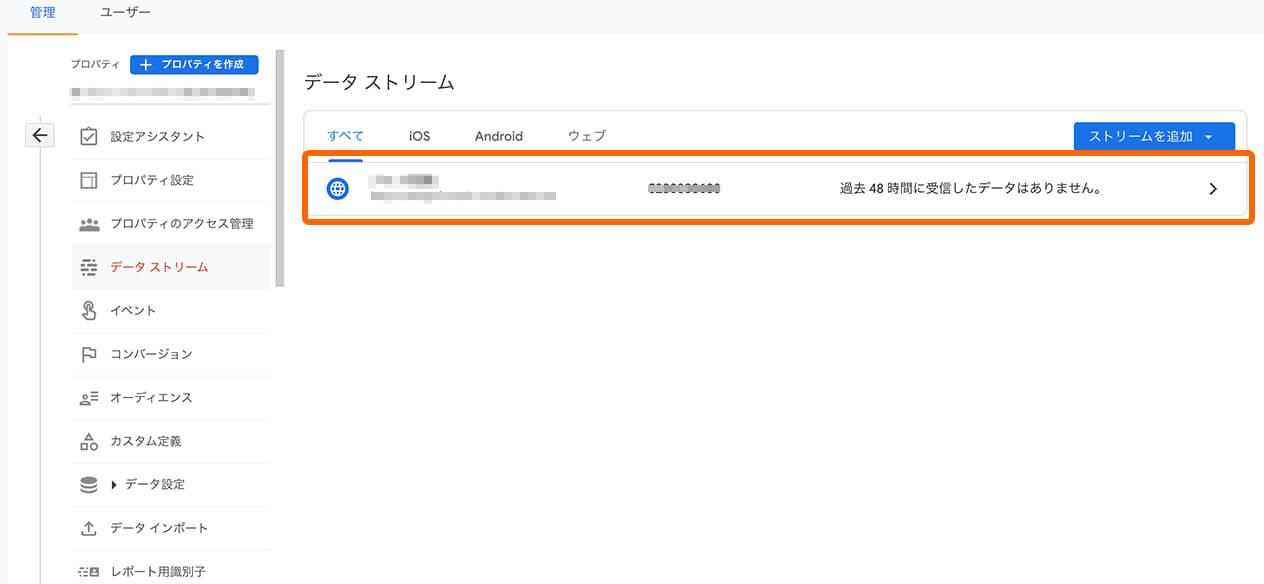
右上の測定ID(G-からはじまる10桁の英数字)をコピーします。
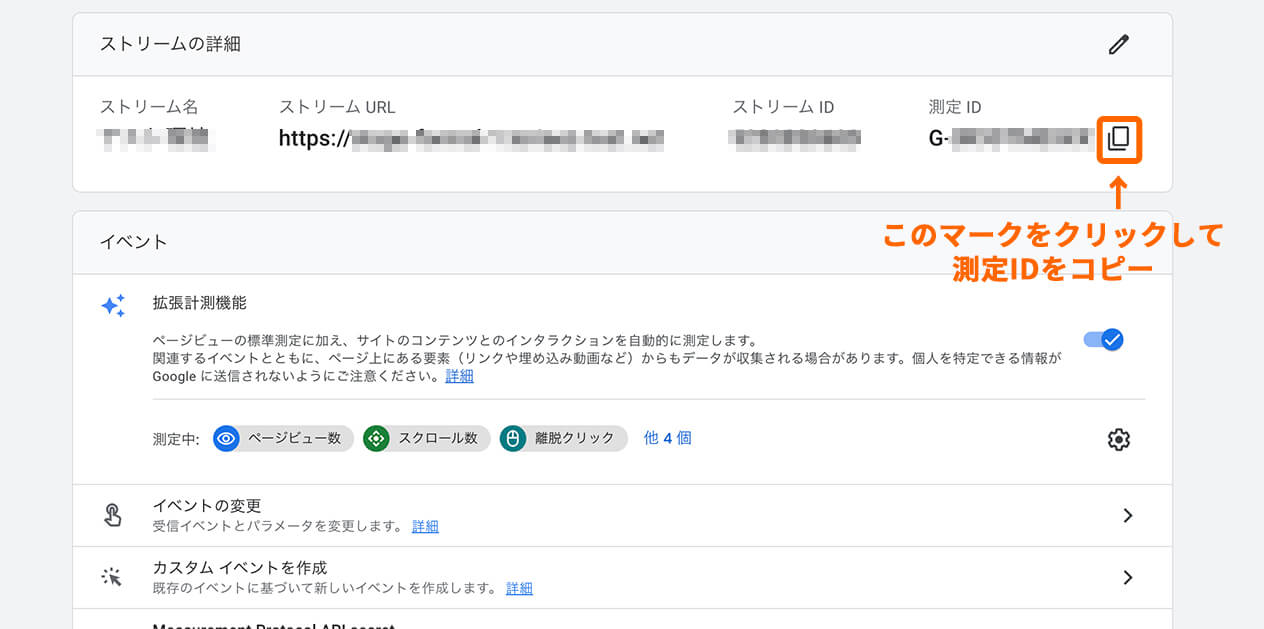
Googleタグマネージャーで「タグ」を設定します
Googleタグマネージャーにアクセスします。
Googleタグマネージャー
今回Googleアナリティクスの設定を行うアカウントのコンテナ名をクリックし、ワークスペースを開きます。
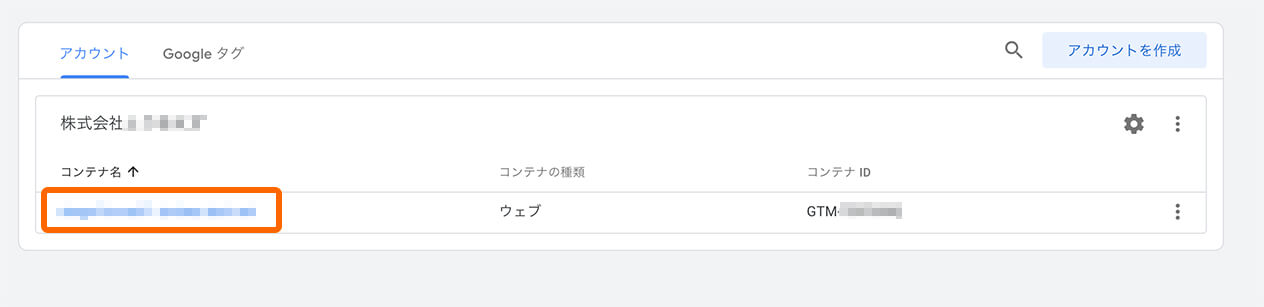
左側の「タグ」をクリックし、右上の「新規」をクリックします。
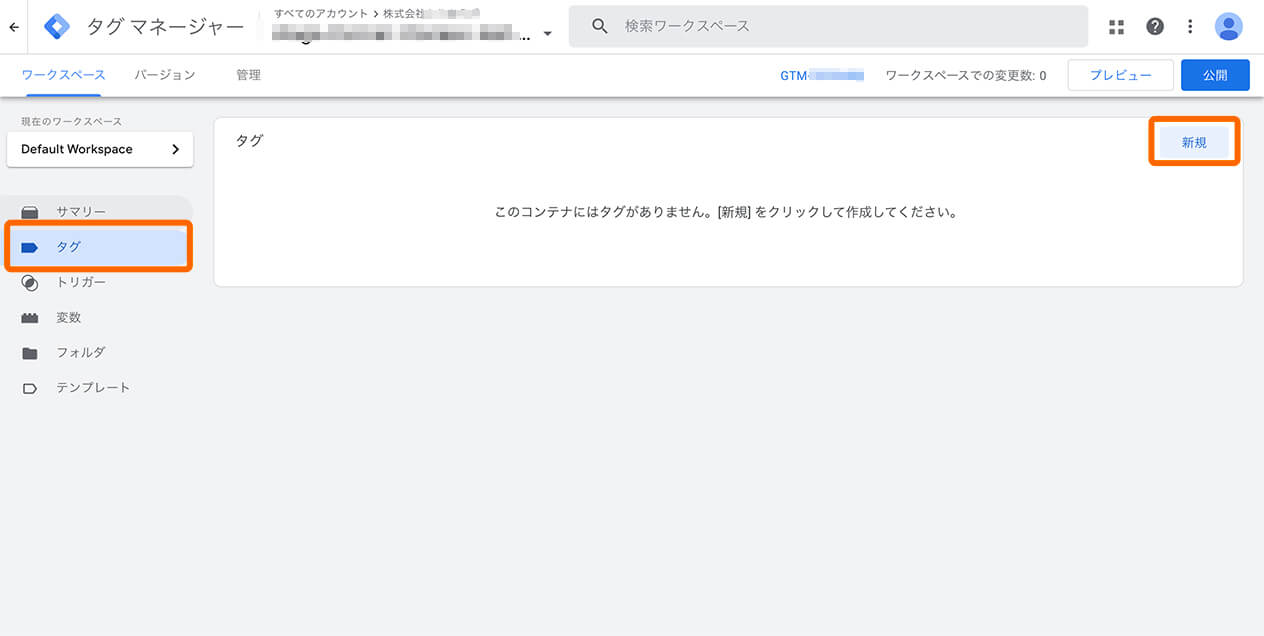
左上の「名前のないタグ」の箇所を、Googleアナリティクスのタグだということがわかるような任意の名前に変更し、「タグの設定」をクリックします。
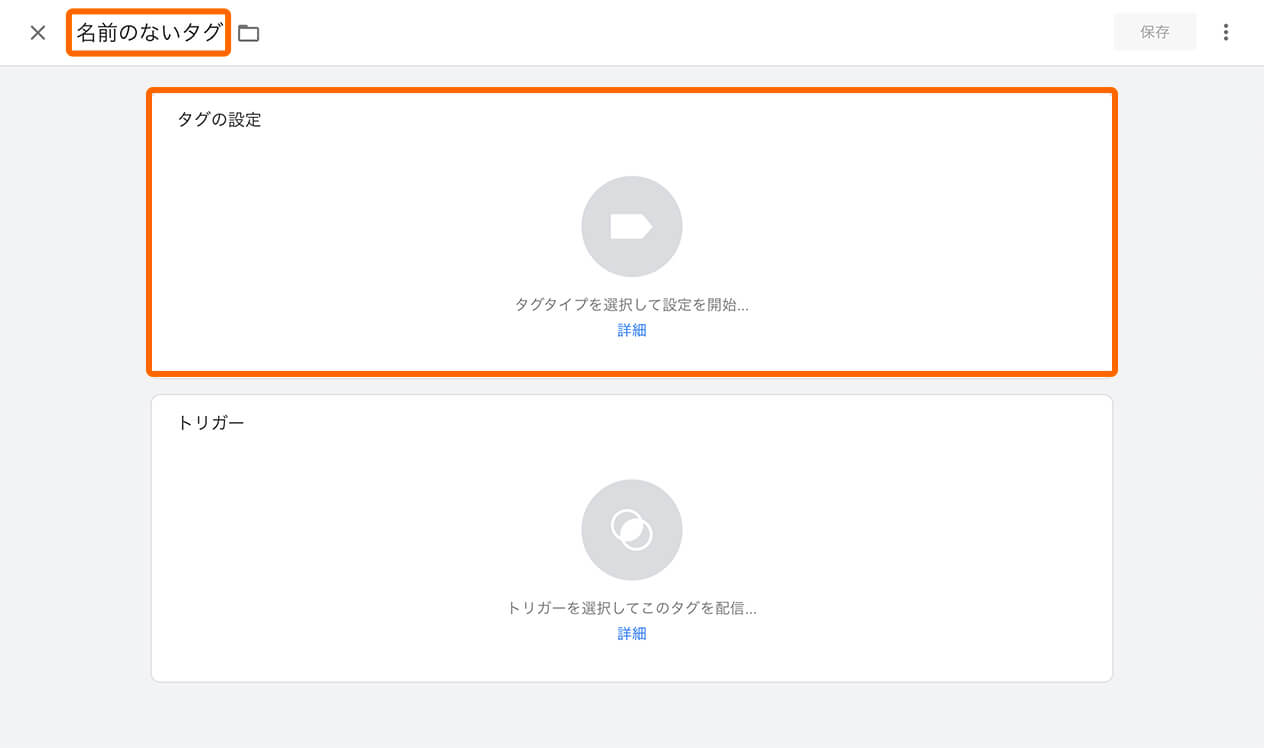
「タグタイプ」が出てくるので、「Google タグ」を選択します。
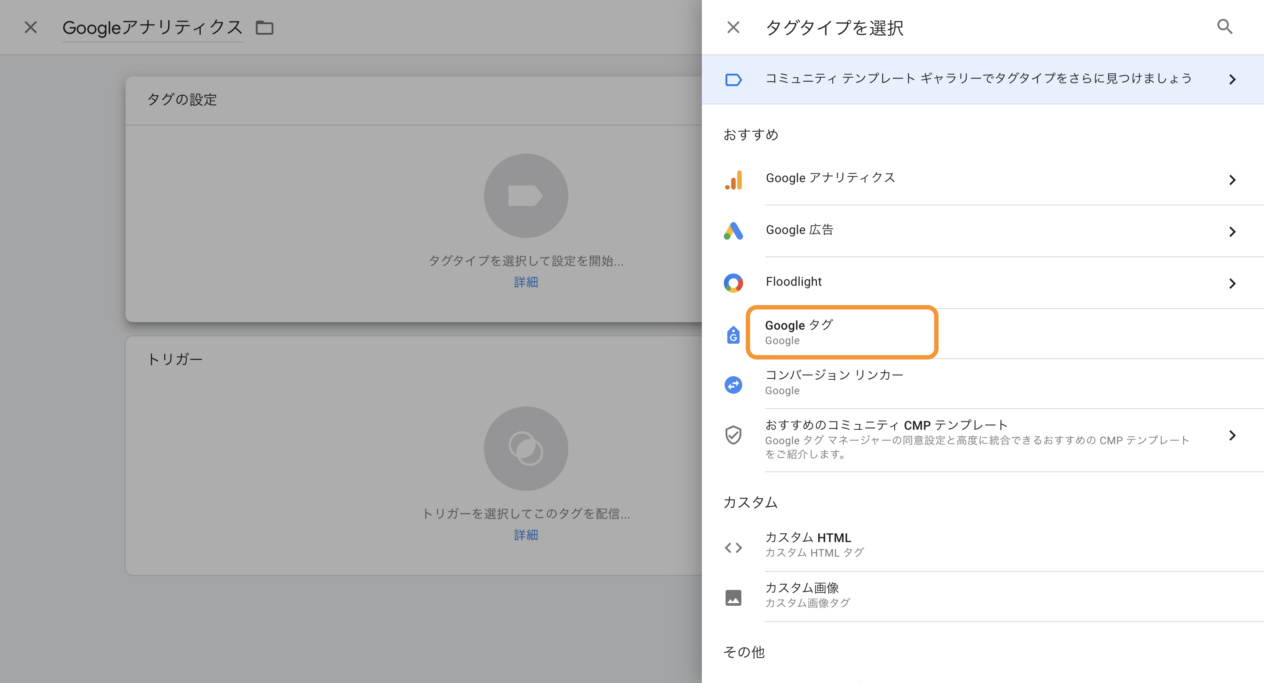
測定IDに手順3でコピーした測定IDを貼り付けます。
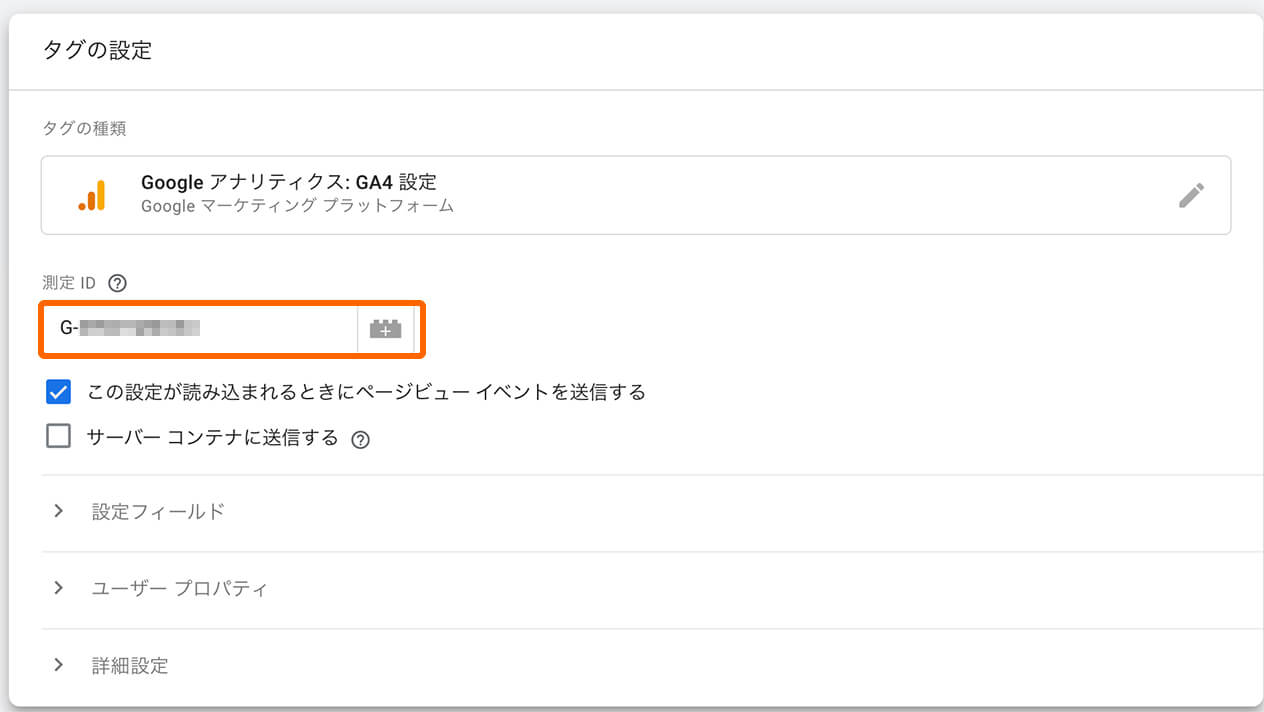
Googleタグマネージャーで「トリガー」を設定します
「トリガー」をクリックします。
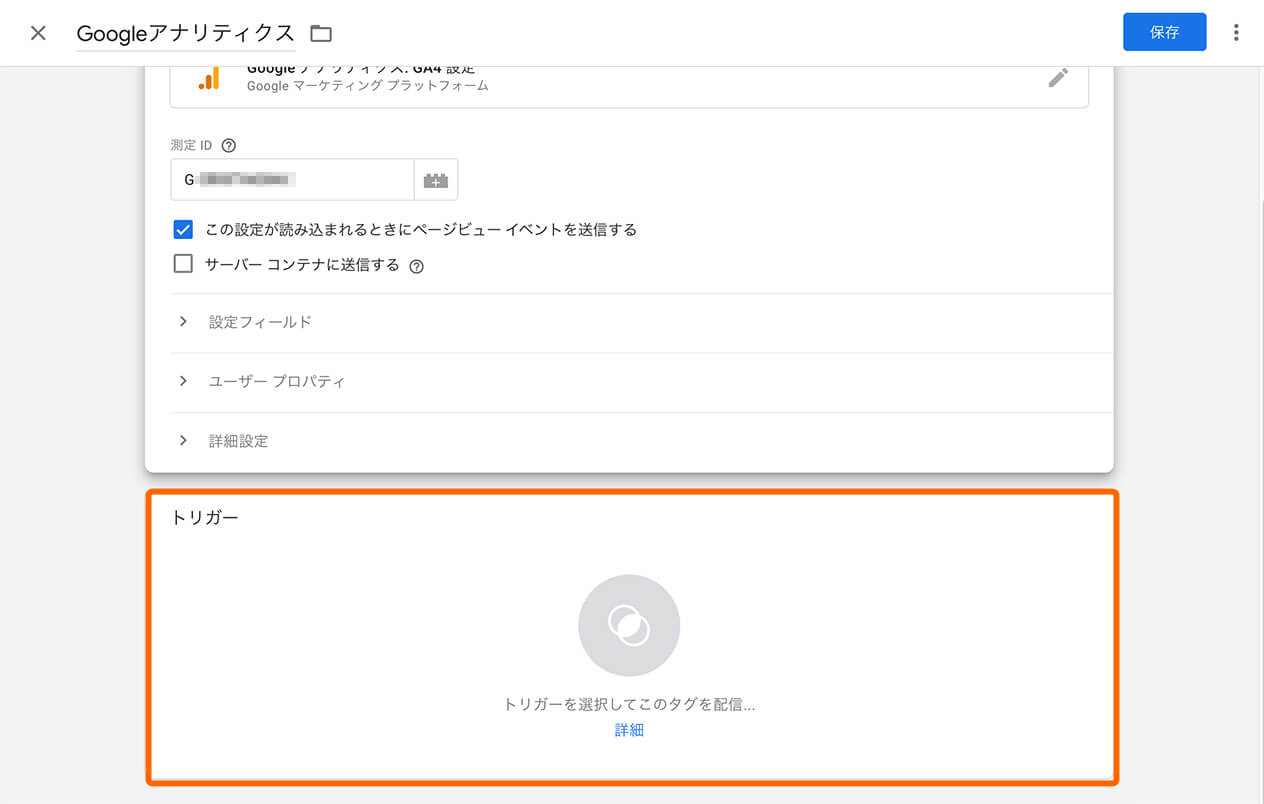
トリガーの選択で「初期化」を選択します。
「初期化」トリガーを使うと、ページが読み込まれた際に「ページビュー」トリガーよりも先にタグを配信することができるため、イベント計測が欠損する事象を防ぐために「初期化トリガー」を選択することがGoogleでも推奨されています。
参考:[GA4] Google タグ マネージャーで Google アナリティクス 4 タグを設定する(外部サイト)
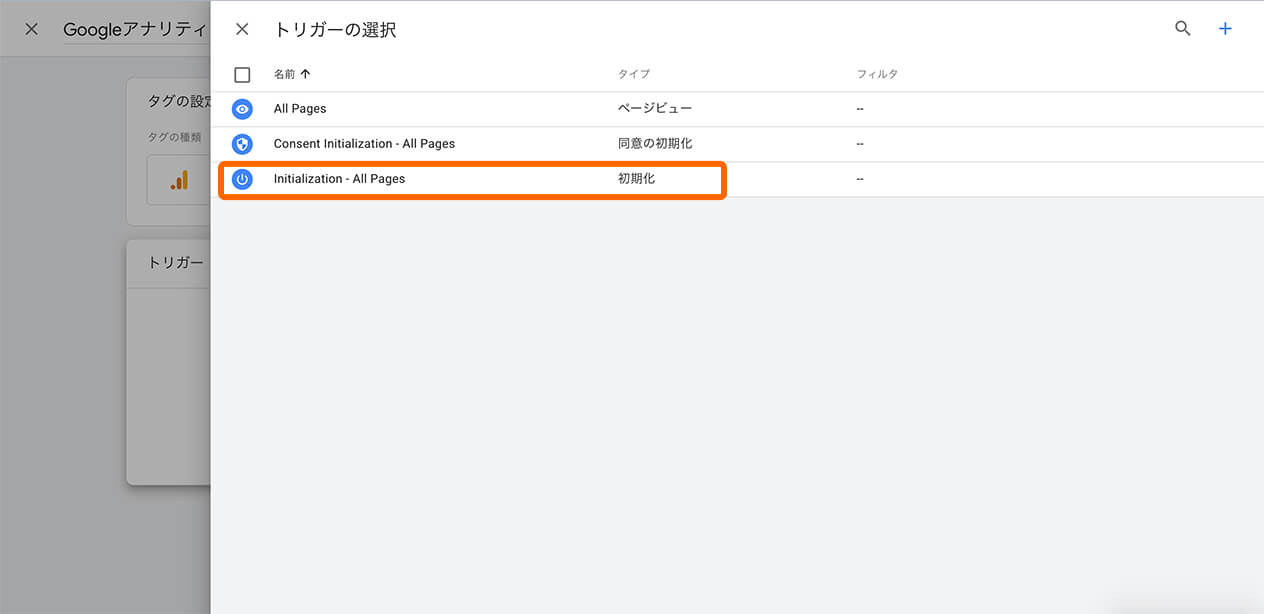
タグとトリガーが設定できたら、「保存」をクリックします。
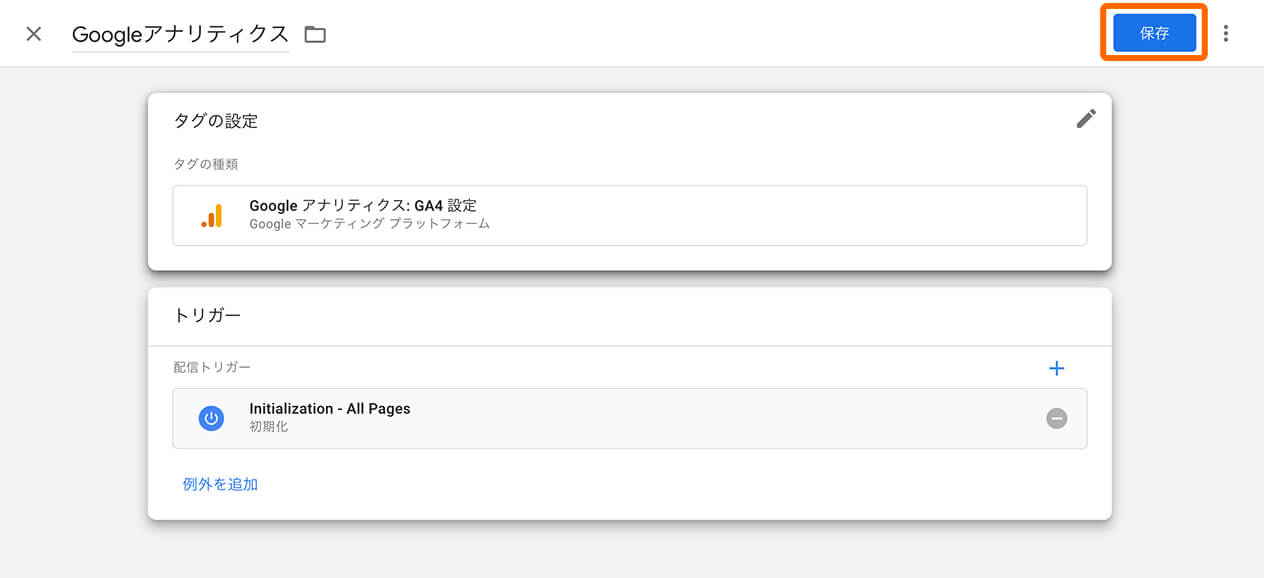
プレビューで正しく設定できているか確認します
右上の「プレビュー」をクリックし、タグが正しく動作しているか確認します。
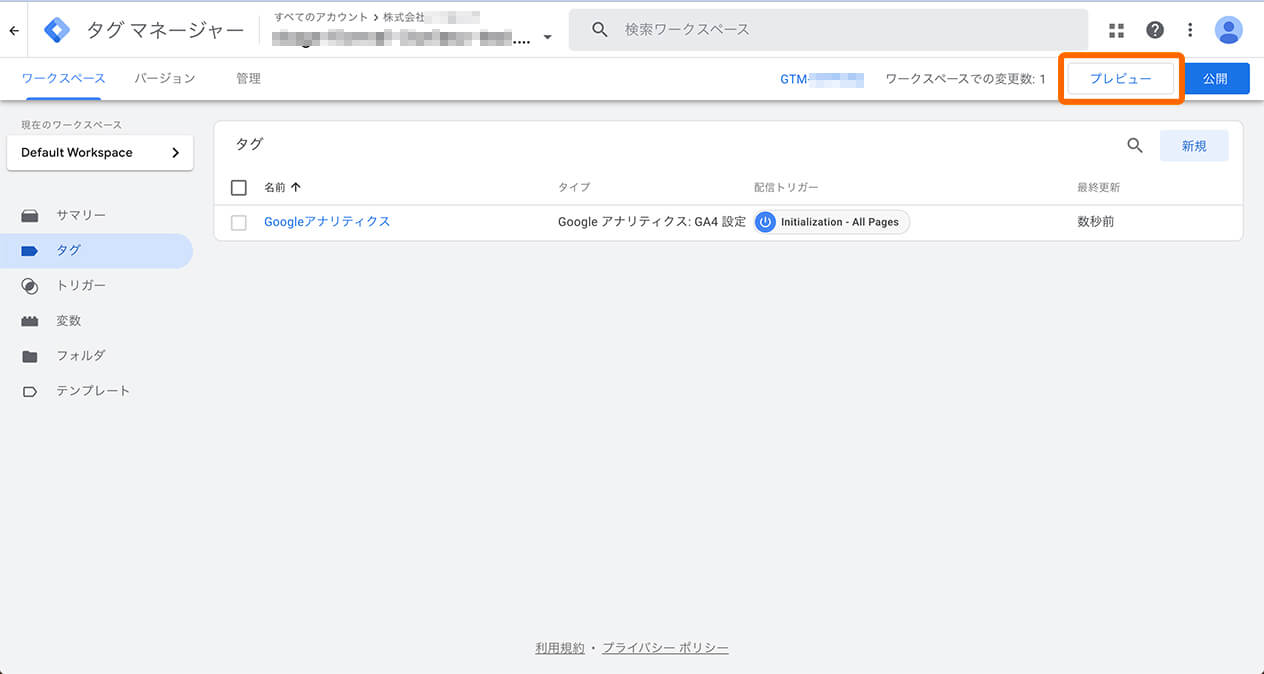
この画面が出てきてたら、確認したいページのURLを入力し「Connect」をクリックします。
すると、別のウィンドウで先ほど入力したURLのページが開かれますので、そのページは消さず、タグマネージャーの設定画面へ戻ります。
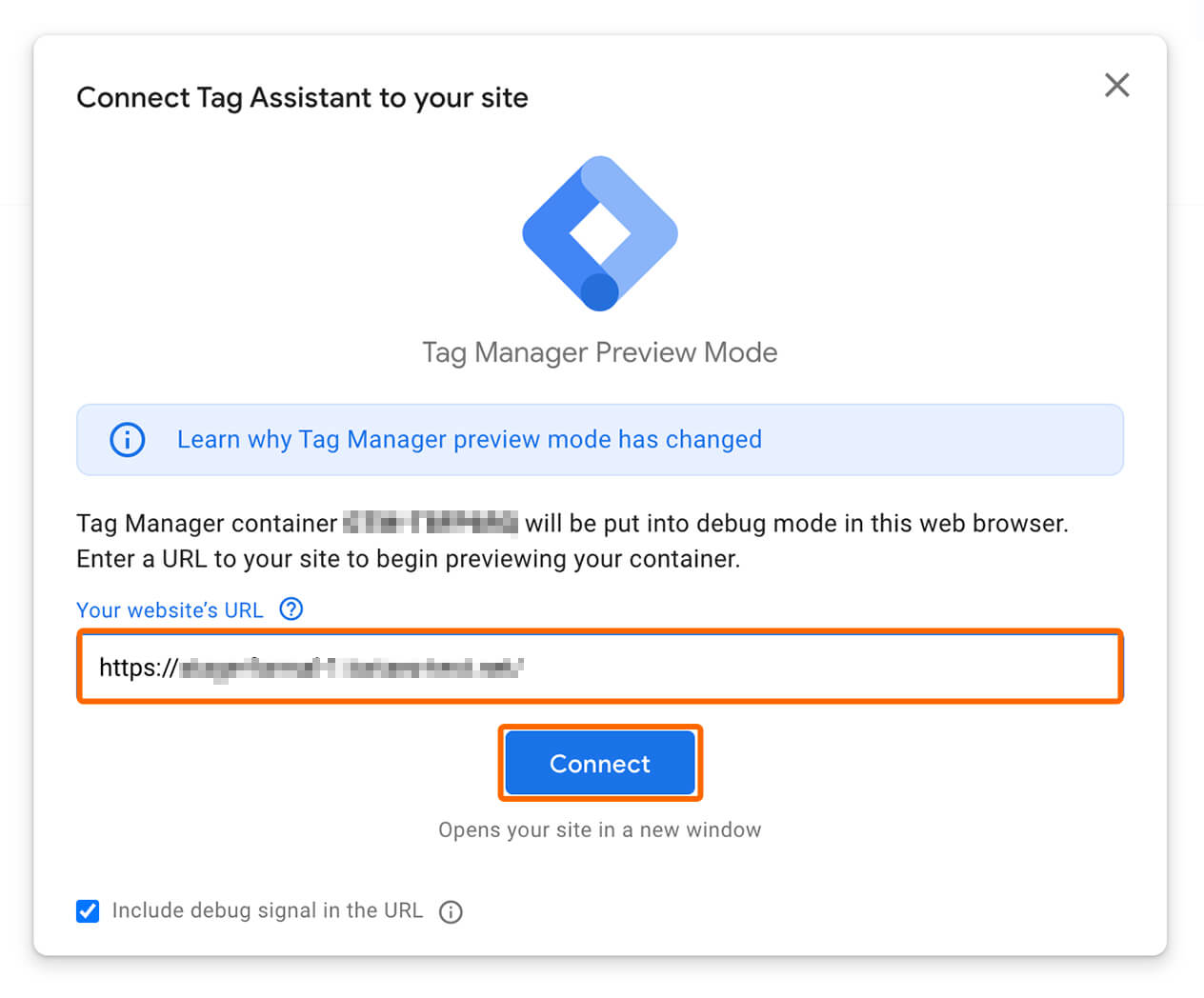
この画面で「Continue」をクリックします。
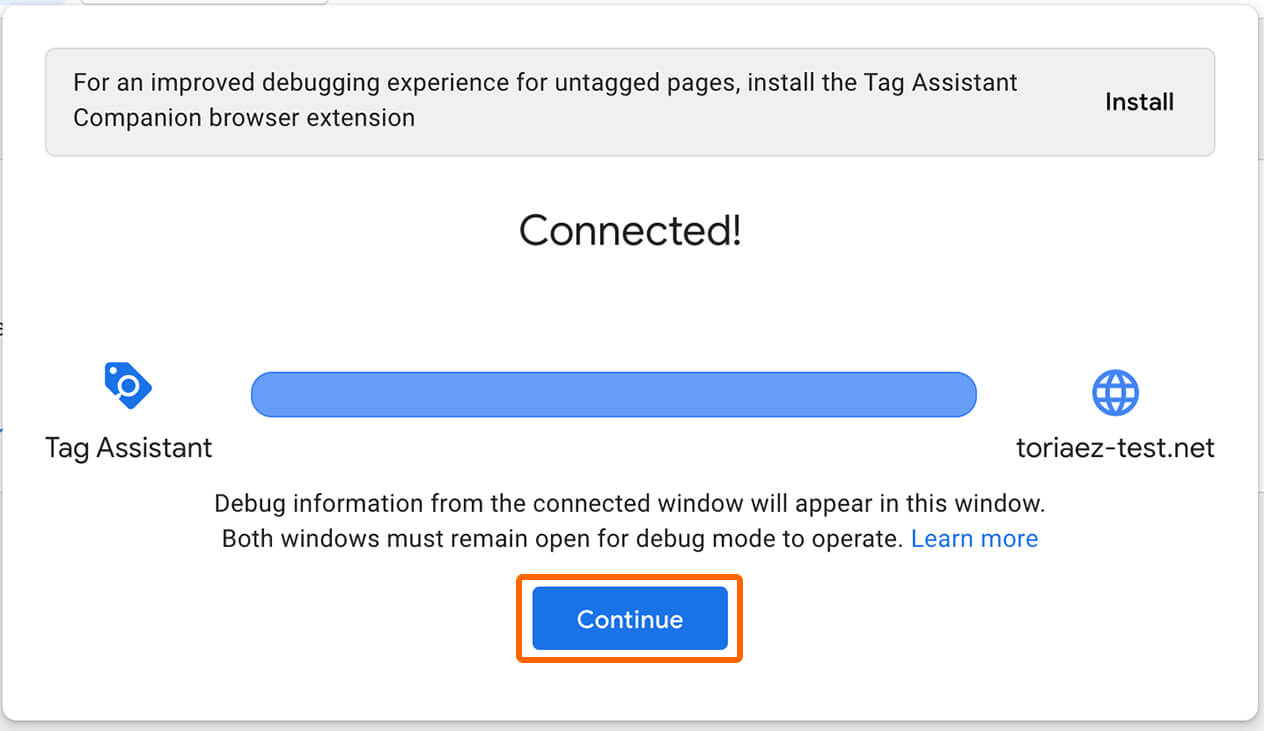
「Tags Fired」の箇所に先ほど作成したタグが入っていれば、正しく設定ができています。
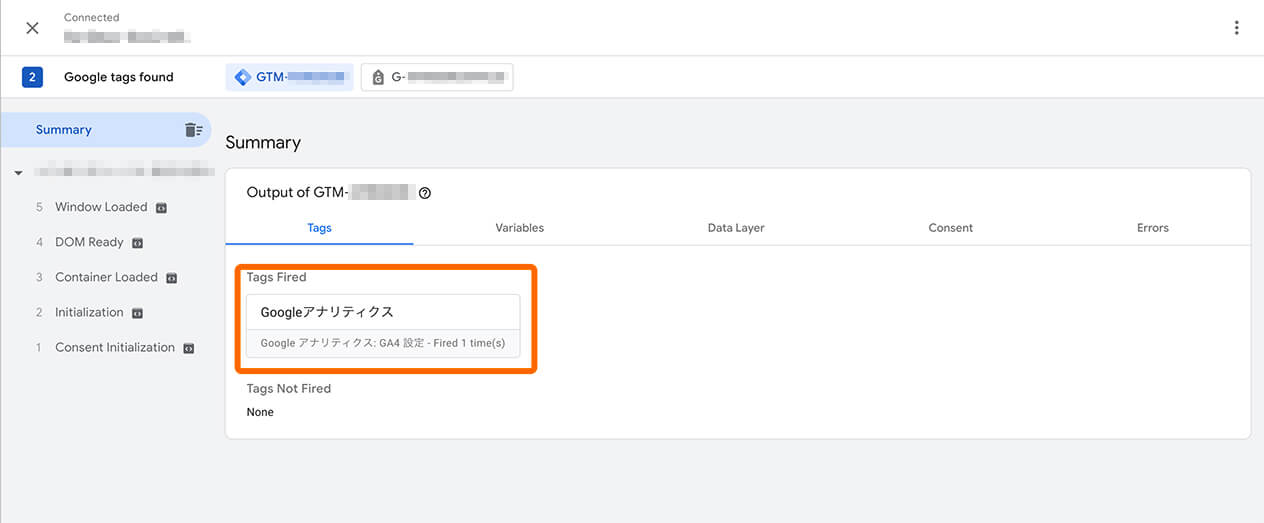
タグを公開します
プレビューで正しくタグが設定できていることを確認できたら、次は右上の「公開」ボタンをクリックし、設定したタグを公開します。
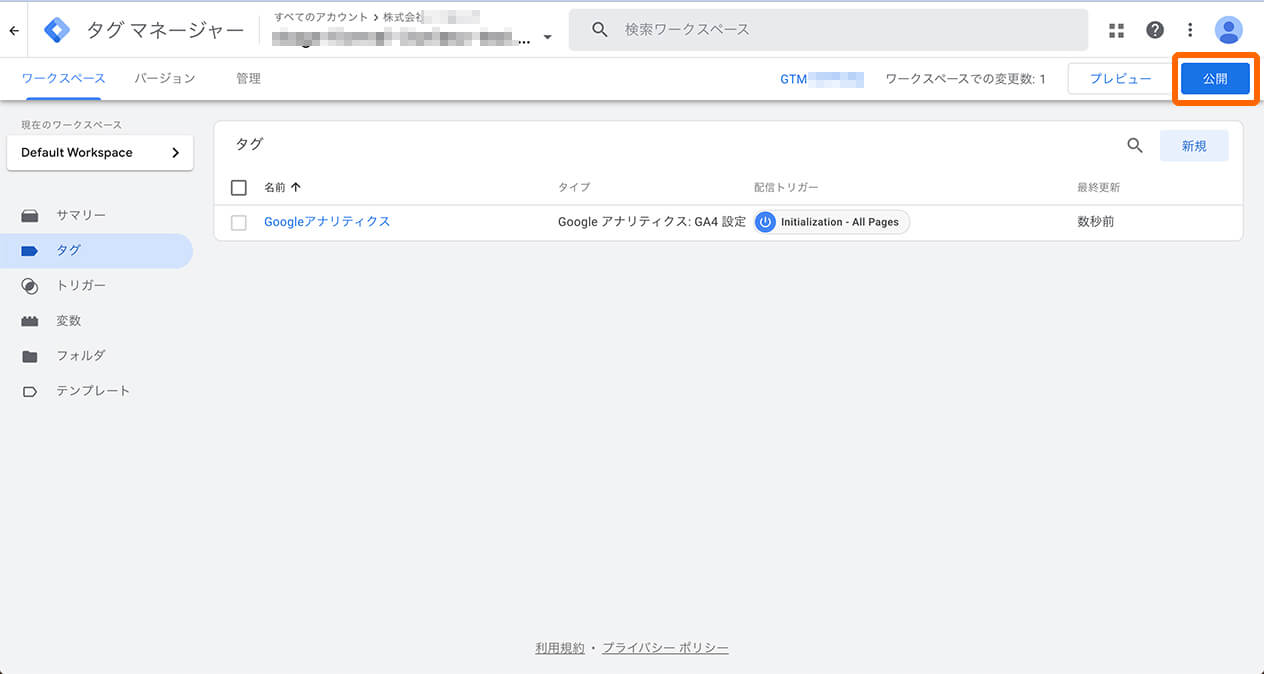
公開するバージョンの名前と説明が任意で設定できますので、Googleアナリティクスの設定を行ったバージョンであることがわかるような名前と説明文を入力しておくと管理がしやすいです。
右上の「公開」をクリックします。
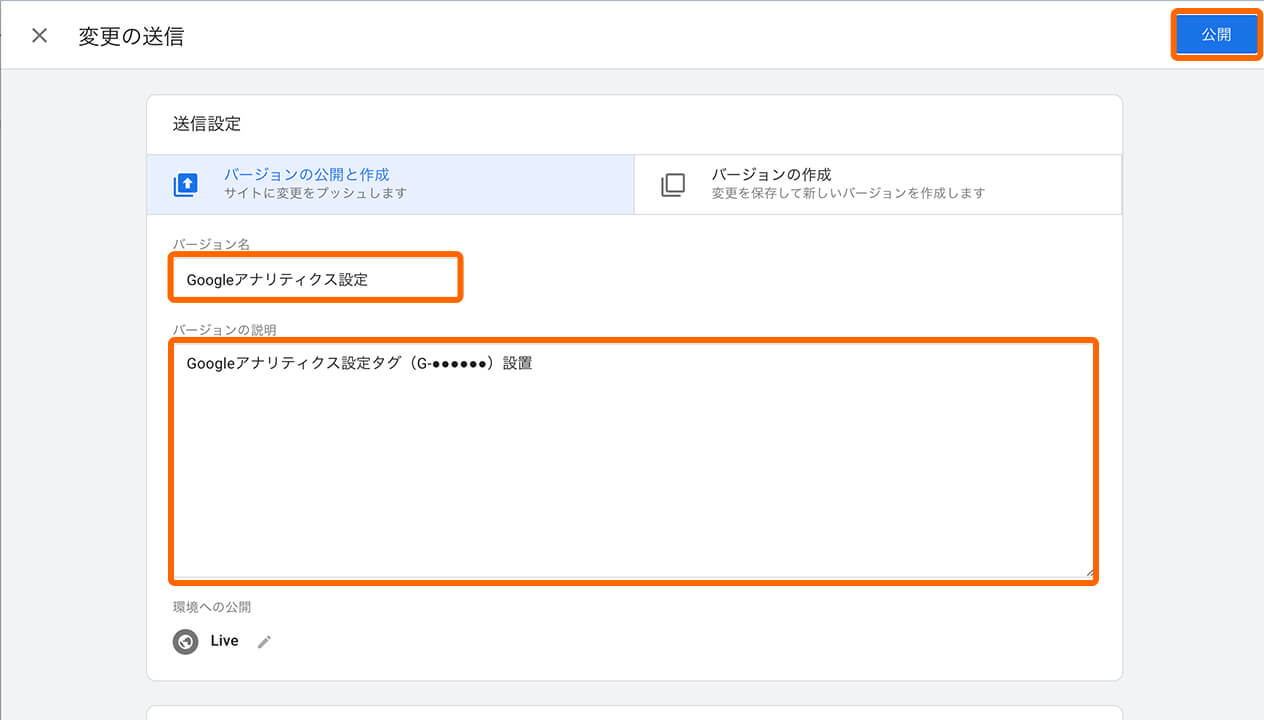
アナリティクスで計測を確認します
最後にGoogleアナリティクスが正常に動作しているか、Googleアナリティクス側で確認を行います。
Googleアナリティクスにログインし、プロパティから「レポート」を開き、「リアルタイム」をクリックするとリアルタイムの概要が表示されます。自分がアクセスしていることが確認できれば、設定は完了です。