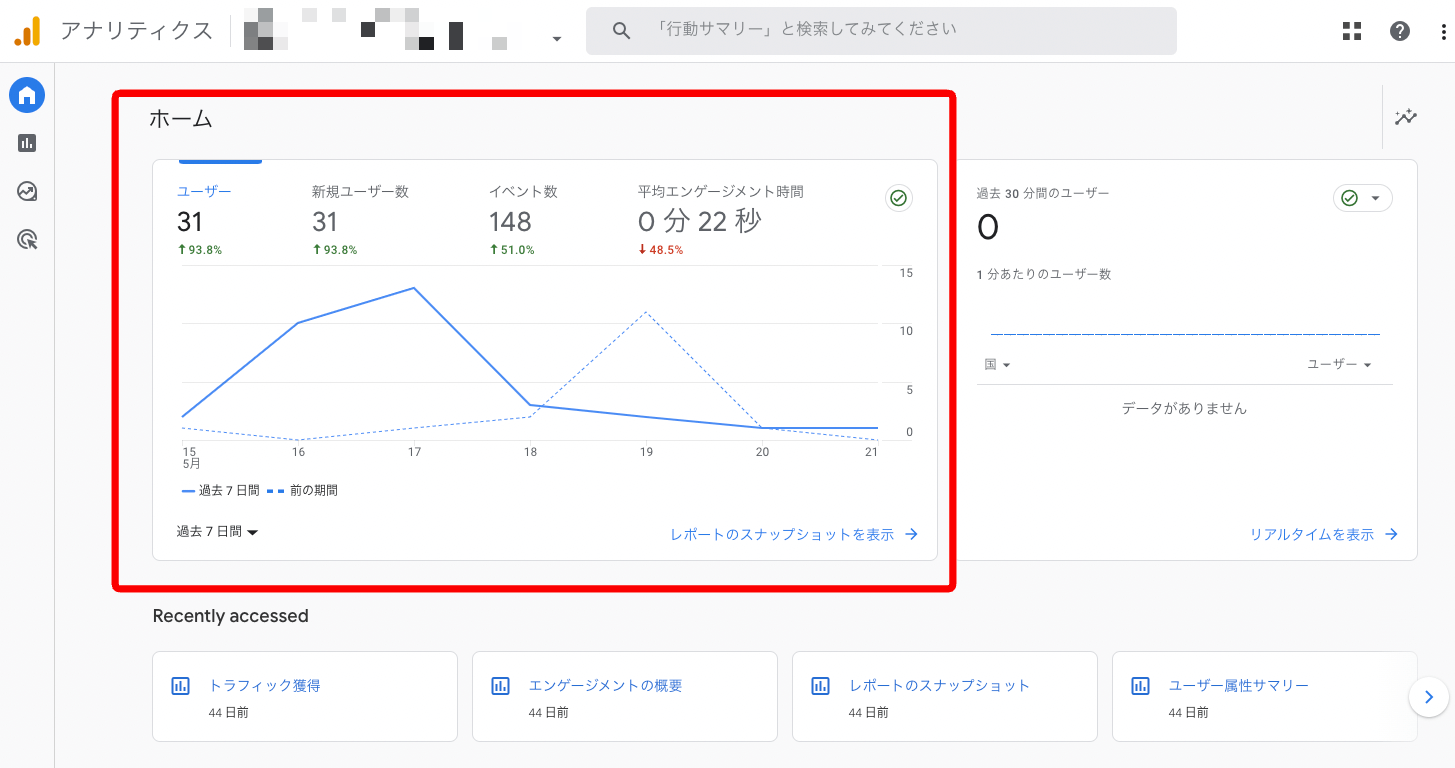アクセス解析
Googleアナリティクスの設定GoogleアナリティクスのUA(ユニバーサルアナリティクス)からGA4に移行する方法
ご確認ください
以下のいずれかに該当する方は、新管理画面をご利用のため、解説とは部分的に異なる箇所があります。
- 2023年12月18日以降に、とりあえずHPの無料体験をお申し込みした方
- 「新管理画面への移行完了のお知らせ」の通知を受け取っている方
とりあえずHPをご利用の方で、Googleアナリティクスを設置している場合は、本記事に記載している内容を必ずご確認ください。
※本記事に掲載している内容は、サポート範囲外となります。
Googleは、Google アナリティクスの最新バージョンである「Google アナリティクス 4」(以下、GA4)を2020年にリリースしました。
これまでは、旧バージョンである「ユニバーサルアナリティクス」(以下、UA)を利用していても問題ありませんでしたが、2023年7月1日に、UAでのデータ処理(アクセス情報の取得)ができなくなることを発表しています。
よって、とりあえずHPをご利用で、GoogleアナリティクスのUAを設置している方は、以下でご紹介する手順を参考に、なるべく早めにGA4へ切り替え設定を行うようにお願いいたします。
Googleアナリティクスの画面から、UAのプロパティを表示する
下記のように、「このプロパティでは2023年7月1日をもってデータの処理が停止されます」という表示が出ますので、「設定アシスタントに移動」をクリックします。
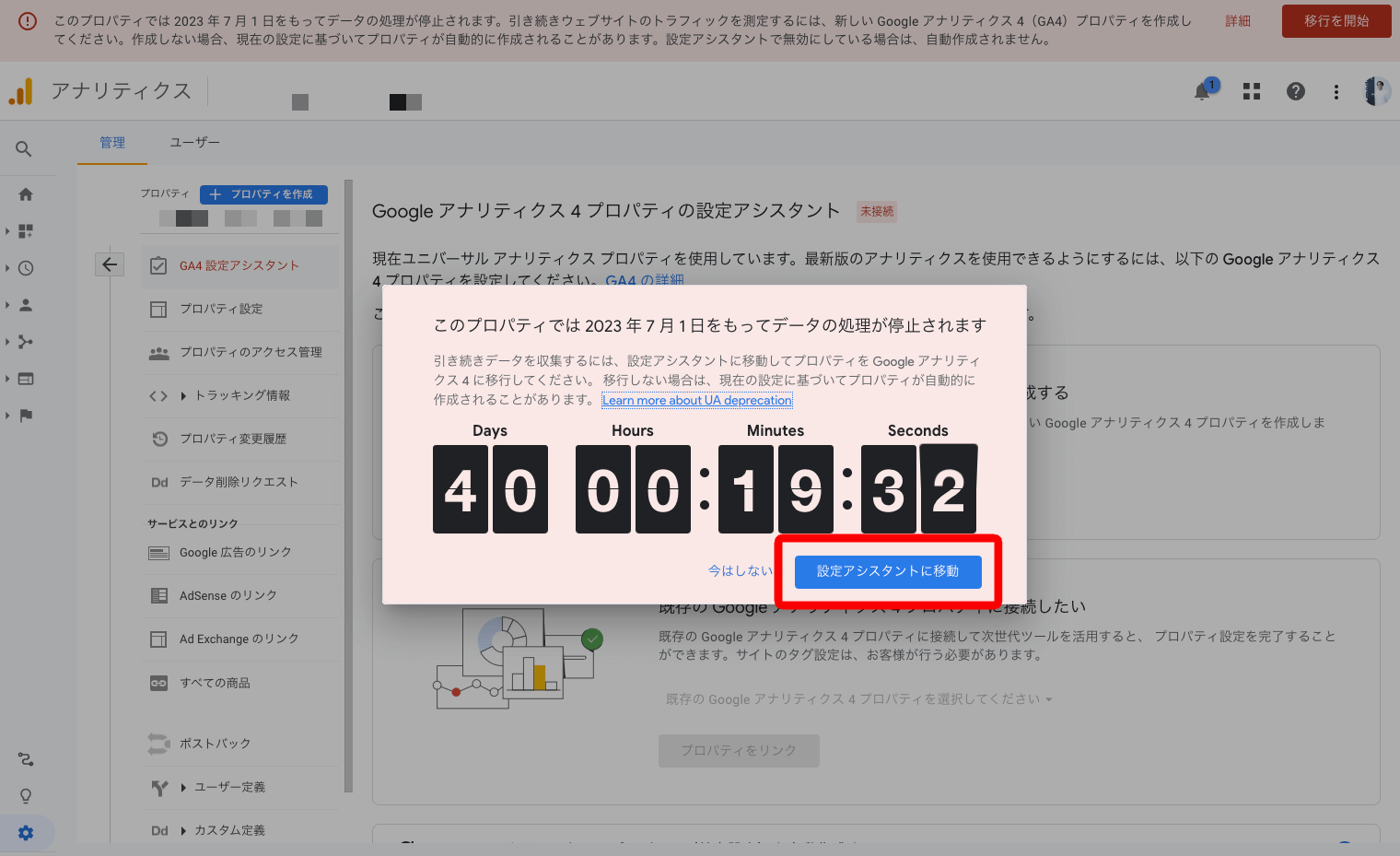
新たにGA4のプロパティを作成する
下記のように、「Googleアナリティクス4プロパティの設定アシスタント」の画面が表示されます。新しくGA4プロパティを作成するために、「はじめに」をクリックします。
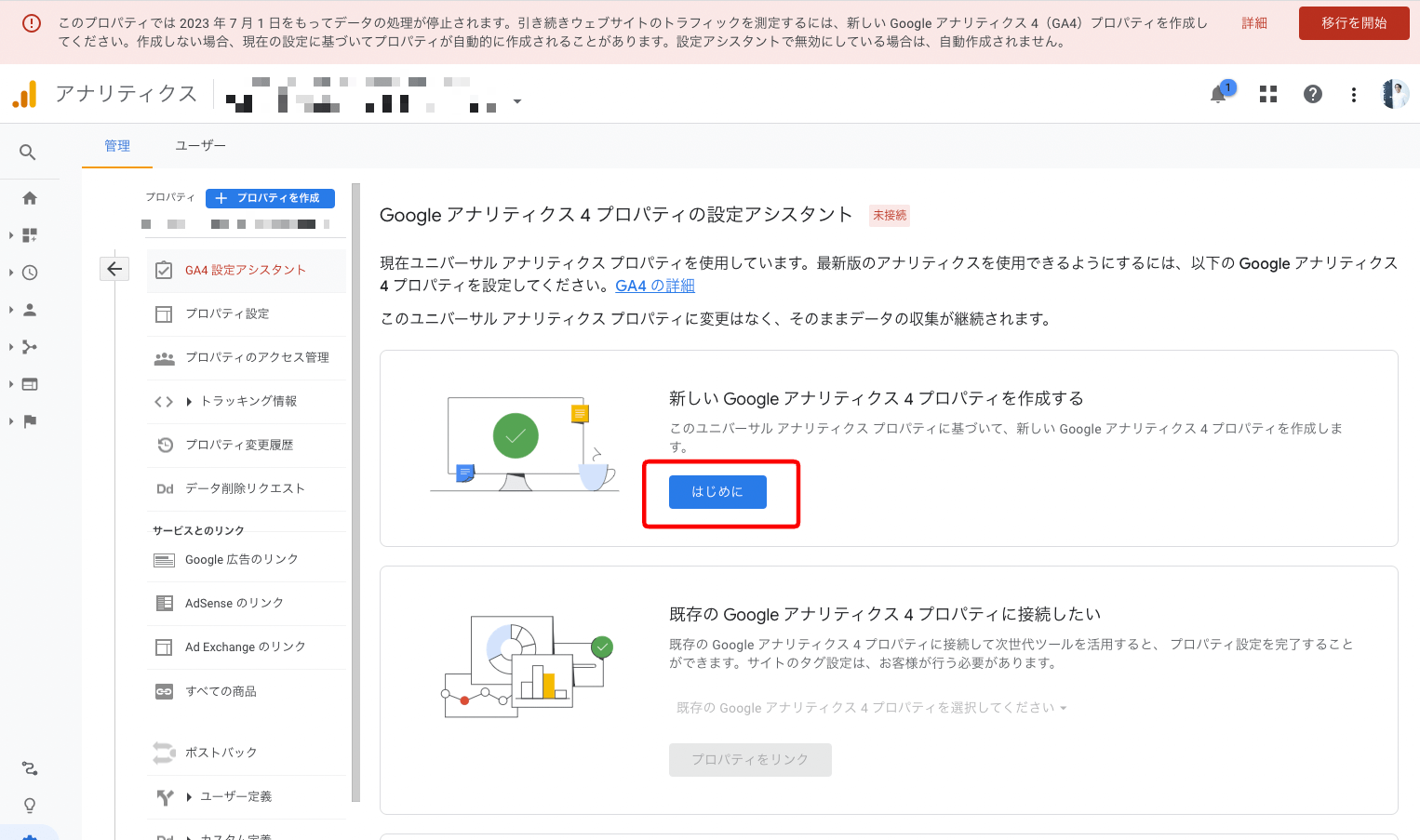
すると下記のような画面が表示されるので、既存のanalytics.jsタグと〜の左にあるチェックを入れ、「プロパティを作成」をクリックします。
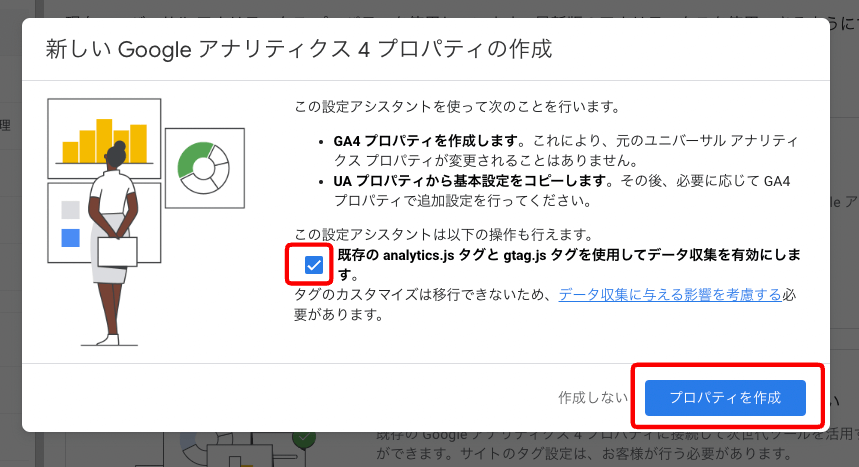
下記の画面のように「プロパティを接続しました。」という表示が出たら、新たにGA4のプロパティが作成できていますので、「GA4プロパティに移動」をクリックします。
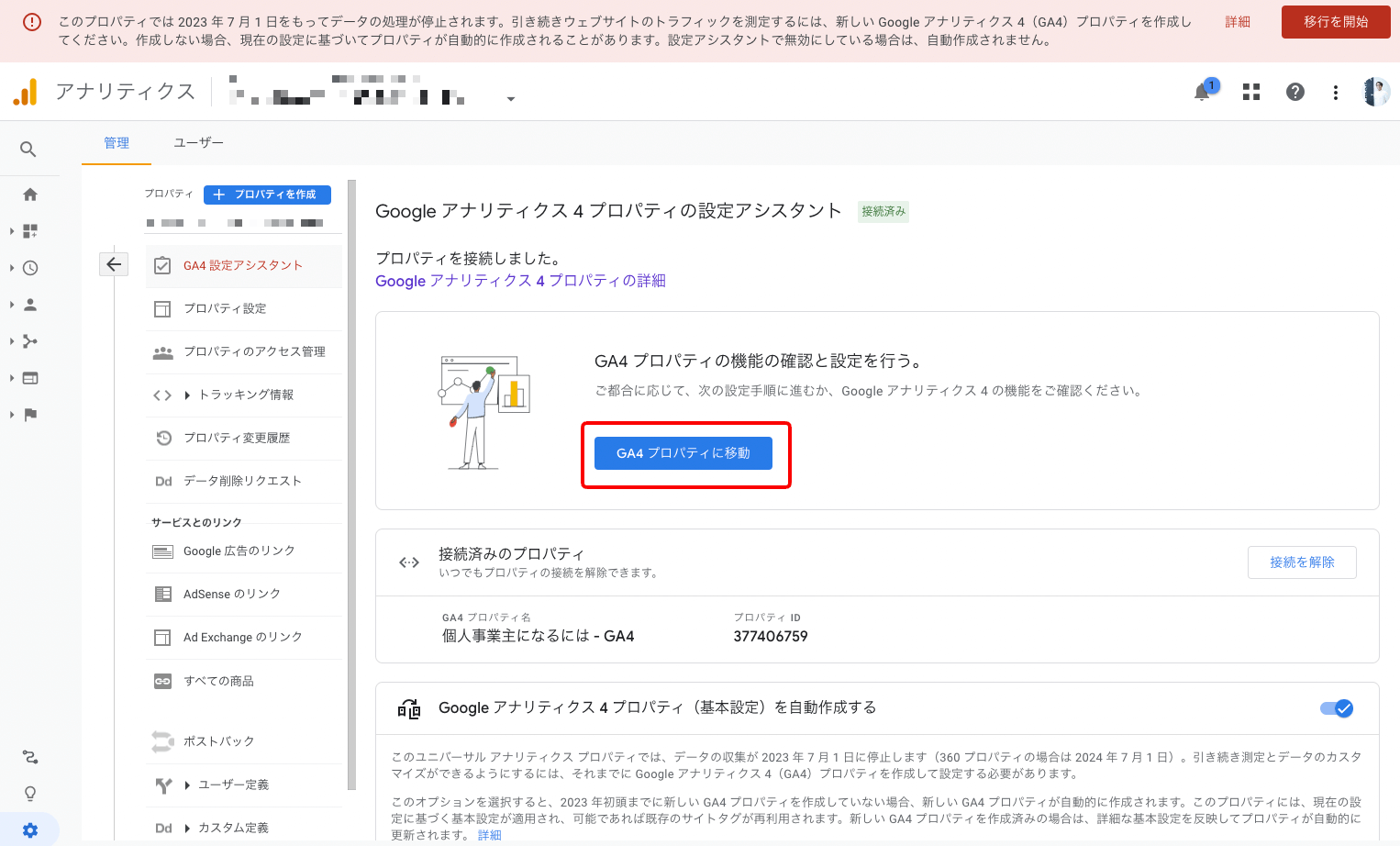
GA4の測定IDを確認する
次に、左メニューから「データストリーム」をクリックし、ページ中央の画面に表示されるタブメニューから「ウェブ」をクリックします。
すると、その下にすでに作成済みのストリームがありますので、右の「>」ボタンをクリックします(表示されていない場合は「ストリームを追加」をクリックして作成)。
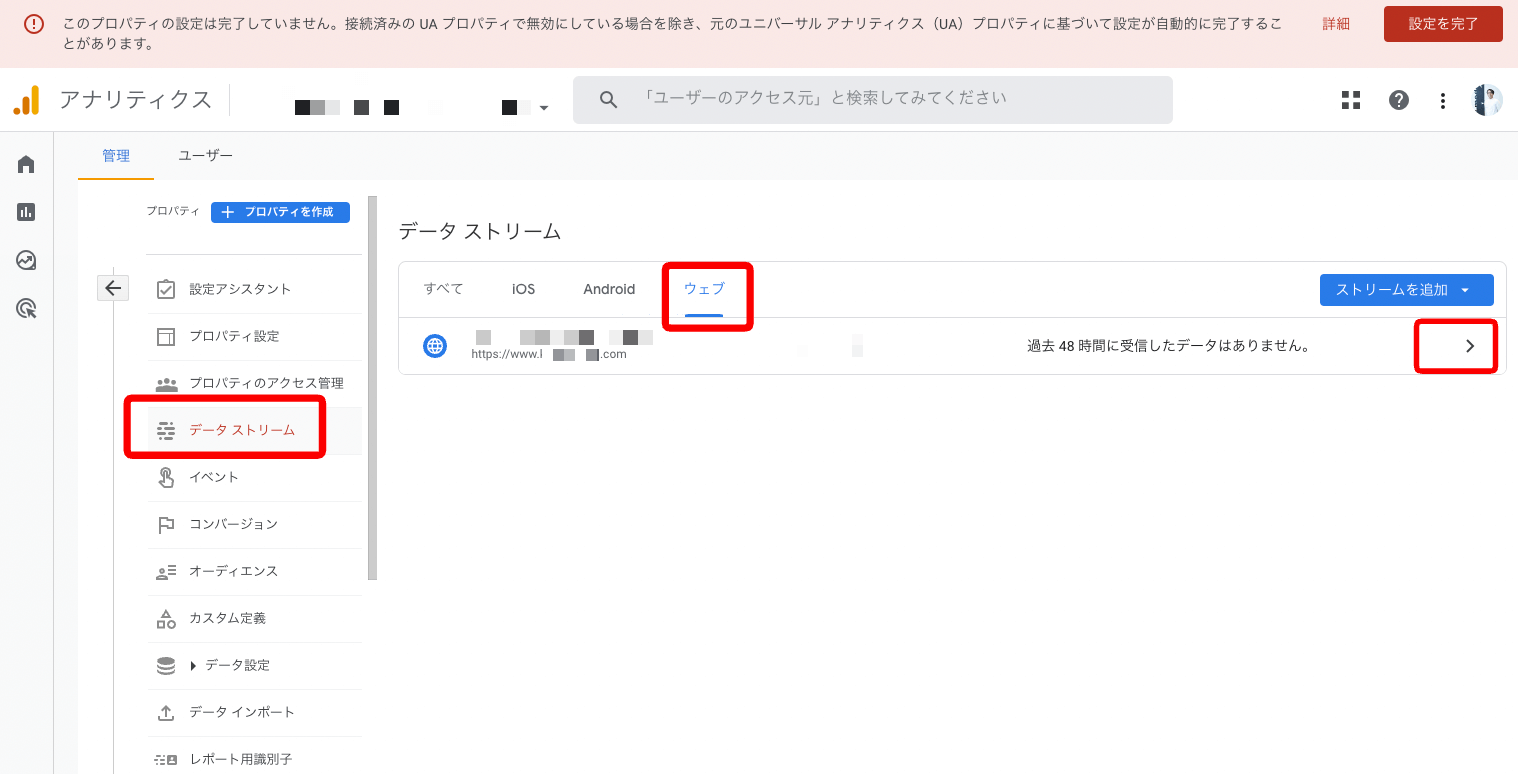
次に、下記のようにストリームの詳細が表示されるので、「測定ID」をコピーします。
GA4の測定IDは、「G-XXXXXXXXXX」の形式で、G-からはじまる10桁の英数字です。
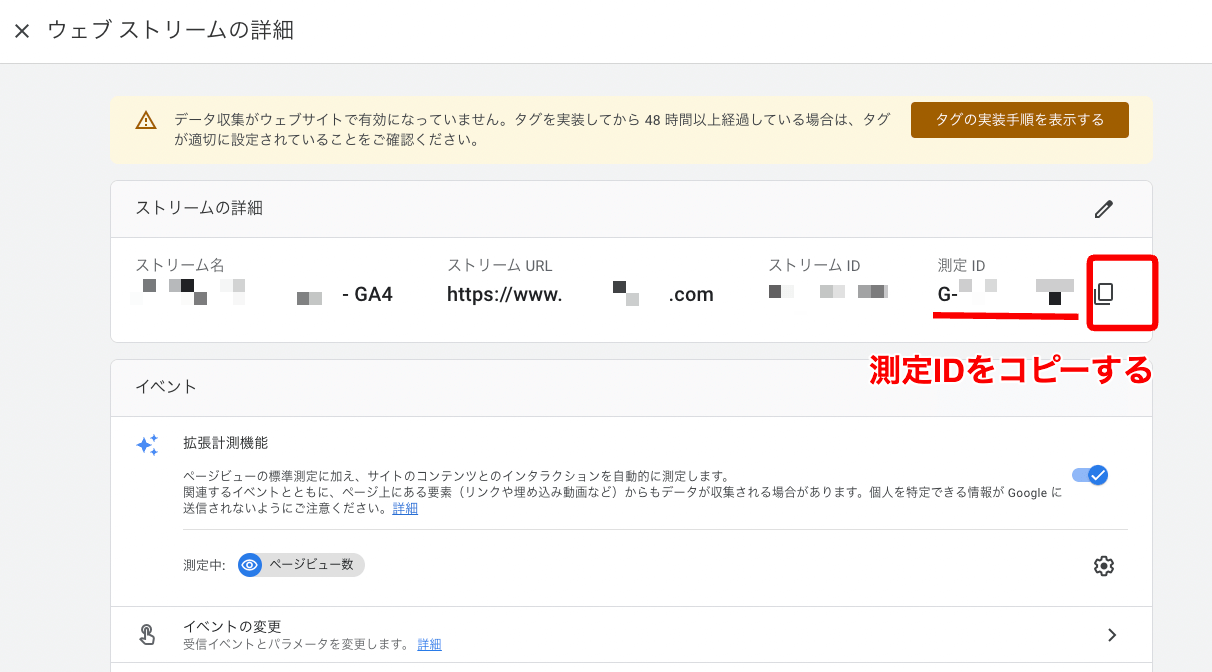
とりあえずHPにログインし、GA4の測定IDを貼り付ける
とりあえずHPにログインし、「基本情報の設定」より「外部サービス関連の設定(上級者向け)」の中にある「Googleアナリティクス」の欄に、コピーしておいたGA4の測定IDを貼り付け、「上記の内容で設定」のボタンをクリックして保存します。
※UA-からはじまる旧ユニバーサルアナリティクスの測定IDを差し替える形で、貼り付けてください。
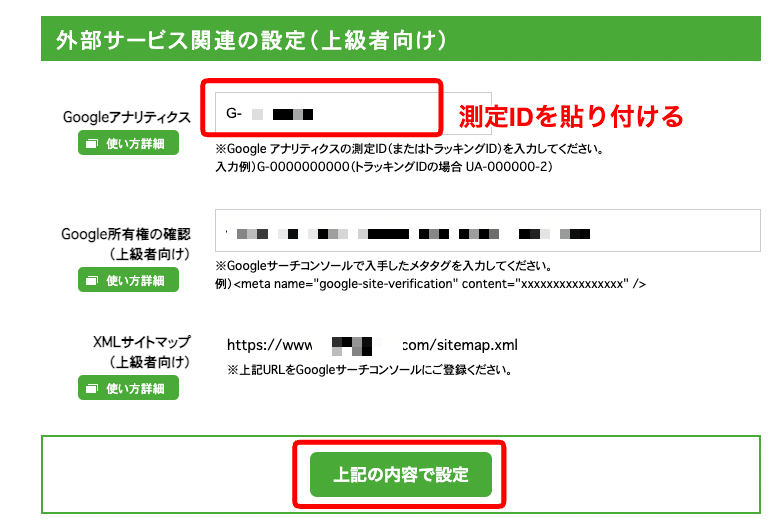
お疲れ様です!
UA(ユニバーサルアナリティクス)からGA4への移行設定はこれで完了です。
48時間後、GA4で計測が反映されるのを確認する
GA4の計測IDを設置した直後は、左メニューのホームボタンをクリックしても、「ウェブサイトから受信したデータはまだありません。」という表示になります。
すぐにデータは反映されませんので、48時間以上待ってから改めてGoogleアナリティクスを確認します。
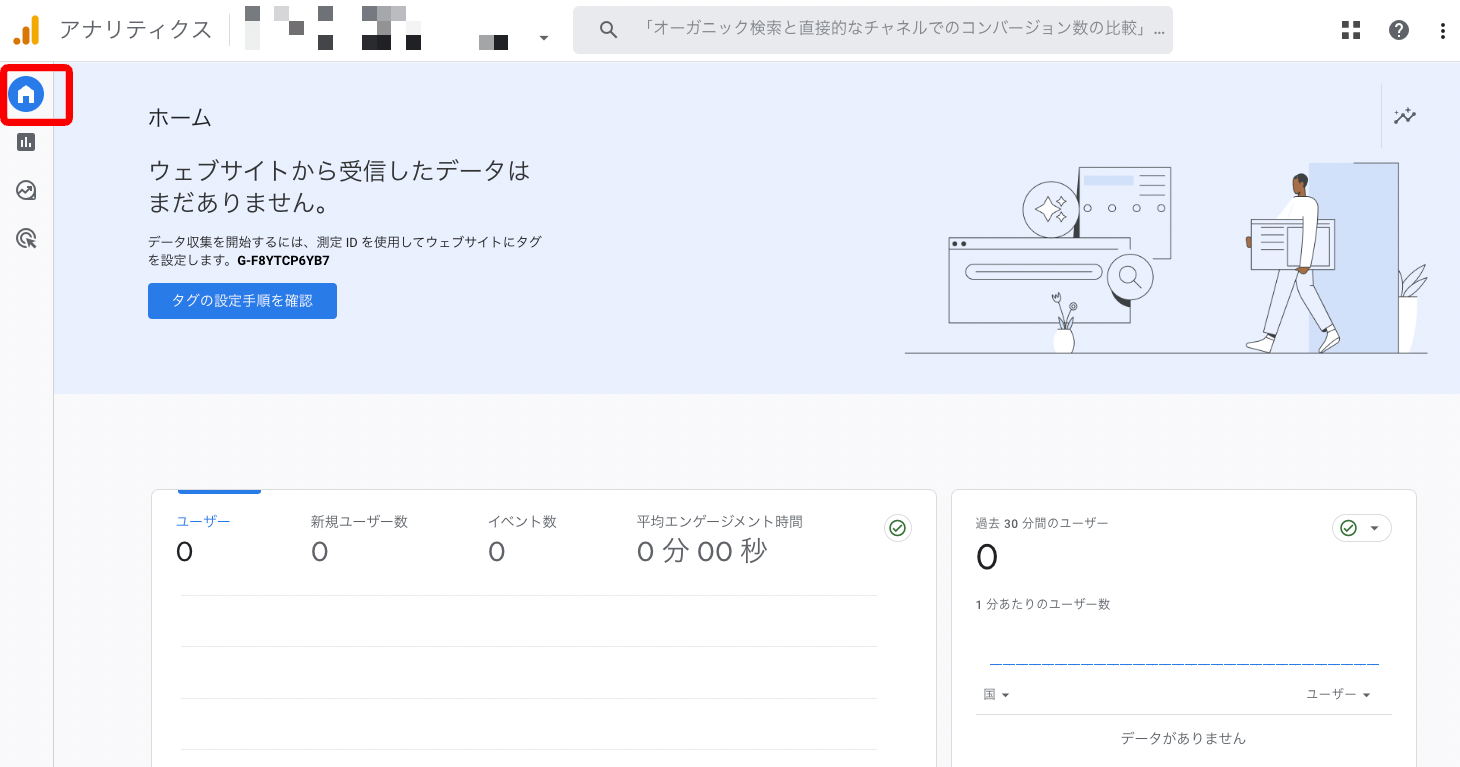
数日間経過した後、下記の画像のように計測結果が反映されていれば、GA4への移行が成功している状況です。