各種設定について
とりあえずメールメールボックス割り当て容量の確認・変更方法
とりあえずメールでは、最大20GB(20,000MB)の範囲内で各メールアドレスのメールボックス容量を設定できます。
※各メールアドレス(メールアカウント)の「実使用量」ではなく「割り当て済みの容量」の総合計が20GB以内となります。
※メールアドレスの「数」は無制限となっておりますが、各メールアドレスの割り当て済みの容量の「総合計」が20GBを超えてのご利用はできませんので、ご注意ください。
例:1つのアドレスにつき「300MB」を割り当てる場合、66件で19.8GBとなります(300MB×66=19,800MB)。
メールボックス容量の確認方法
とりあえずメールのコントロールパネルにログインします
とりあえずメールのコントロールパネルにアクセスし、
とりあえずメールの「アカウント名」と「パスワード」を入力し、[ログイン]をクリックします。
※ログイン情報はとりあえずメールアカウントの設定完了メールに記載されています。
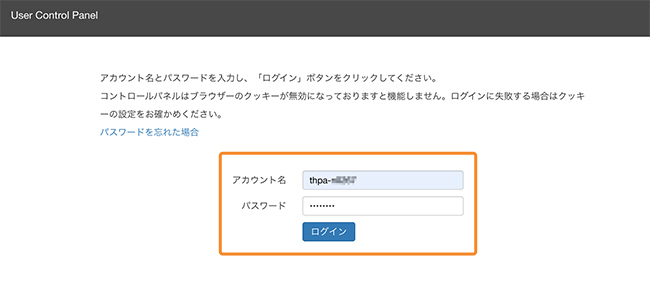
メニューから[メール]>[メールアカウント一覧]を開きます。
画面上部のメニューから[メール]をクリックし、表示されたメニューから[メールアカウント一覧]をクリックします。
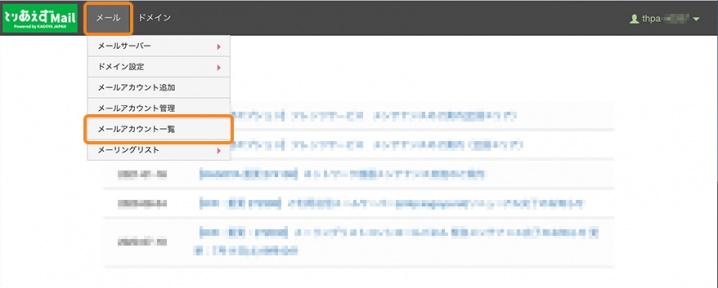
メールアカウント一覧ページ上部に現在のメールボックス割当て状況が表示されています
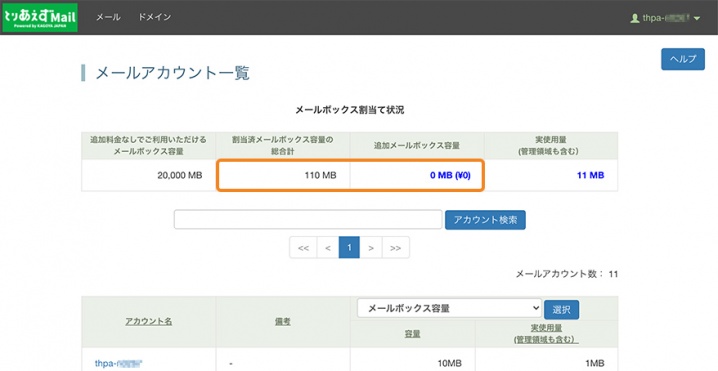
割当済メールボックス容量の総合計の項目が20GB(20,000MB)以内になっていれば問題ありません。
総合計が20GB(20,000MB)を超えている場合は以下のように表示されます。
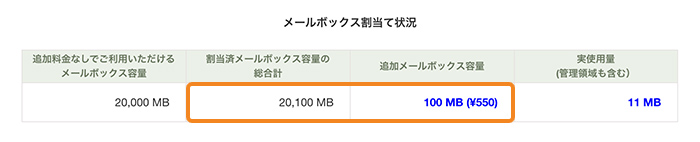
万一、20GB(20,000MB)を超えている場合は、各メールアカウント(メールアドレス)に割り当てている容量を確認してください。
同じページの下部に各メールアドレスに割り当て中の容量が表示されています
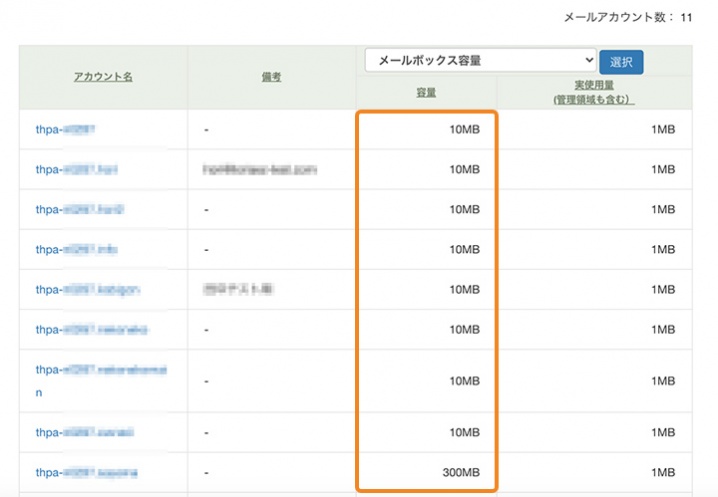
初期設定(とくに容量を変更しない場合)は「300MB」に設定されます。
※全メールアカウントのメールボックス容量の総合計が20GB(20,000MB)以内で変更可能です。
※なお、表の右側の「実使用量」の欄が、現在実際に使用されている容量になります。
容量を増やす場合は、実際の使用量と照らし合わせて必要な容量をご検討ください。
各メールアドレスのメールボックス容量の変更方法
とりあえずメールのコントロールパネルにログインします
とりあえずメールのコントロールパネルにアクセスし、
とりあえずメールの「アカウント名」と「パスワード」を入力し、[ログイン]をクリックします。
※ログイン情報はとりあえずメールアカウントの設定完了メールに記載されています。
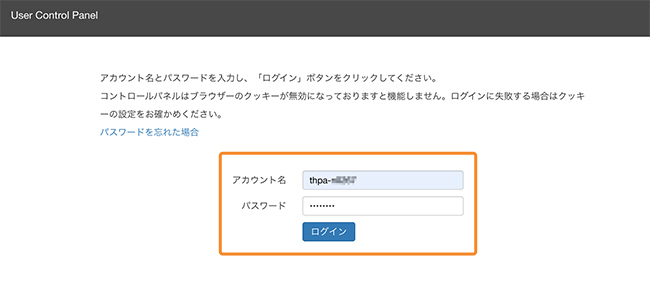
メニューから[メール]>[メールアカウント一覧]を開きます。
画面上部のメニューから[メール]をクリックし、表示されたメニューから[メールアカウント一覧]をクリックします。
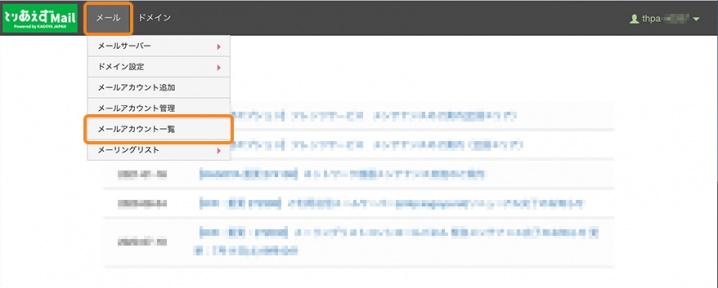
設定を変更したいメールアドレス(メールアカウント)をクリックします。
現在作成しているメールアカウントの一覧が表示されるので、容量を変更したいメールアドレスのメールアカウントをクリックします。
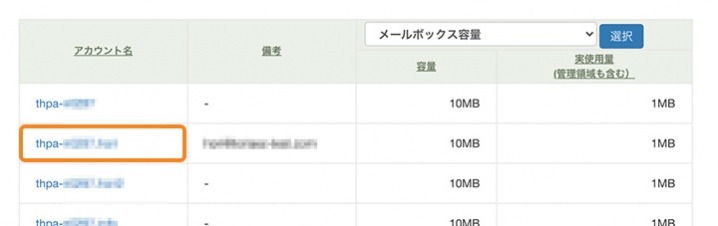
メールアドレス設定画面で「メールボックス容量」の容量を変更します。
メールアドレスの個別設定の画面が表示されるので、少し下にスクロールすると「メールボックス容量」という項目があります。
「300MB」など、現在の容量が表示されている部分があるので、この[▼]をクリックし、表示された容量の値から、変更したい値を選択します。
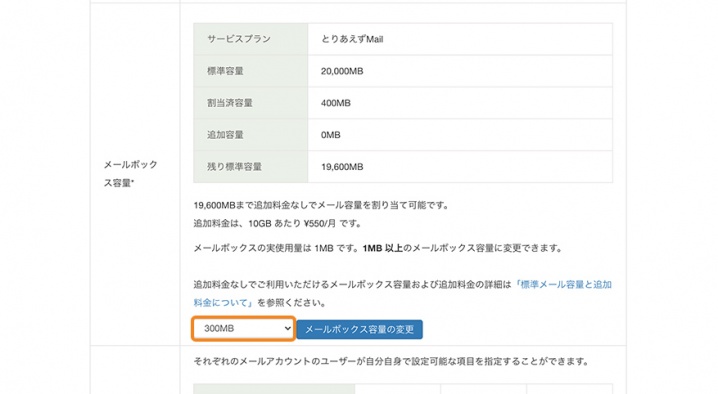
※容量追加についての説明がありますが、「とりあえずメール」では追加を承ることができません。
[メールボックス容量の変更]をクリックします。
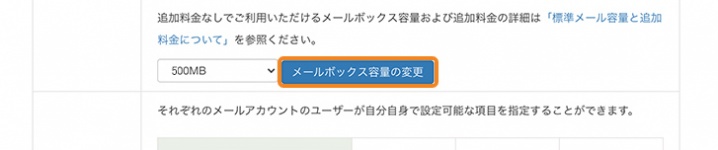
一番上の「メールボックス容量」枠内に「変更されました。」と表示されたら、正常に変更が完了しています。



