上級編
Googleフォームを活用しようGoogleフォームを作成しよう
「とりあえずHP」では、簡単なお問い合わせフォームをご用意していますが、例えば、お問い合わせフォーム以外に「資料請求フォームを作成したい」といった場合や、「アンケートフォームなど、複数のフォームを設置したい」「フォームの項目を自分の好きな項目に変更したい」という場合は、他の「フォーム作成サービス」でフォームを作成して、「とりあえずHP」で作成したホームページからリンクさせる、という方法がございます。
こちらのページでは例として、Googleが提供しているフォーム作成サービス「Googleフォーム」を使って、フォームを作成する方法をご紹介しています。
※Googleフォームは、Googleが提供している無料のフォームサービスです。Googleのアカウントをお持ちの方であれば、どなたでもご利用いただけます。(2019年9月現在)
Googleにログインしていない場合はGoogleにログインします
※Googleアカウントをお持ちでない場合は、[アカウントを作成]をクリックして新規作成しましょう。
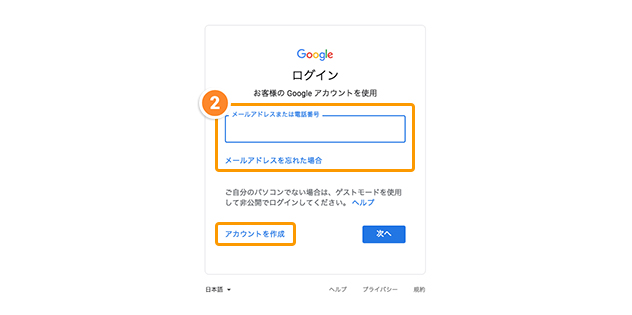
[新規]のボタンをクリック
画面の左上に表示されている[+(新規作成)]のボタンをクリックします。
![Googleフォーム[+(新規作成)]クリック画面](/images/navi/howto/pic-c0701_002.jpg)
まずはタイトルとリード文を入力
フォームのタイトルとリード文を入力します。
例)タイトル「資料請求」、リード文「資料請求をご希望の方は、以下の項目に入力のうえ、送信してください。」など
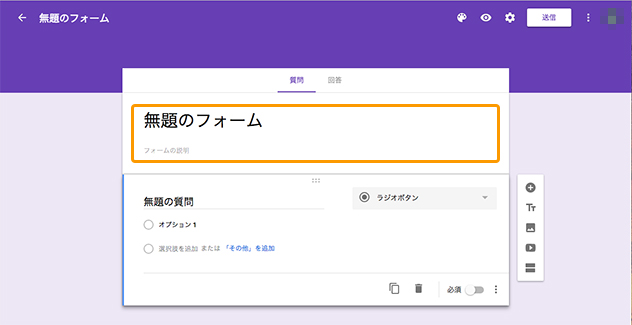
用途に応じて、項目を追加
Googleフォームでは、以下のような11種類の項目を追加することができます。
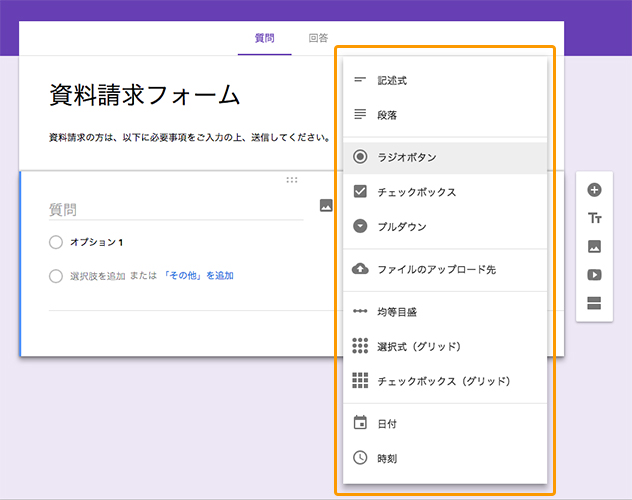
それぞれの特徴と用途の例の一部を以下に記載しておりますので、こちらを参考にして、必要な項目を組み立ててみましょう。
 |
1行で収まるような文字の入力の場合はこの項目を使います 例)名前、ふりがな、メールアドレス、電話番号、住所 など |
|---|---|
 |
長文を入力する項目に適しています 例)お問い合わせ内容、フリー入力欄 など |
 |
いくつかの選択肢のなかから、ひとつだけ選ばせたい場合に使用します 例)「何で知ったか?」という問いに対して「新聞」「雑誌」「ホームページ」「DM」「知人・友人に聞いた」などから一つだけ選ばせる場合 など |
 |
いくつかの選択肢のなかから、複数選択可で選ばせたい場合に使用します 例)「問い合わせ内容」という問いに対して「資料請求」「見学予約」「その他の問い合わせ」を選ばせる場合 など |
 |
いくつかの選択肢のなかから、プルダウンで選ばせたい場合に使用します 例)都道府県や年齢(20代、30代、40代…)など |
 |
段階で評価をつけてほしい場合に使用します 例)「とてもよかった」「よかった」「ふつう」「あまりよくない」「わるい」といったアンケート形式の質問など |
 |
いくつかの質問について、良い・悪いなど、2択で答えてほしい場合に使用します。 例)「第一印象は?」「実際の対応は?」「料理の味は?」といった複数の質問に対して「良い・悪い」の2択で答えるといったアンケート形式の質問 |
 |
日付を指定してほしい場合に使用します 例)見学希望日、予約日 など |
 |
時刻を指定してほしい場合に使用します 例)連絡希望時間帯、配達希望時間帯 など |
追加・削除した項目が即座に反映されるので、項目を追加してみて、作りながら形を確かめるのがオススメ!項目の追加が終わったら、ほとんど完成です。
カバー画像を変更します
Googleフォームは簡易的なフォームのため、詳細なデザインの変更を行うことはできませんが、フォームの上部に表示される「カバー画像」を変更することができます。
フォームの作成画面で、パレットのマークをクリックし、お好きな色、または、画像選択のマークをクリックします。
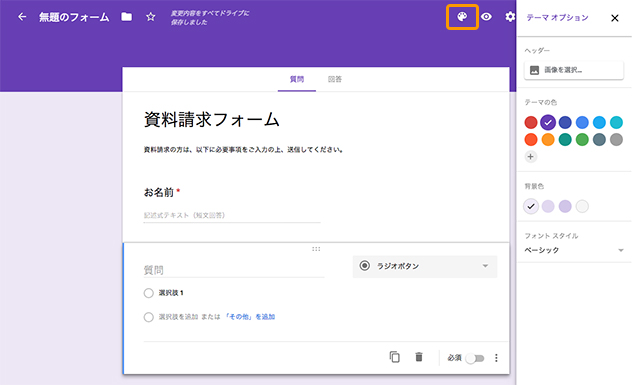
カバー画像のなかから、お好みのデザインを選び、[選択]をクリックします。
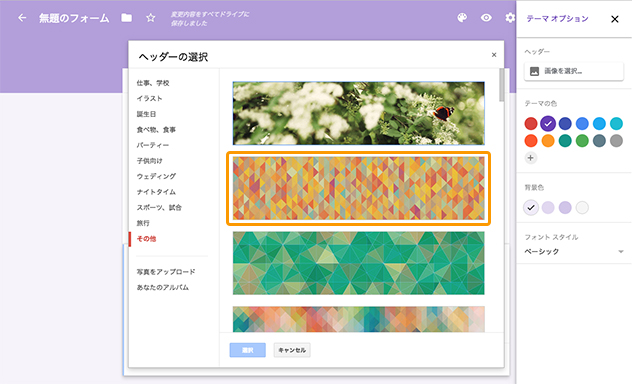
選んだカバー画像が反映されます。
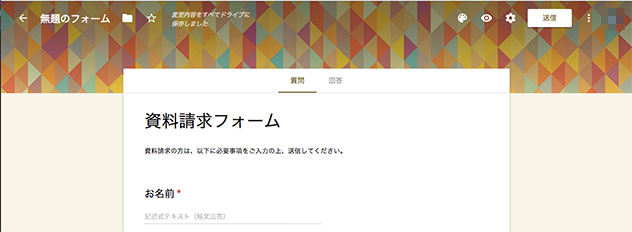
詳細設定を行います
歯車のマークをクリックします。
クリック画面](/images/navi/howto/pic-c0701_008.jpg)
小さいウィンドウで「設定」画面が開くので、まずは「全般」を確認し、メールアドレスの収集や回答回数の制限などを設定します。
![Googleフォームの[全般]タブクリック画面](/images/navi/howto/pic-c0701_009.jpg)
次に、「プレゼンテーション」をクリックし、進行バーの表示などに適宜チェックを入れます。また、「確認メッセージ」の欄には、フォーム送信後に表示される言葉を入力します。
![Googleフォームの[プレゼンテーション]タブクリック画面](/images/navi/howto/pic-c0701_010.jpg)
内容を確認したら「保存」をクリックします。
※「テスト」の欄は、フォームとしてではなく、簡単な「テスト」として、フォームを使う場合に設定します。
実際の表示を確認します
プレビューのボタンをクリックすると、実際の表示を確認することができます。
クリック画面](/images/navi/howto/pic-c0701_011.jpg)
「とりあえずHP」からフォームへのリンクを設置します
フォームの画面で[送信]をクリックします。
![Googleフォームの[送信]クリック画面](/images/navi/howto/pic-c0701_012.jpg)
小さいウィンドウが開くので、その画面で[リンクアイコン]をクリックすると、フォームへのリンクURLが表示されます。
クリック及びURLコピー画面](/images/navi/howto/pic-c0701_013.jpg)
このURLをコピーしておき、「とりあえずHP」の管理画面から、リンクを設置します。
すべてのページに、フォームへのリンクを表示させたい場合
ホームページのすべてのページに、作成したGoogleフォームへのリンクを表示させたい場合は「外部リンクの追加」機能を使って、メニューに表示させる方法がおすすめです!
「○○フォーム」などの文言をメニューに表示し、そこから直接フォームにリンクさせることができます。
外部リンクをメニューに追加する
また、メニューに表示する必要はないけれど、全ページに表示しておきたい場合等は、「フリースペースの編集」で、「〇〇フォームはこちら」などのテキストを入力してリンクを設定しておく方法もあります。
(フリースペースの編集で「サイト全体に表示」を選択すると、全ページに表示されます。)
フリースペースの編集方法
バナー画像を掲載し、そこをクリックするとフォームにリンクする形にすることも可能です。その場合は、あらかじめ用意した画像を「ファイルアップロード機能」でアップロードし、掲載したバナー画像にリンクを設定する流れになります。詳しくは以下をご参照ください。
バナー画像を設置する方法
個人情報の取り扱いについて明記しておくと安心です
Googleフォームで個人情報を集計される場合、
ホームページ内に「個人情報保護方針」のページを作成し、
下記のような形で個人情報の取り扱いについて明記していただくと、
フォームを送信される方も、より安心できるかと思います。
掲載例
当該セミナー申し込み受付・出席確認に使用いたします。
個人情報の取り扱いに関しましては、
弊社サイト内の「個人情報保護方針」に記載しております。
文章のみを掲載できる機能がございます。
そちらを利用して、フォームの送信ボタンの直前などに記載することも可能です。
※GoogleフォームはGoogleが提供するサービスのため、最新の手順等はGoogleのヘルプページなどをご確認ください(「とりあえずHP」とは別のサービスです)。
Googleドキュメントエディタヘルプ|Google フォームの使い方



