初級編
トップページを編集しよう最新情報を追加・編集・削除する
💡 最新情報の掲載数は最大5000件となり、以降は古い日付の投稿から削除されます。
[トップページの編集]をクリック
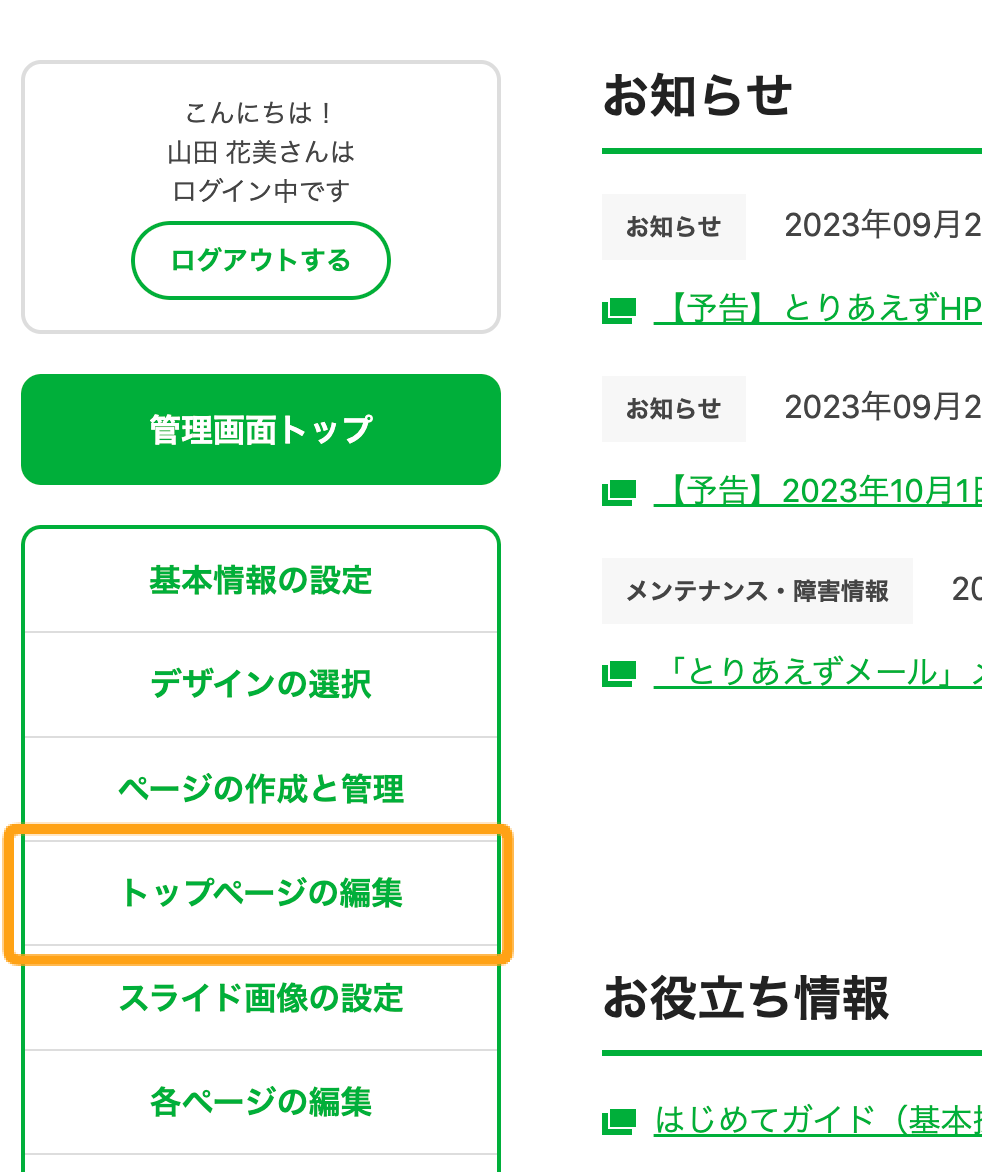
管理画面のメニューから[トップページの編集]をクリックします。
[新しい情報を追加する]をクリック
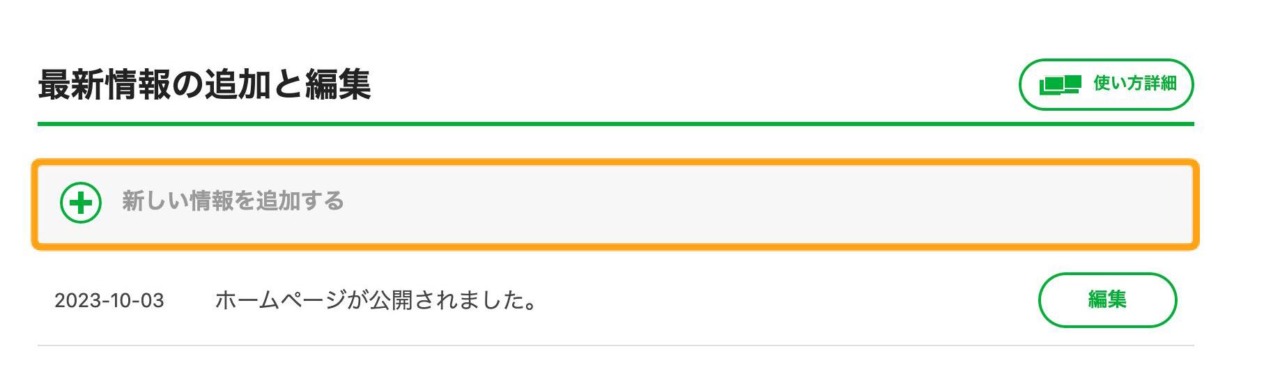
「最新情報の追加と編集」で、[新しい情報を追加する]をクリックします。
すると、編集画面が開きます。
最新情報の内容を入力します
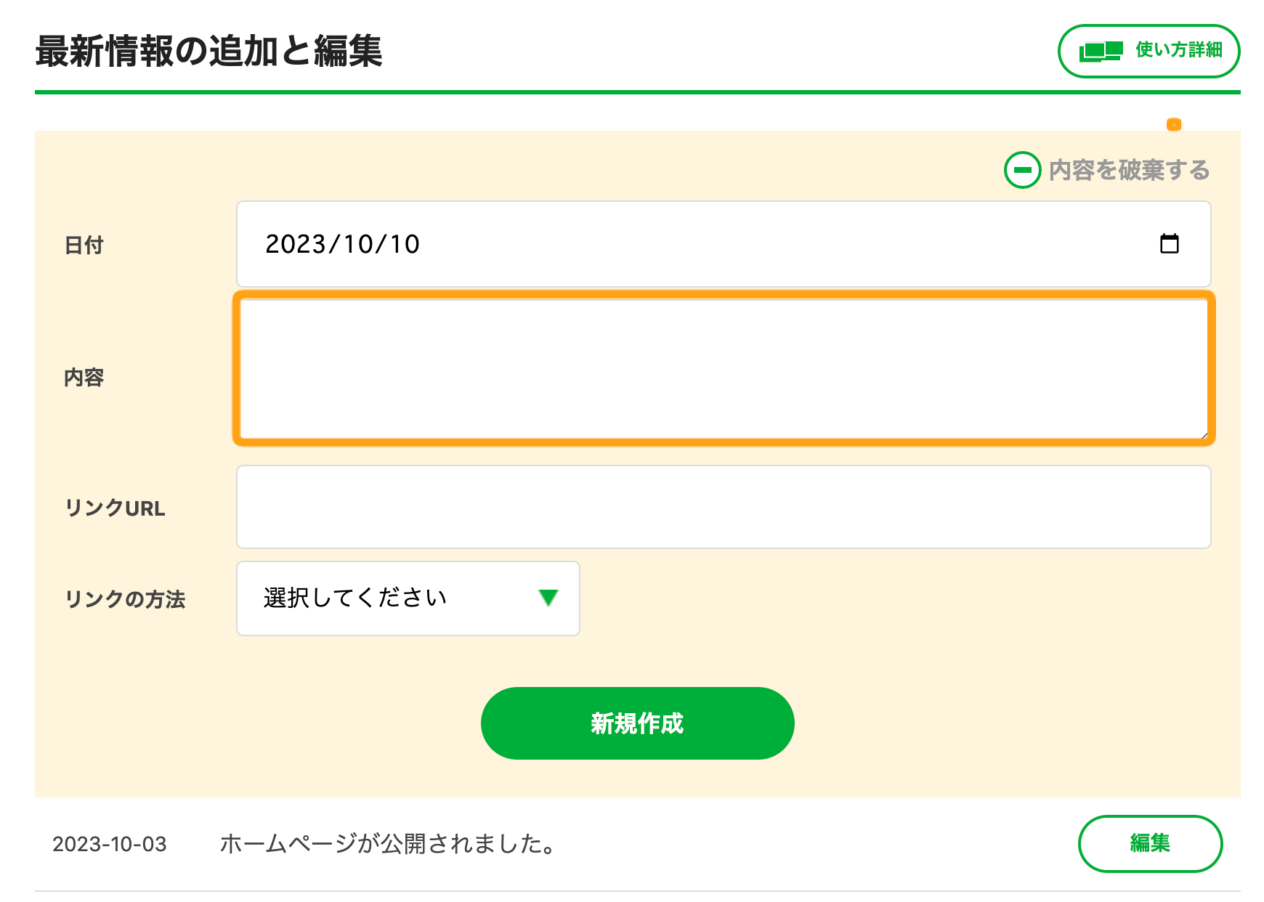
トップページに掲載したい最新情報を「内容」の欄に入力します。
リンク先のアドレスを入力します
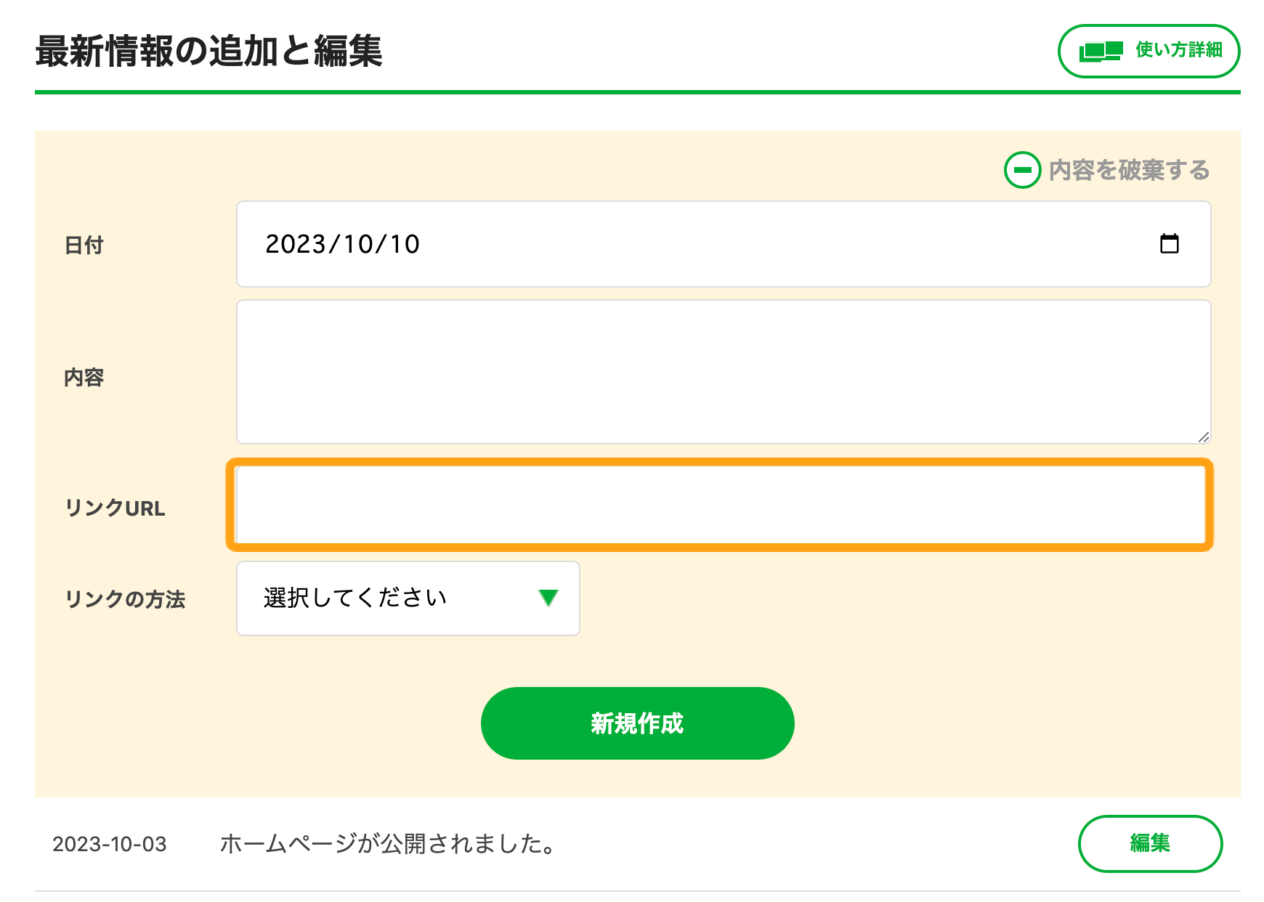
掲載したい最新情報にリンクを設定したい場合は、「リンクURL」の欄に、リンク先のアドレスを入力します。
※ 【例】https://www.abc.com など
※ リンクを設定しない場合は、空欄で大丈夫です。
リンクの方法を選択します
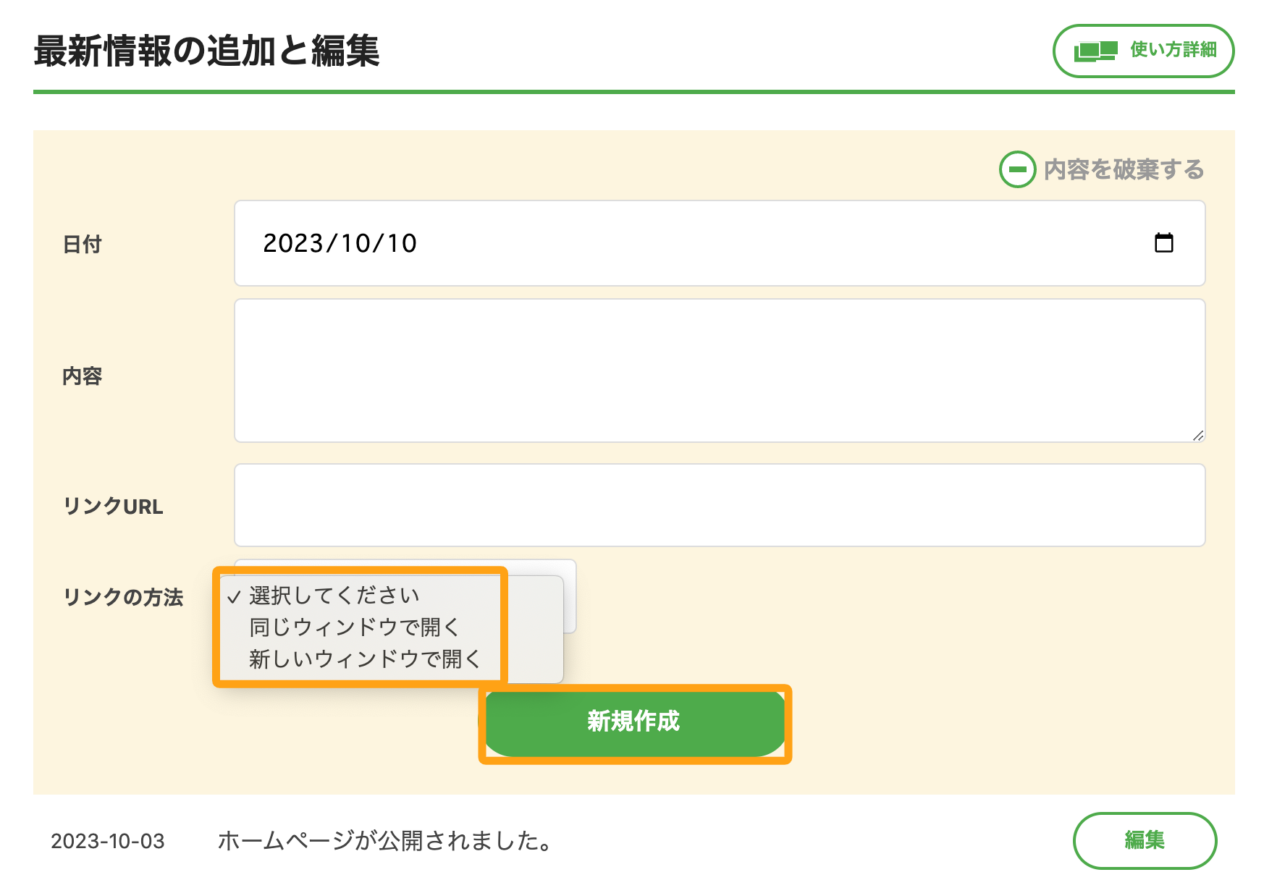
手順4でリンク先を入力した場合、リンクの方法を選択します。
※ リンクを設定しない場合は、未設定で大丈夫です。
| 同じウィンドウで開く | 同じタブでリンク先のページが開きます。一般的に、同じホームページの別ページにリンクする場合はこちらを設定します。 |
|---|---|
| 新しいウィンドウで開く | リンク先が新しいタブで開きます。外部のホームページにリンクする場合など、リンク元のページとリンク先のページが両方開いた状態にしたい場合に利用します。 |
ここまで終わったら、「新規作成」ボタンをクリックします。
ホームページを確認します
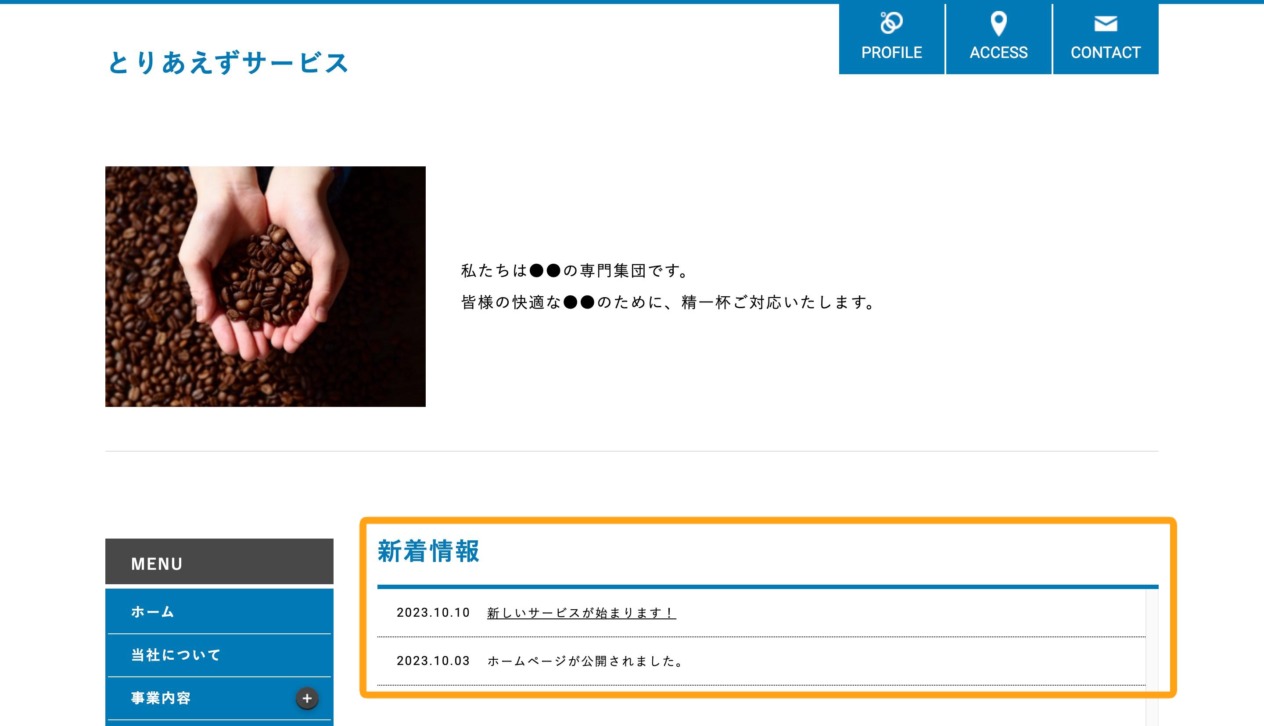
画面右上の[プレビュー]をクリックして、ホームページに反映されているか確認します。
最新情報を編集する
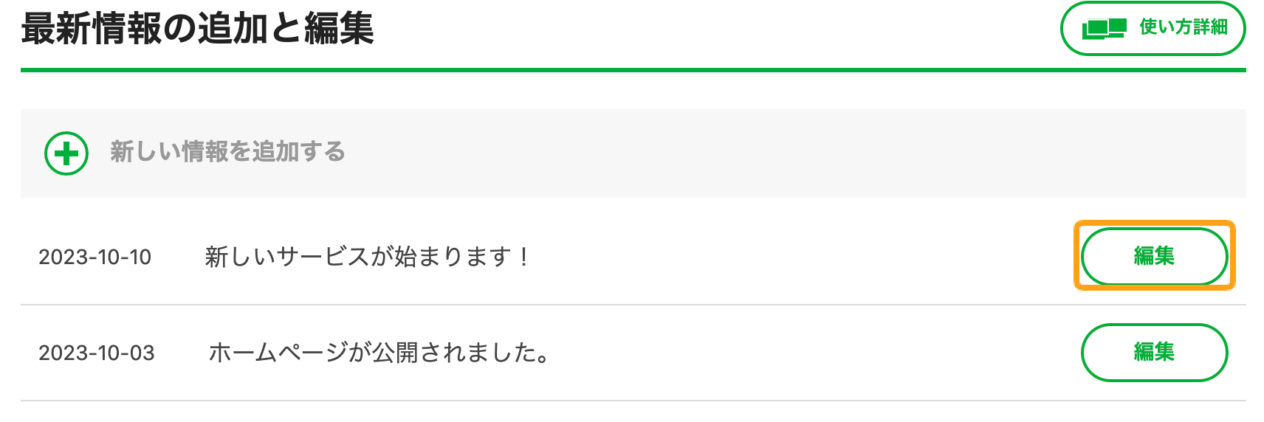
最新情報に公開されている内容を編集したいときは、編集したい最新情報の右側の[編集]ボタンをクリックします。
あとは、追加の時と同様です。
最新情報を削除する
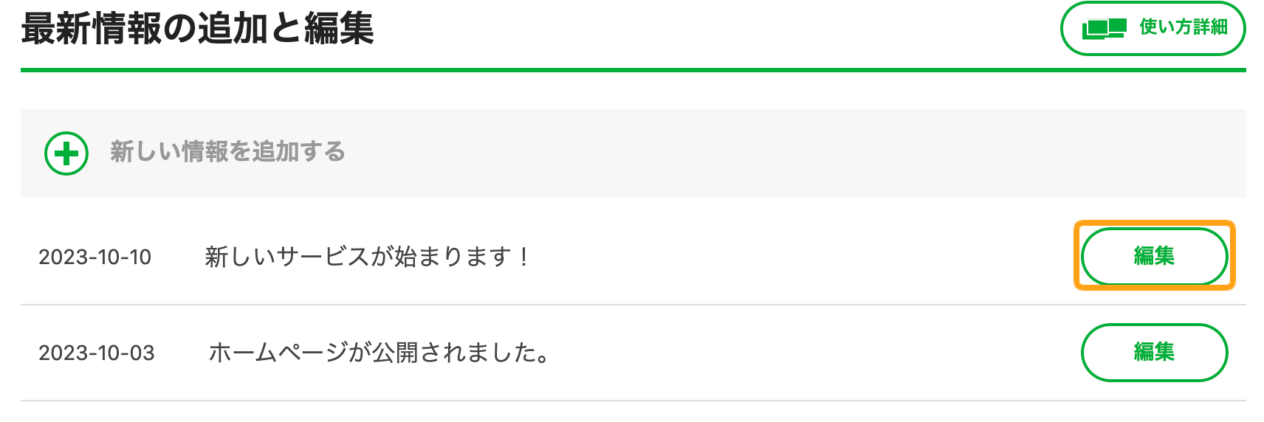
最新情報を削除したいときは、削除したい最新情報の右側の[編集]ボタンをクリックします。
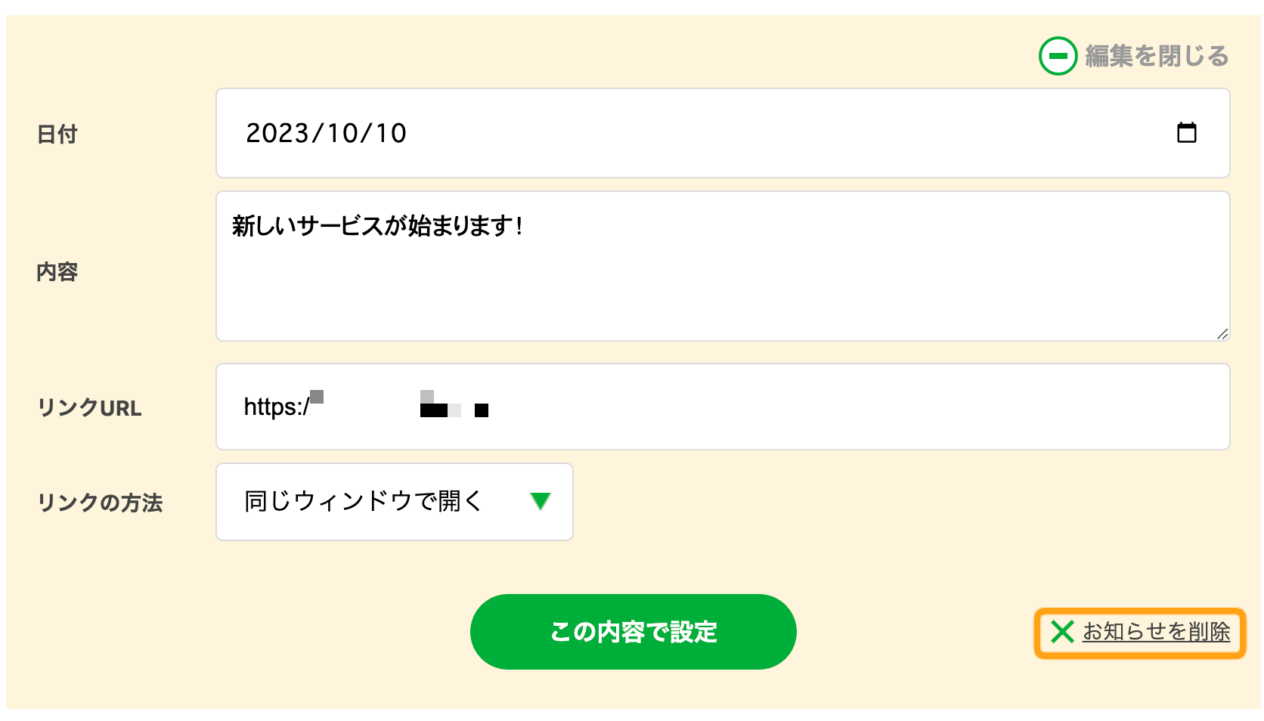
右下の「お知らせを削除」をクリックすると、最新情報を削除できます。
【ヒント】最新情報の日付を変えたい
最新情報を追加するときは、自動的にその日の日付が入ります。
日付を書き換えることで、過去の日付や未来の日付に変更することができます。
その際は、カレンダーマークをクリックし、ご希望の日付を選択してください。
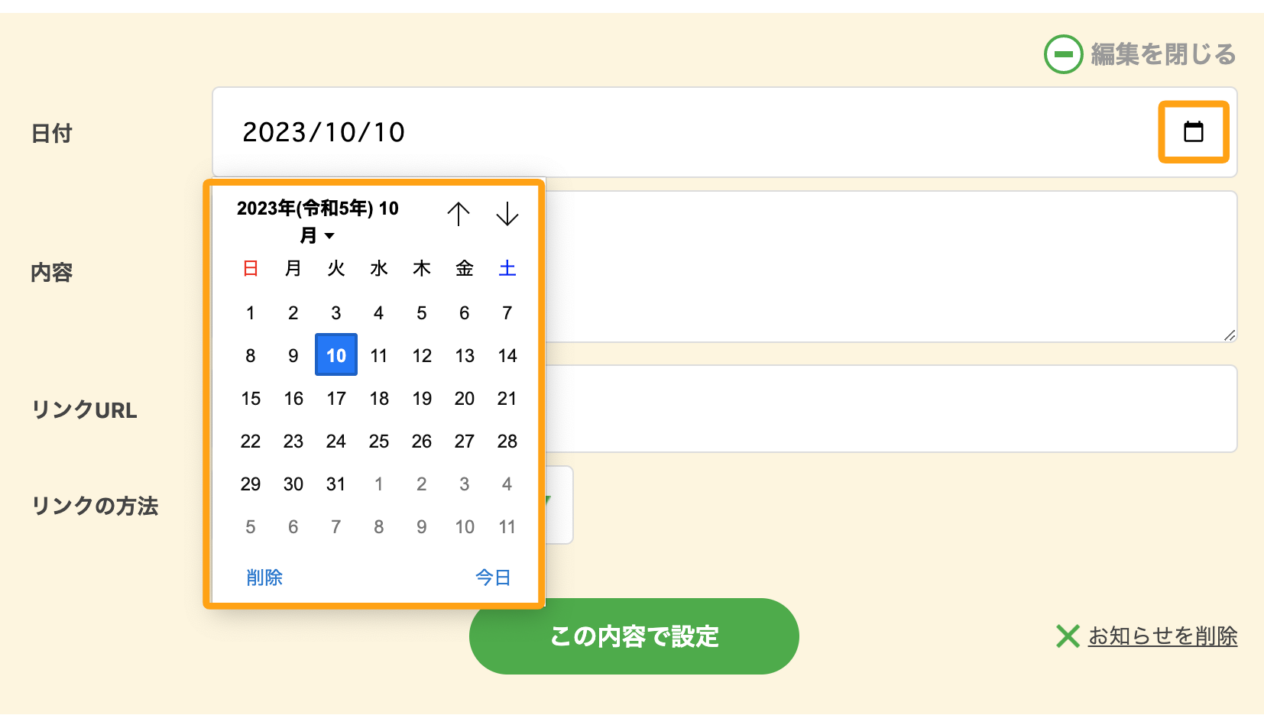
【ヒント】リンク先ページのURLの調べ方
一般的な、URLの確認・取得方法は以下のようになります。
- パソコンの「ブラウザ」で、リンク先として設定したいページを開きます。
- ページを開くと、ブラウザの上部にあるアドレスバー(※)に、そのページのURLが表示されています。
- リンク先のURLとして設定するため、アドレスバーに表示されているURLをすべてマウスでなぞって選択し、コピーします。
(コピーしたURLは「メモ帳」などのテキストエディタに貼り付けておくと安心です。)
以上で、リンク先として設定したいページのURLを取得できます。
コピーしておいたURLを使って、とりあえずHPの管理画面で「リンクURL」を設定してください。
※アドレスバーとは
普段、インターネットをご覧になっている際に「Google Chrome」といったブラウザを利用されていると思いますが、それらのブラウザを開くと、画面の上部に、「https://www.~」といったアドレスが表示されている場所があります。この場所のことを「アドレスバー」と言います。
(設定によっては、アドレスバーが表示されていない場合もあります。その場合、「Chrome アドレスバー表示」などの言葉で検索してみると有益な情報が見つかります。)



