初級編
ページの作成や管理をしようサブページを追加・削除する
ご確認ください
以下のいずれかに該当する方は、新管理画面をご利用のため、解説とは部分的に異なる箇所があります。
- 2023年12月18日以降に、とりあえずHPの無料体験をお申し込みした方
- 「新管理画面への移行完了のお知らせ」の通知を受け取っている方
メインのページを「親ページ」としたときに、
その下にぶら下がる「子」のような位置付けで、「サブページ」を作成することができます。
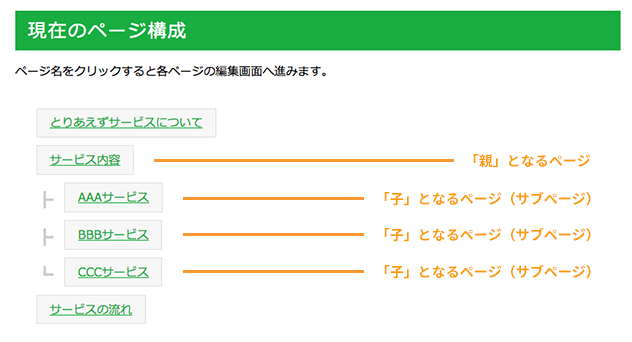
関連する情報をページを分けて並列で紹介したい場合などに、ご活用ください。
サブページを新しく作成する場合
[ページの作成と管理]をクリック
![左メニュー[ページの作成と管理]画面](/images/navi/howto/pic-a0301_001.jpg)
管理画面のメニューから[ページの作成と管理]をクリックします。
[サブページ作成]をクリック
![[サブページ作成]ボタンのクリック画面](https://pr.toriaez.jp/navi/manage/wp-content/uploads/2021/12/pic-howto_31_003.jpg)
サブページを作成したい該当のページの右横にある
[サブページ作成]ボタンをクリックします。
すると、小さいウインドウが開きます。
サブページのページ名を入力します
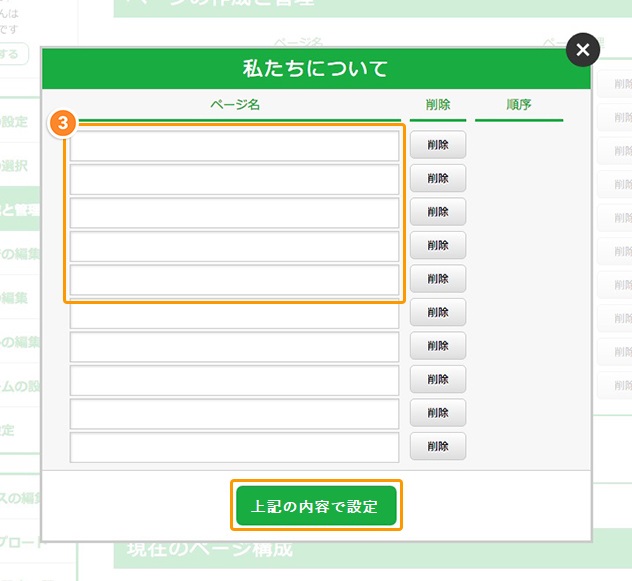
サブページの名前を作成したい数だけ、入力します(最大10ページ)。
入力し終わったら、[上記の内容で設定]ボタンをクリックします。
設定できたら、[ホームページを確認]ボタンで実際のページを確認します。
サブページを削除する場合
[ページの作成と管理]をクリック
![左メニュー[ページの作成と管理]画面](/images/navi/howto/pic-a0301_001.jpg)
管理画面のメニューから[ページの作成と管理]をクリックします。
[サブページ追加]をクリック
![[サブページ追加]ボタンのクリック画面](https://pr.toriaez.jp/navi/manage/wp-content/uploads/2014/02/pic-howto_31_delete_002.jpg)
サブページを削除したい該当のページの右横にある[サブページ追加]ボタンをクリックすると、小さいウインドウが開きます。
※すでにサブページがある状態の場合、ボタンの名称が「サブページ作成」ではなく「サブページ追加」になっています。
削除したいサブページの[削除]をクリック
![[削除]ボタンのクリック画面](https://pr.toriaez.jp/navi/manage/wp-content/uploads/2014/02/pic-howto_31_delete_003.jpg)
削除したいサブページ名の右横の[削除]ボタンをクリックします。
[OK]をクリック
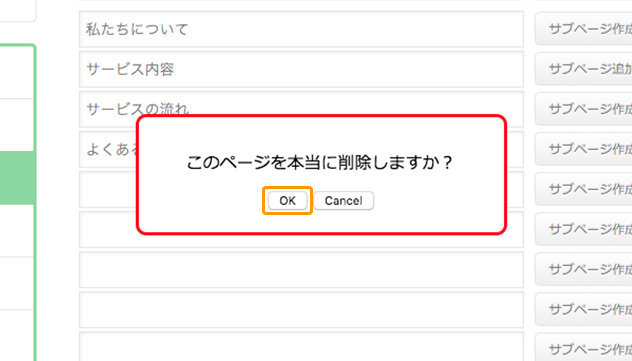
[OK]をクリックし、削除します。
サブページを作成した際の親ページの使い方について
サブページを作成した場合、親ページに何を書けば良いのか迷う!
という方も多いのではないでしょうか。
そんな方に向けて、「とりあえずHP」ではサブページを作成した場合の親ページの活用方法をご紹介しております。
親ページの活用方法を以下にわかりやすくまとめておりますので、ご参照いただければ幸いです。



