外部サービスとの連携
動画を掲載する記事に動画を埋め込む
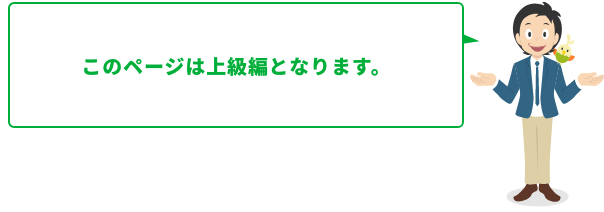
YouTubeにアップロードされている動画を記事に埋め込むことができます。
※ 動画をアップする方法は下記をご覧ください。
埋め込みたいYouTube動画のページにアクセス
YouTubeにアクセスし、埋め込みたい動画のページを開きます。
PC表示に切り替え(スマホの場合)
スマホ版YouTubeはPC版と異なるため、PC表示に切り替える必要があります。
方法はデバイスやブラウザによって異なりますので、「iPhone YouTube PC表示」や「Chrome YouTube PC表示」などで検索してください。
動画の[共有]をタップ
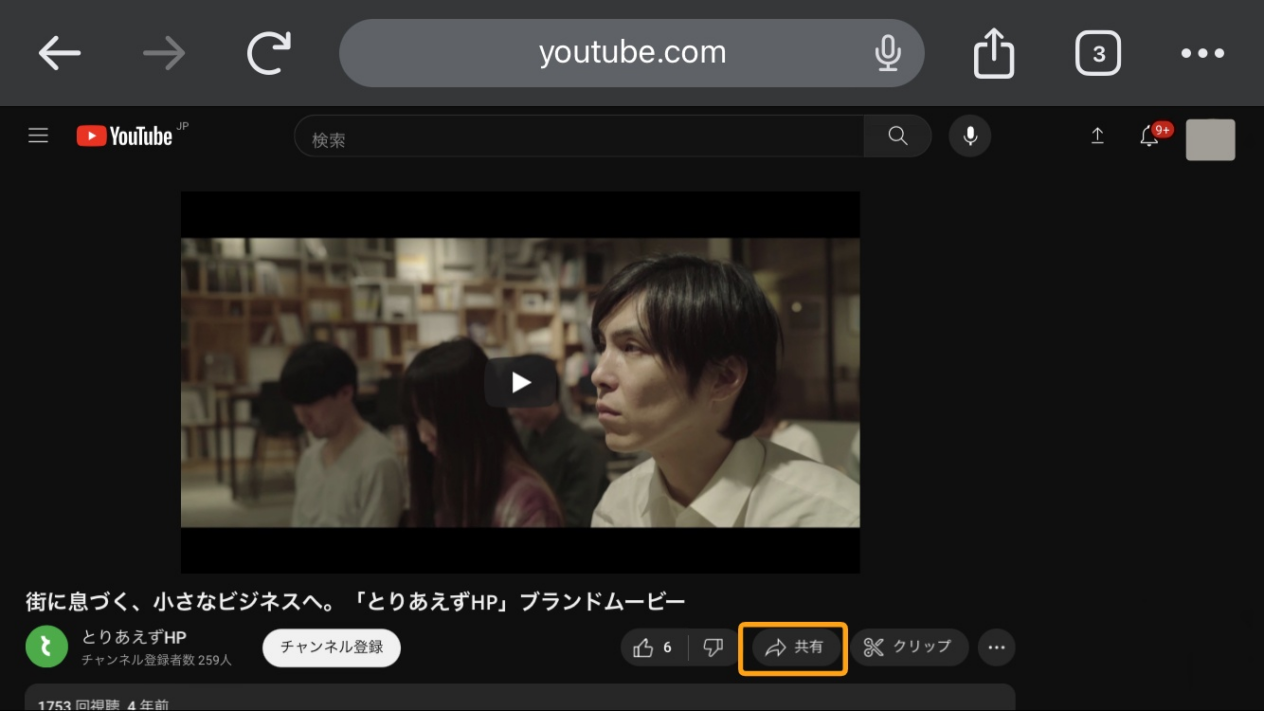
埋め込みたい動画のタイトル下にある[共有]をタップします。
[埋め込み]をタップ
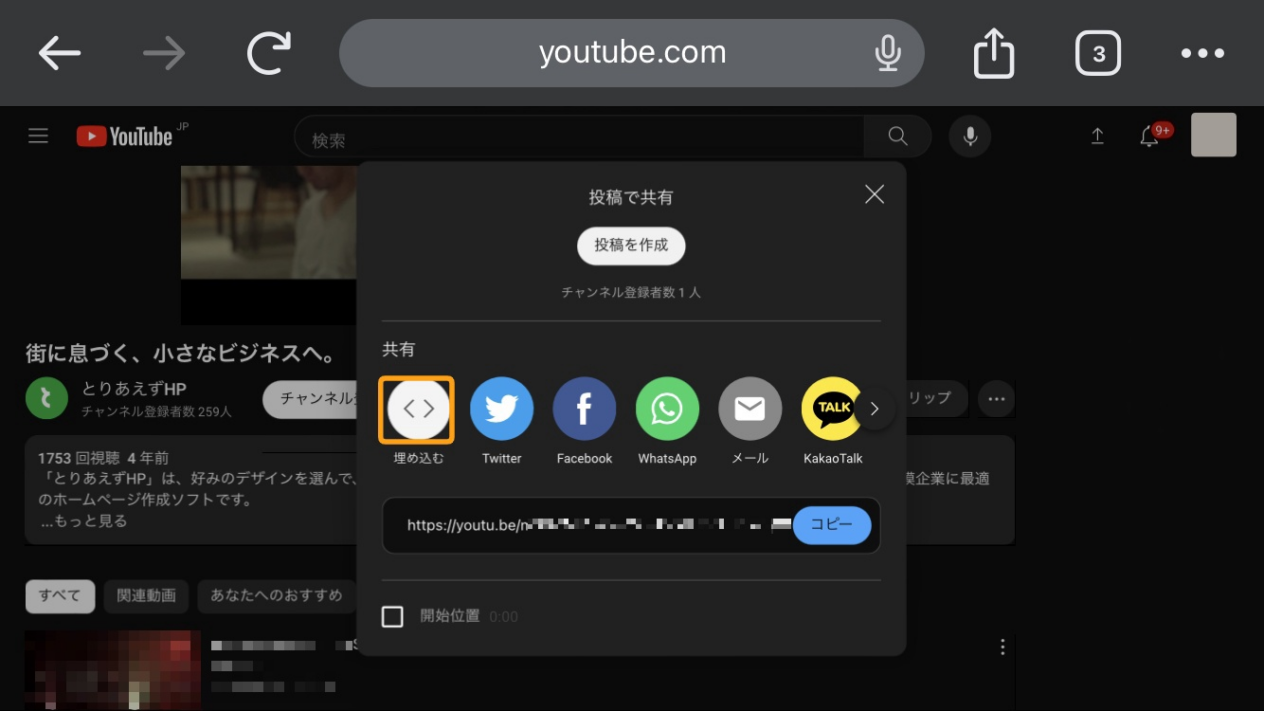
[共有]をタップ後、[埋め込み]をタップします。
埋め込みコードをコピー
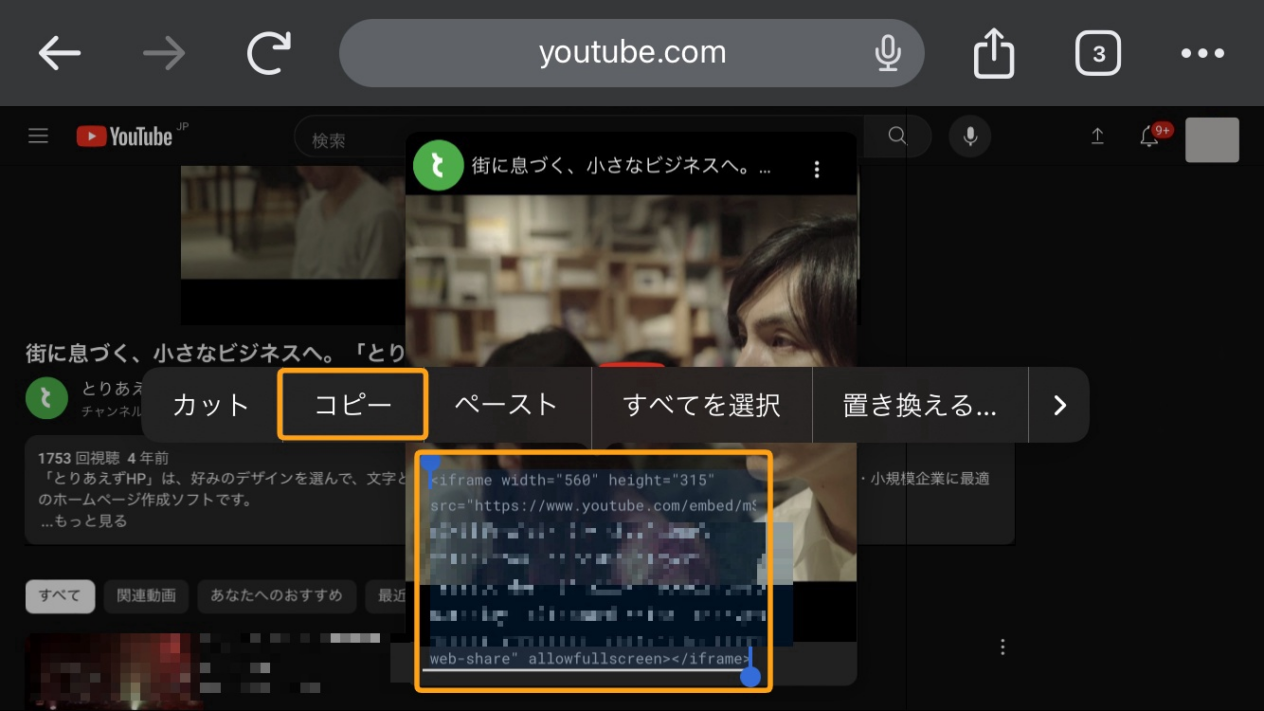
表示された埋め込みコードをすべてコピーします。
動画を埋め込みたいページを開く
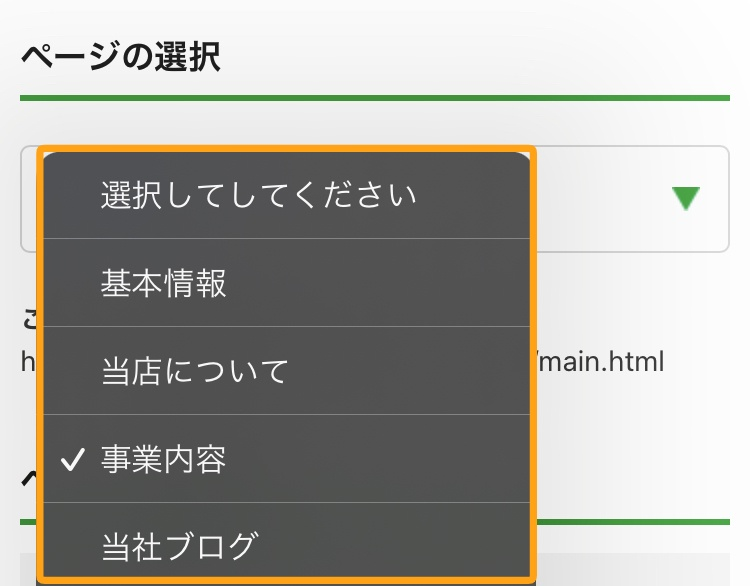
管理画面から[各ページの編集]を開き、動画を埋め込みたいページを選択します。
埋め込みたい記事の[編集]をタップ
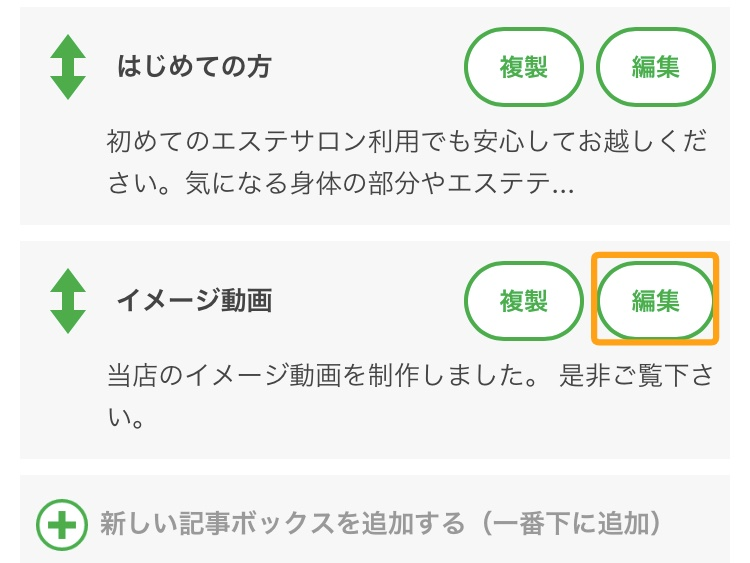
動画を埋め込みたい記事ボックスの[編集]をタップします。
手順 5 でコピーした「埋め込みコード」を貼り付け
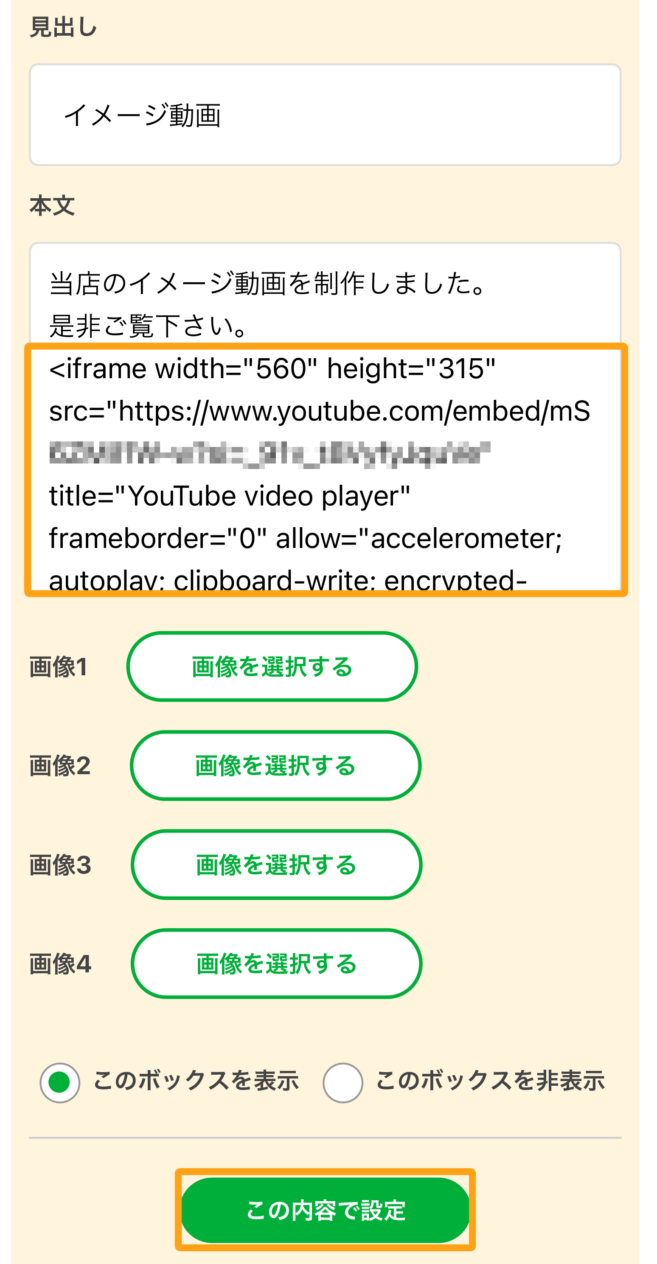
本文内の任意の場所に埋め込みコードを貼り付け、[この内容で設定]をタップします。
ホームページで確認
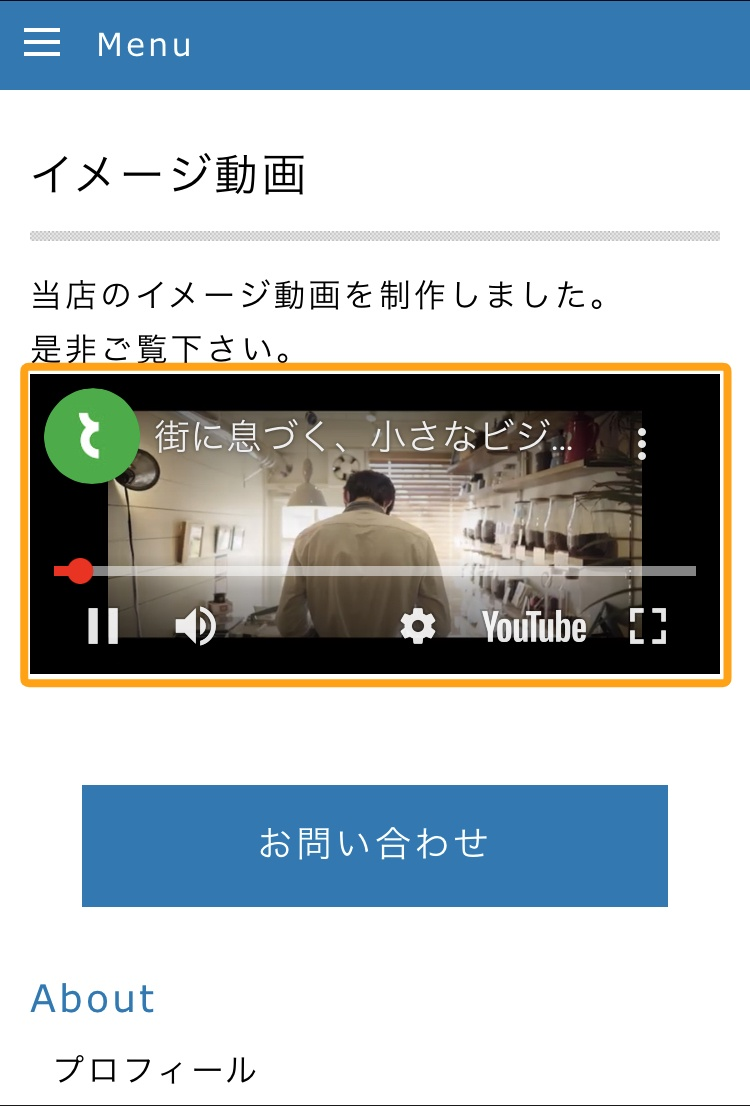
[プレビュー]ボタンをタップし、埋め込んだ動画が表示されているか確認します。



