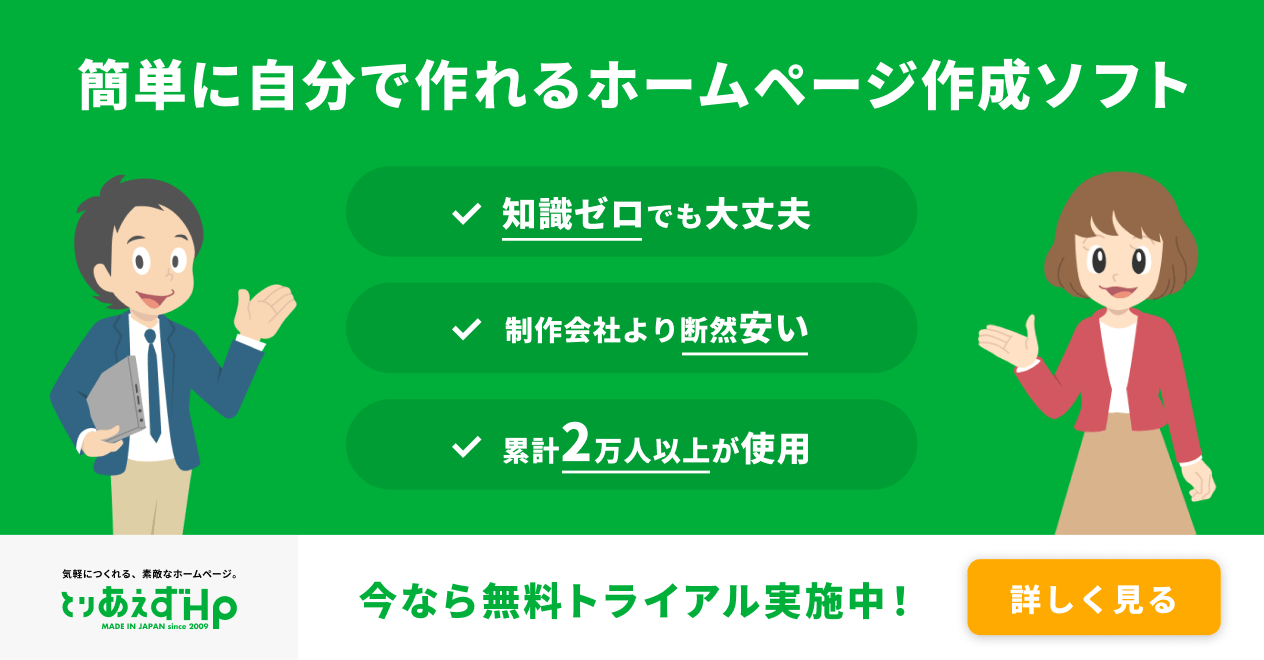画像の大きさや向きを編集したり、画像に文字を入れたりできる!超便利な画像編集ソフトの使い方
画像編集ソフト「iLoveIMG」とは
iLoveIMG(https://www.iloveimg.com/ja)を使うと、ウェブ上で簡単に画像編集が行えます。
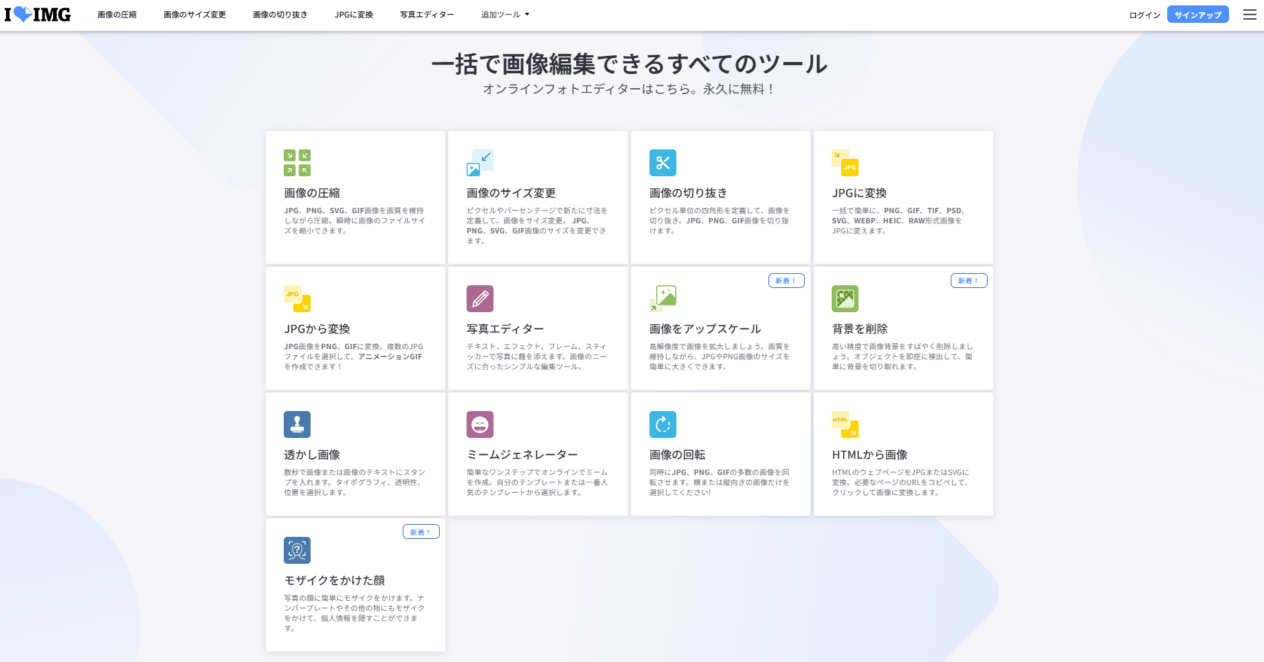
はじめての方でも直感的に操作でき、画像のサイズ変更や切り抜き、回転など、ホームページを作成する際に使いたい画像編集の機能が多数備わっていて、それぞれの機能は数クリックで行えます。
会員登録は不要で、ソフトをパソコンにインストールする必要もなく、無料で使えるため、とても便利な画像編集ソフトです。
- ※「iLoveIMG」は、「とりあえずHP」が提供するサービスではございません。
- 本記事では、とりあえずHP会員様が画像を扱う際に便利なソフトとして、他社様が提供するサービスをご紹介しております。
- ※「とりあえずHP」のお問い合わせ窓口では「iLoveIMG」に関するご質問には対応いたしかねます。
- 「iLoveIMG」の詳細やご不明点につきましては、iLoveIMGのウェブサイトをご参照ください。
画像の大きさを変更するには
iLoveIMGで画像の大きさを変更するには、2つの方法があります。
「画像のサイズ変更」は、画像全体を縮小・拡大できるため、写真やイラストの比率を維持したまま大きさを調整できます。
「画像の切り抜き」は、画像の必要な部分だけを切りとれるため、特定の部分を強調したい場合などに最適です。
画像のサイズを変更する
トップページから「画像のサイズ変更」をクリックします。
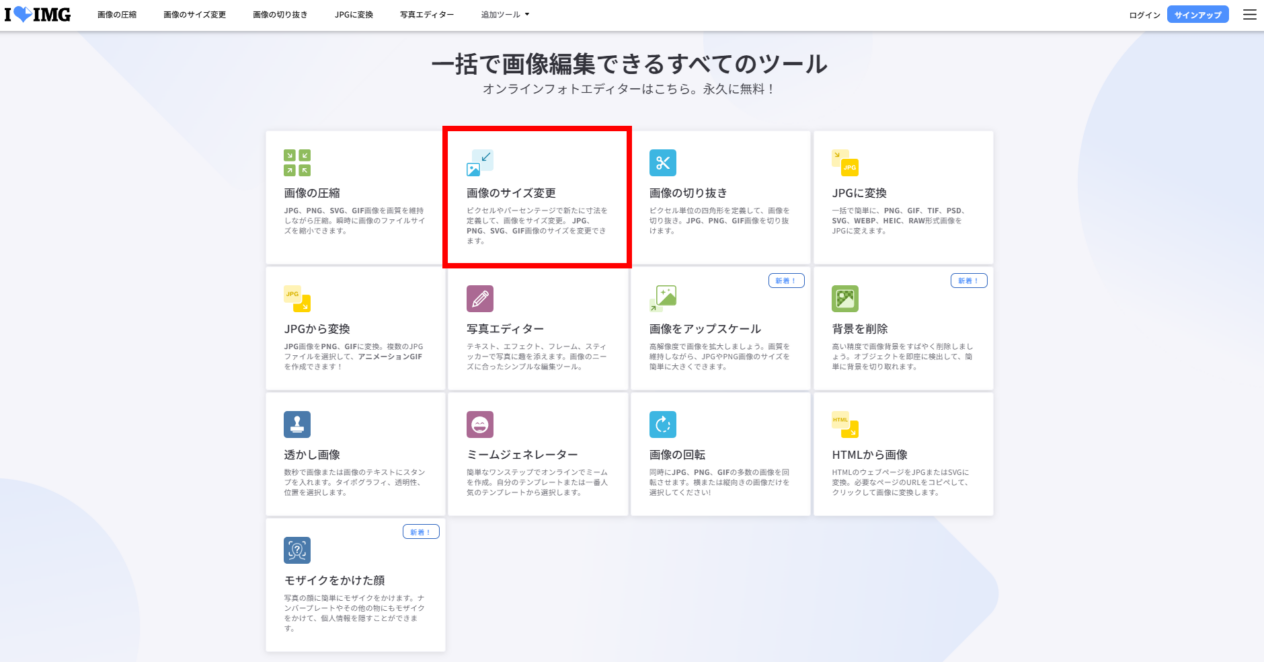
「画像を選択」ボタンをクリックし、サイズを変更したい画像をアップロードします。
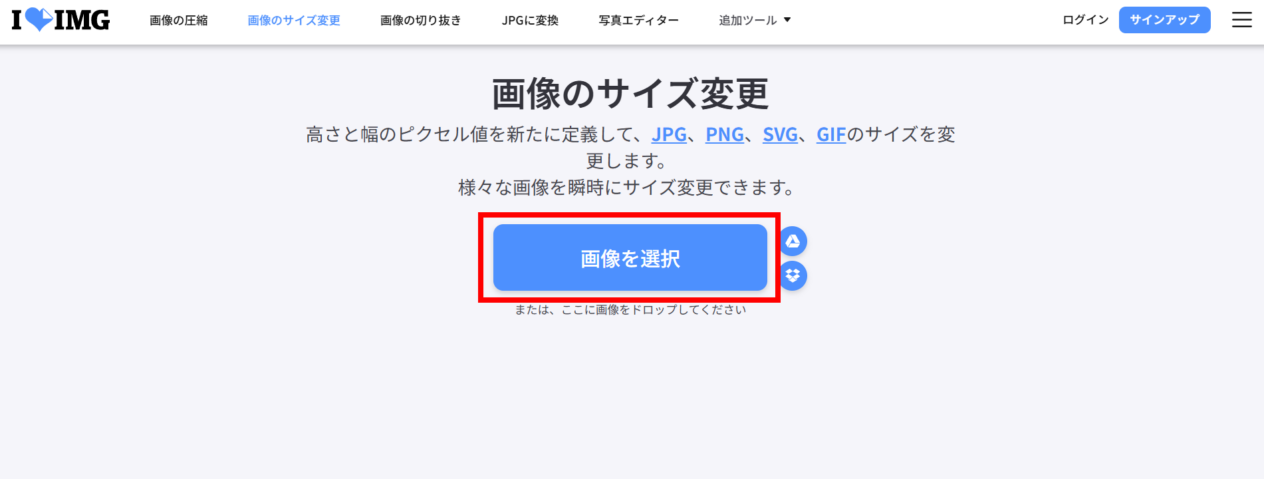
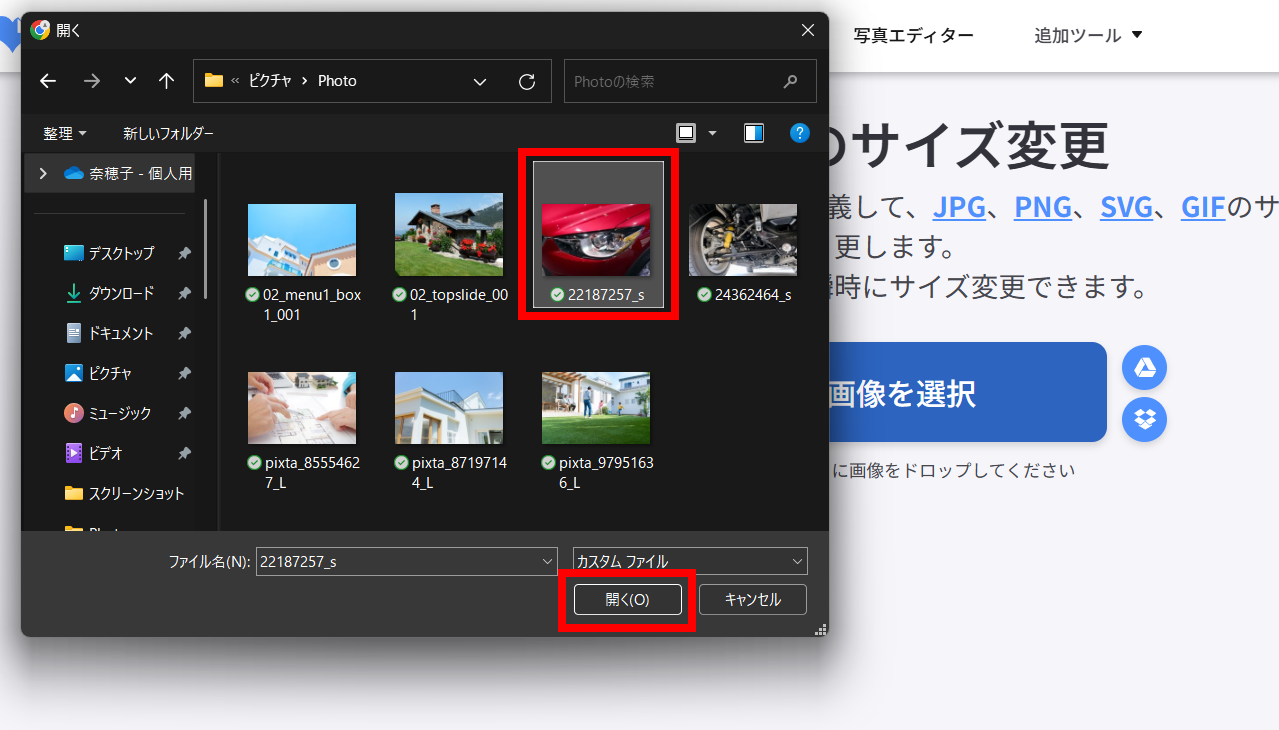
サイズ変更の設定画面で「ピクセル指定(例:幅500px)」もしくは「パーセント指定(例:50%に縮小)」を選択し、「画像のサイズ変更」ボタンをクリックしましょう。
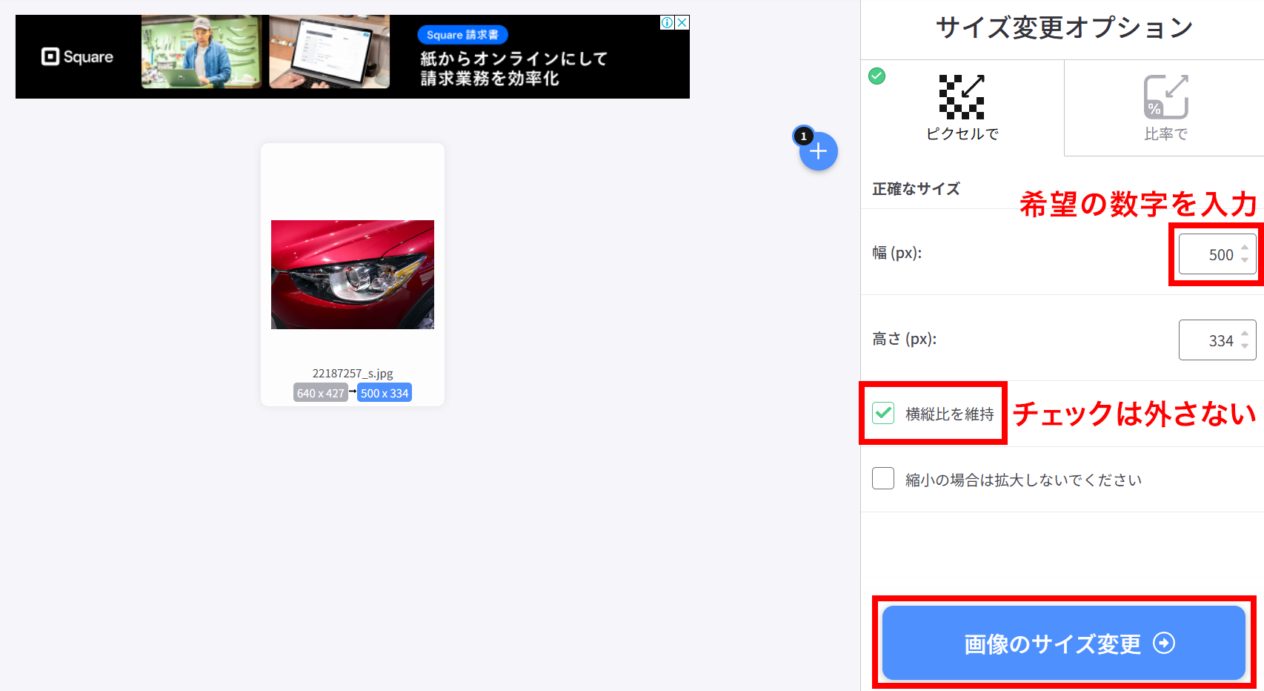
「ピクセル指定」をする場合、「横縦比を維持」のチェックは入れたまま使ってください。
幅に希望の数値を入力すると、比率にあわせた高さが自動入力され便利です。
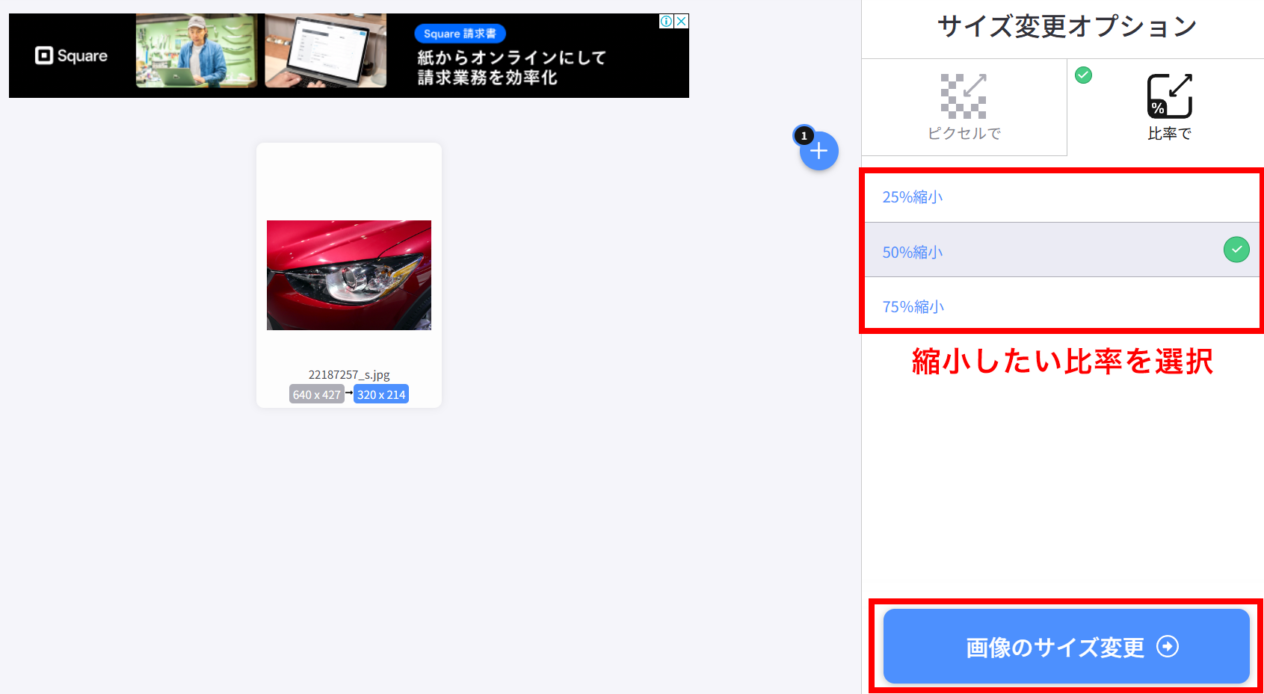
画像のサイズ変更が完了したら「ダウンロード」をクリックして画像を保存しましょう。
ダウンロードする画像には、元のサイズの画像と区別できる名前をつけるのがおすすめです。
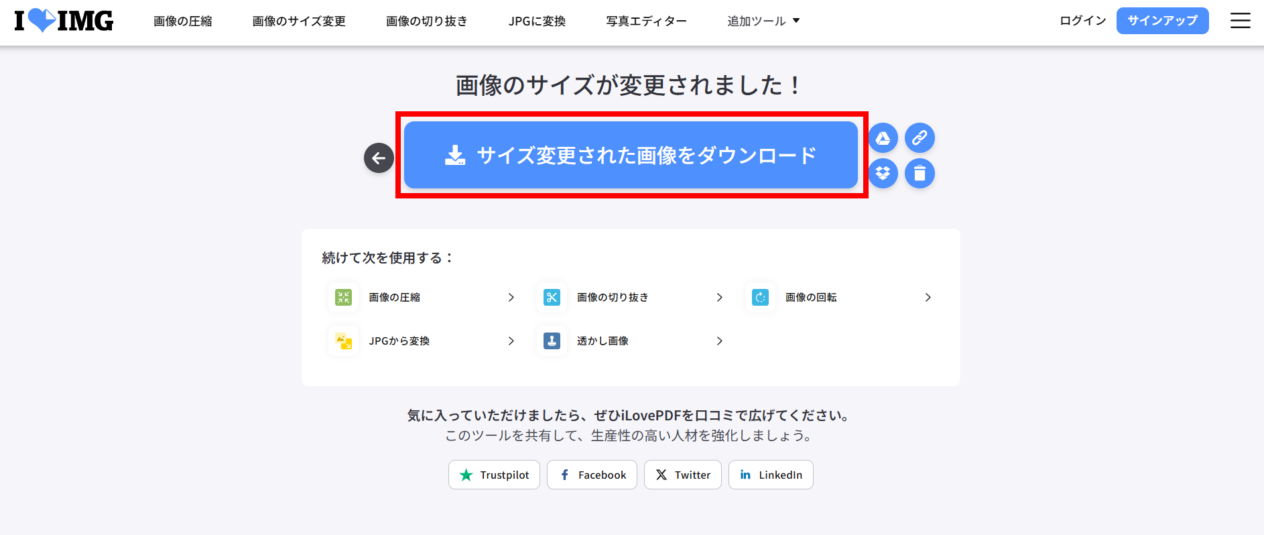
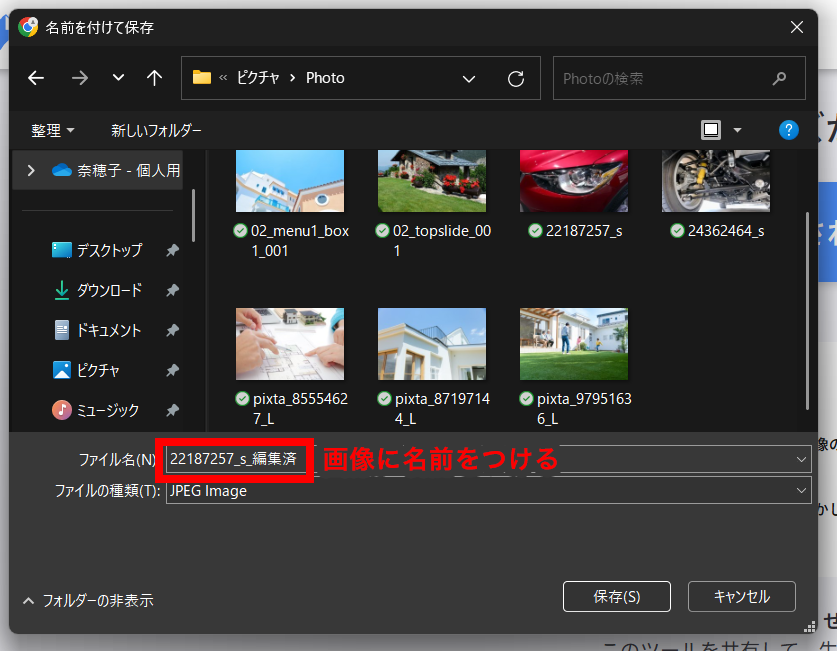
画像を切り抜く
トップページから「画像のサイズ変更」をクリックします。
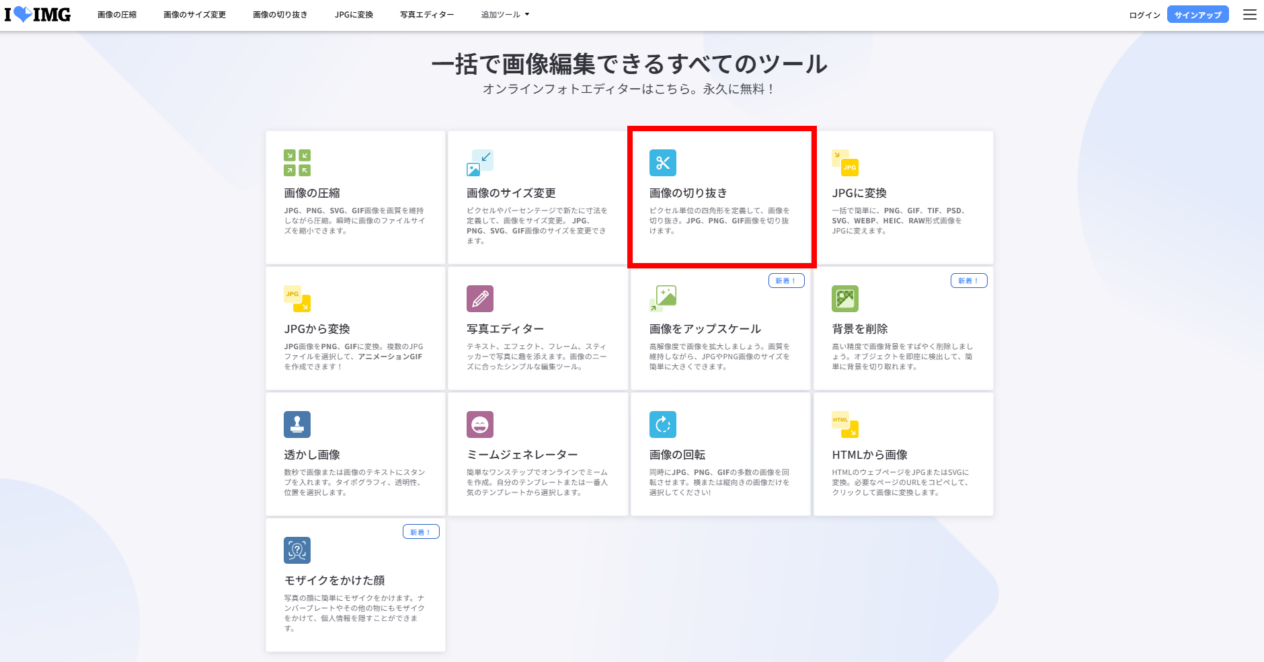
「画像を選択」ボタンをクリックし、切り抜きたい画像をアップロードします。
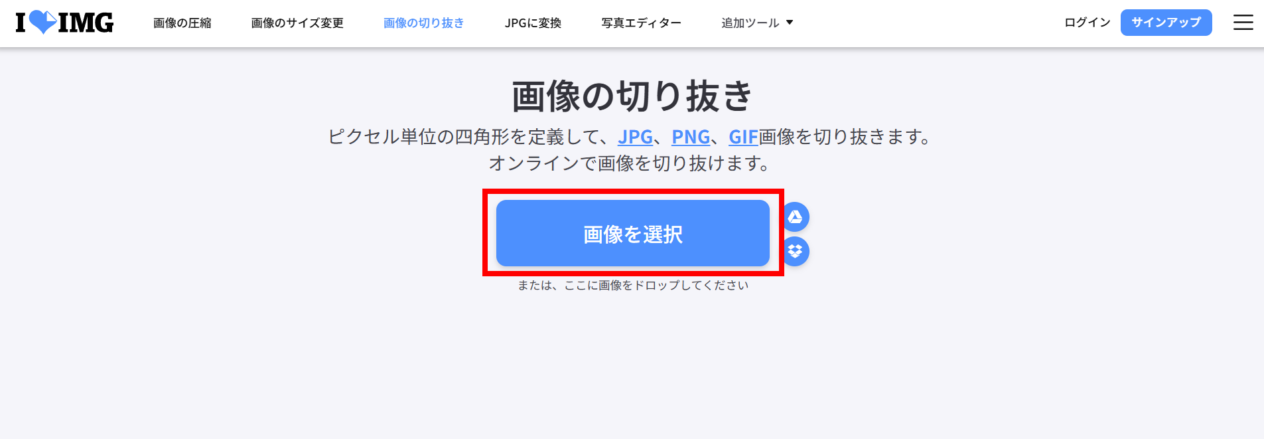
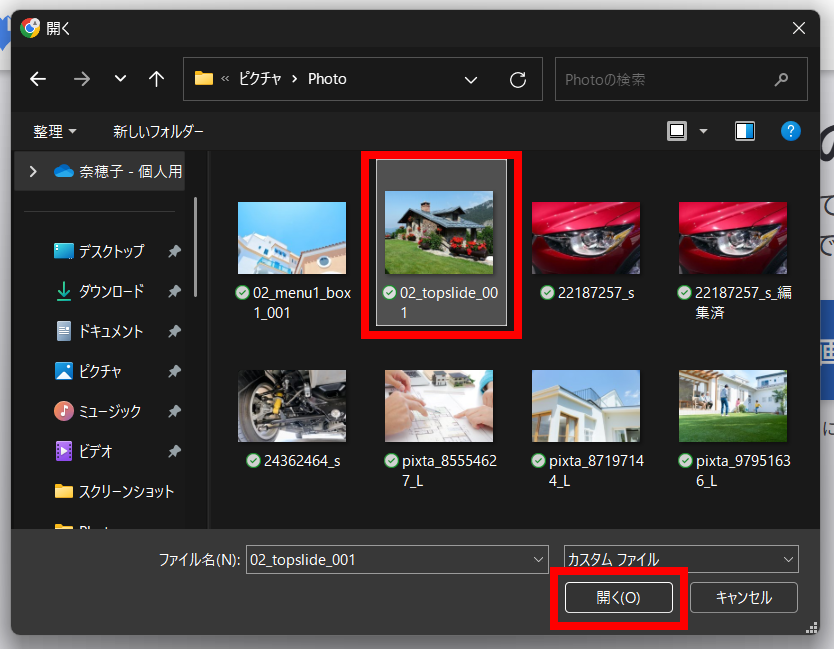
編集画面で、青い枠を動かして切り抜く範囲を選択しましょう。青い枠のサイズは、枠の四隅をドラッグして調整することができます。
切り抜く範囲が決まったら「画像の切り抜き」ボタンをクリックしましょう。
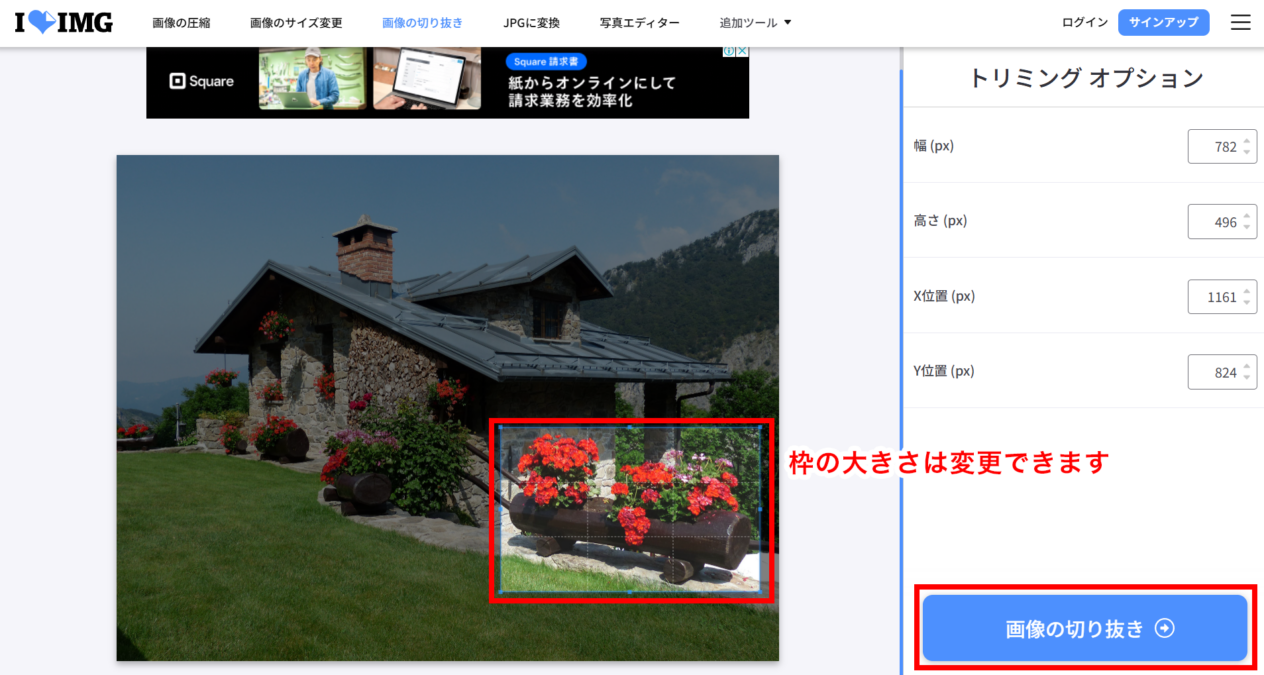
画像のサイズ変更が完了したら「ダウンロード」をクリックして画像を保存します。
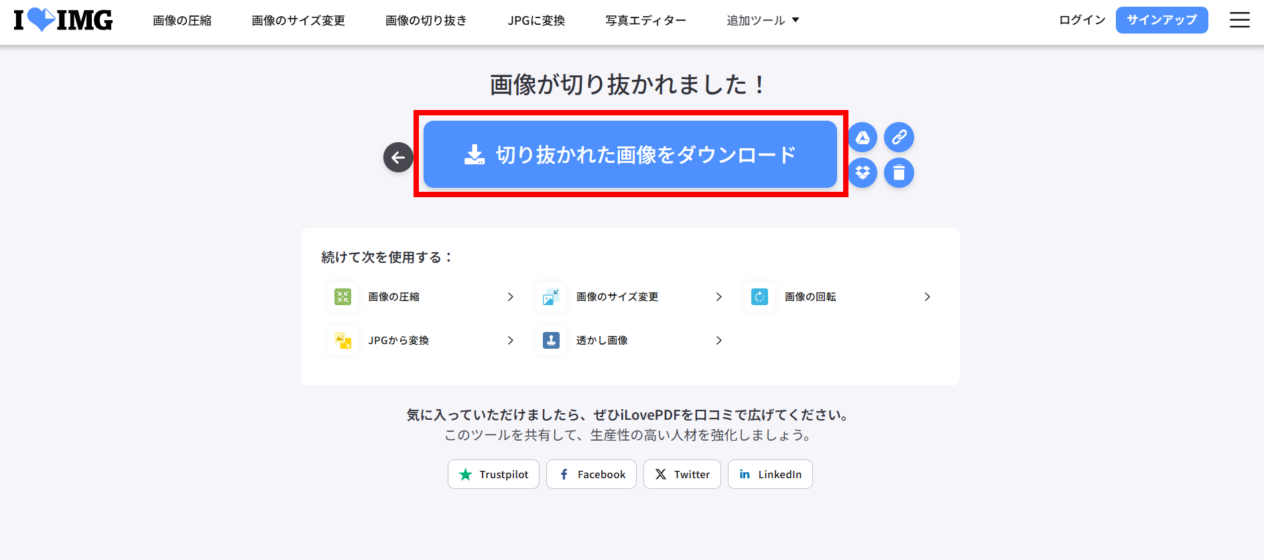
画像の向きを変更するには
スマートフォンで写真を撮影した場合、設定によっては、横向きに撮影したはずの写真が縦向きで保存される場合があります。
こういった場合、「画像の回転」機能を使うと、簡単に写真の向きを変更できます。
トップページから「画像の回転」をクリックします。
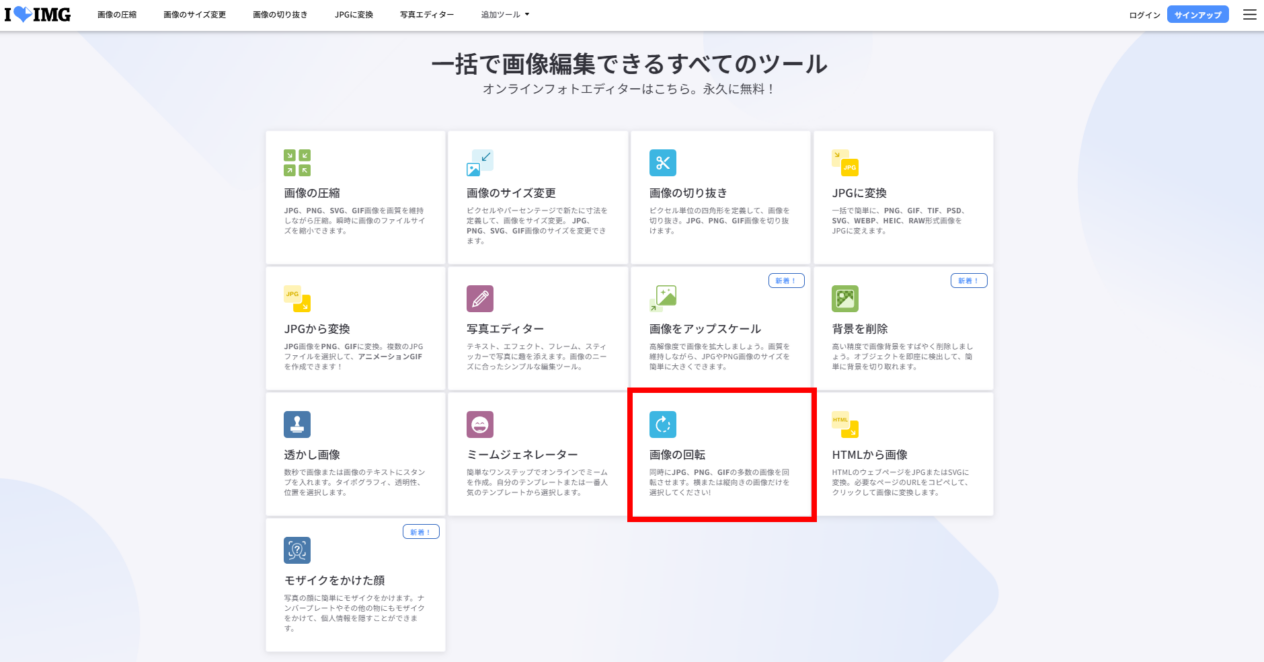
「画像を選択」ボタンをクリックし、回転させたい画像をアップロードします。
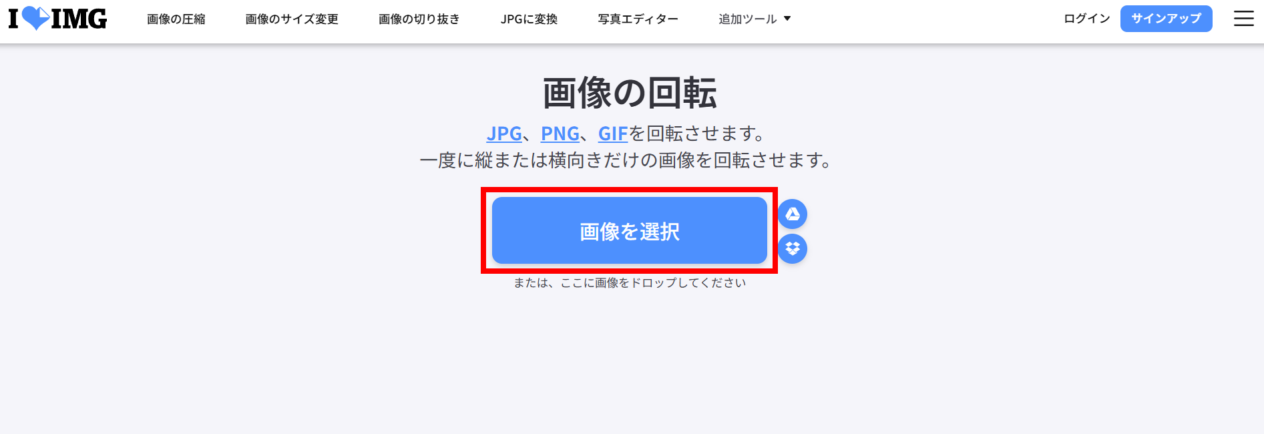
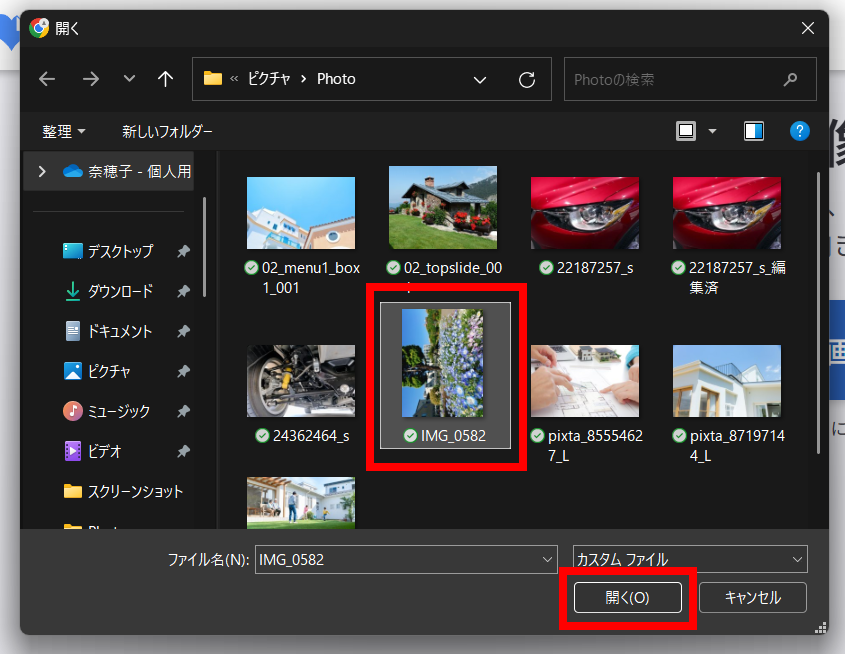
編集画面で、「回転させるファイル」の向きを選択し、画像を回転させたい方向を選びましょう。
画像が希望の向きに回転したら「画像の回転」ボタンをクリックします。
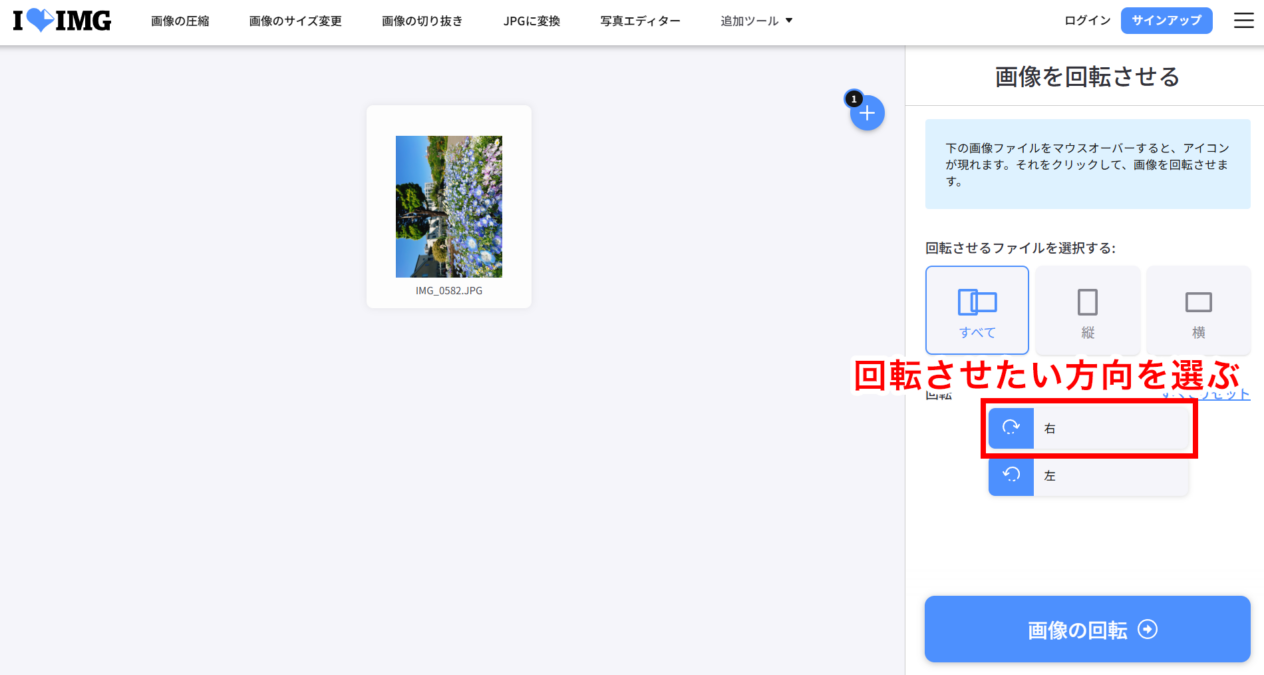
画像のサイズ変更が完了したら「ダウンロード」をクリックして画像を保存します。
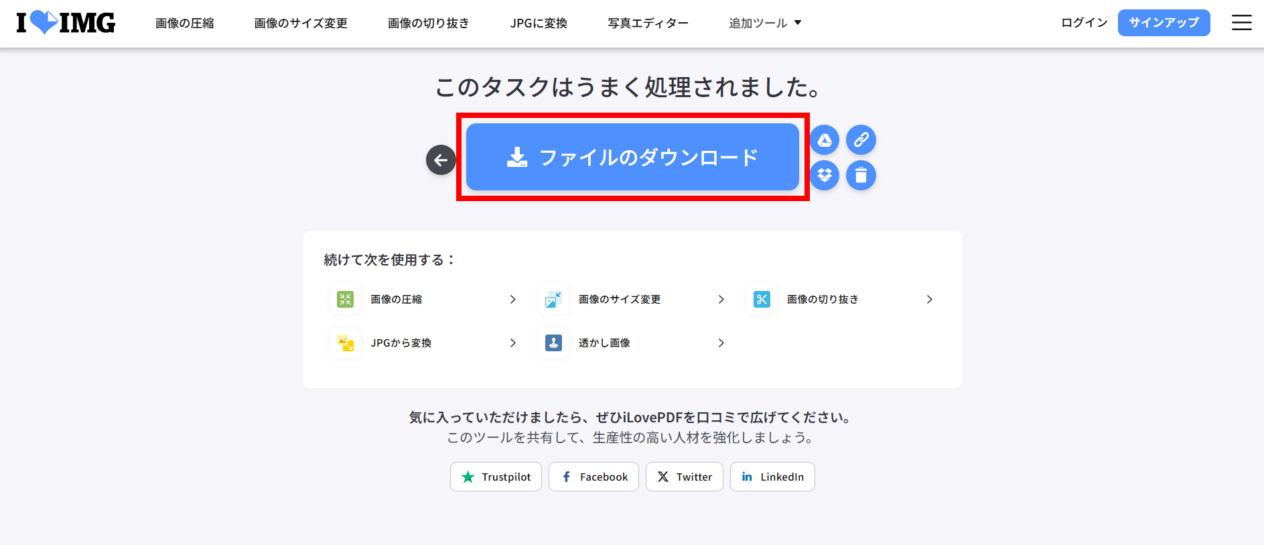
画像に文字をいれるには
ホームページで使用する画像に「説明文をいれたい」「ロゴマークに社名を追加したい」など、画像に文字を挿入したい場合も、iLoveIMGで対応が可能です。
トップページから「写真エディター」をクリックします。
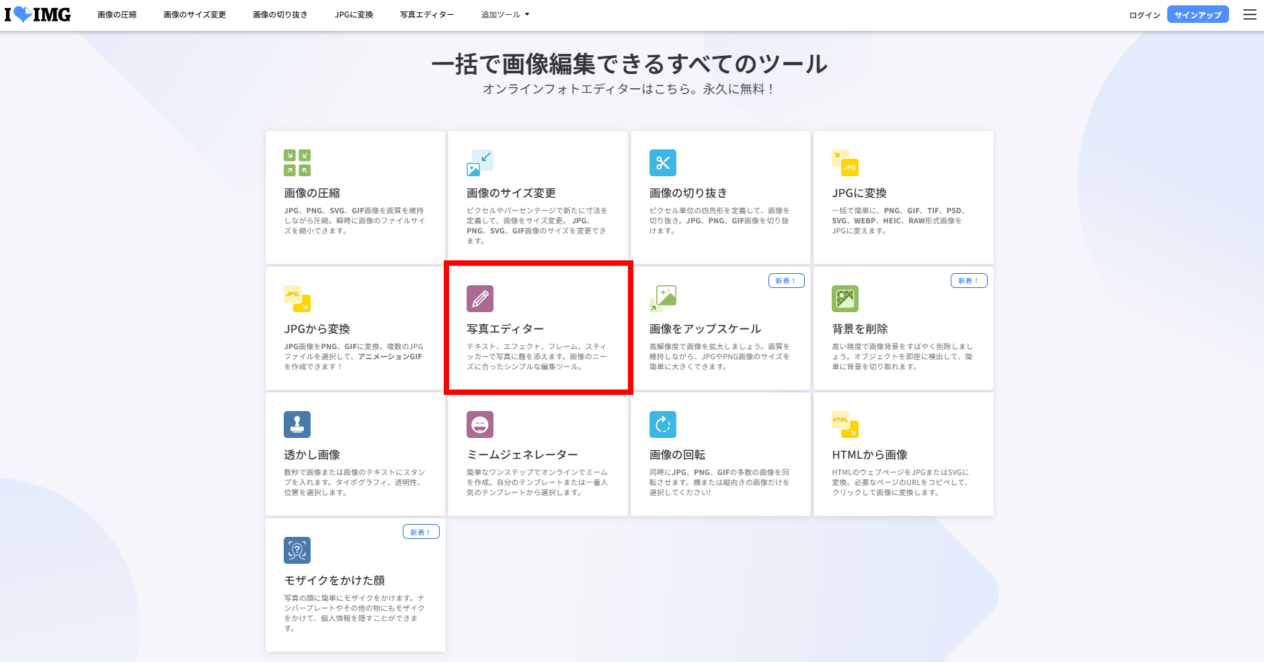
「画像を選択」ボタンをクリックし、文字を入れたい画像をアップロードします。
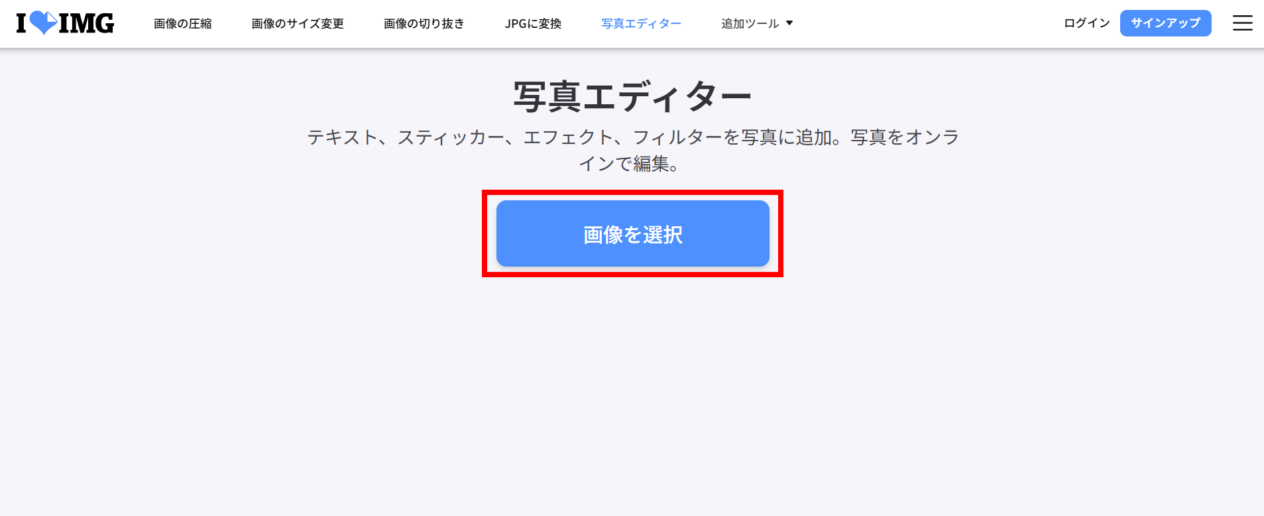
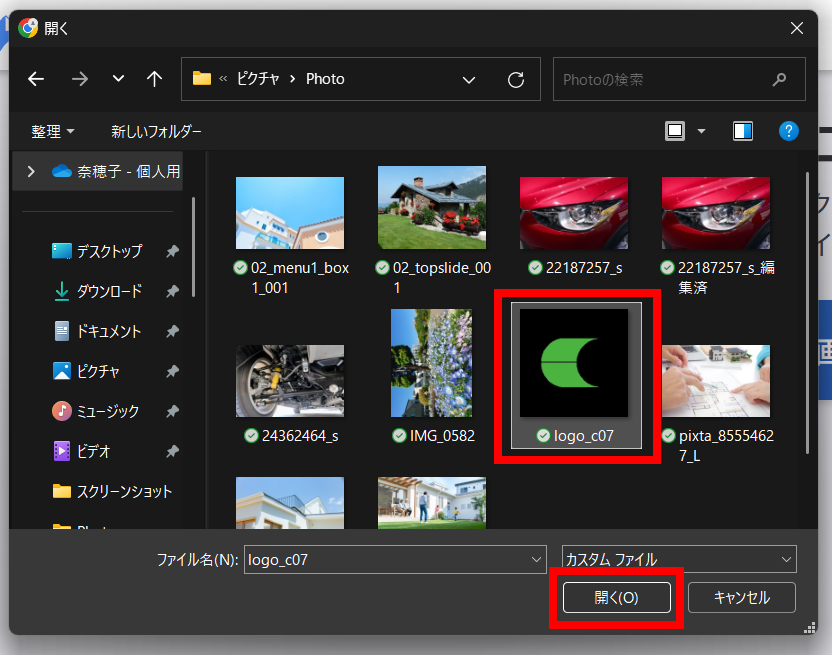
編集画面で「テキスト」を選択し、「テキストを追加」をクリックすると、画像にテキストボックスが追加されます。
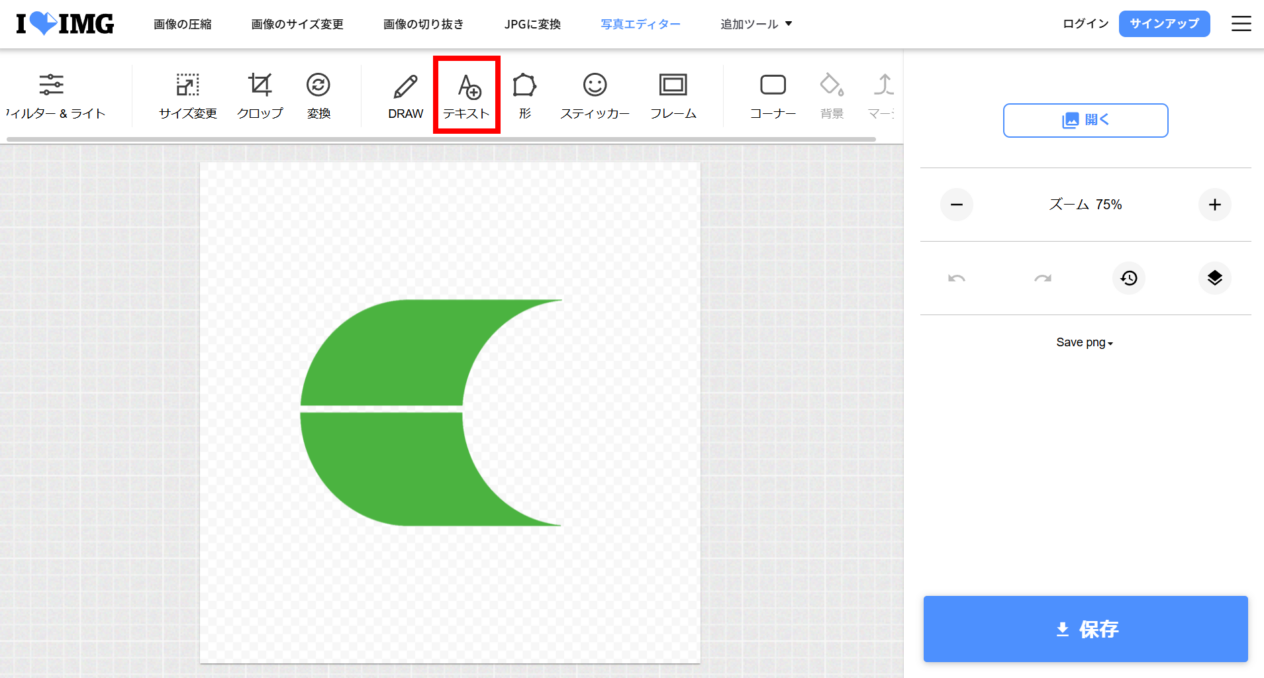
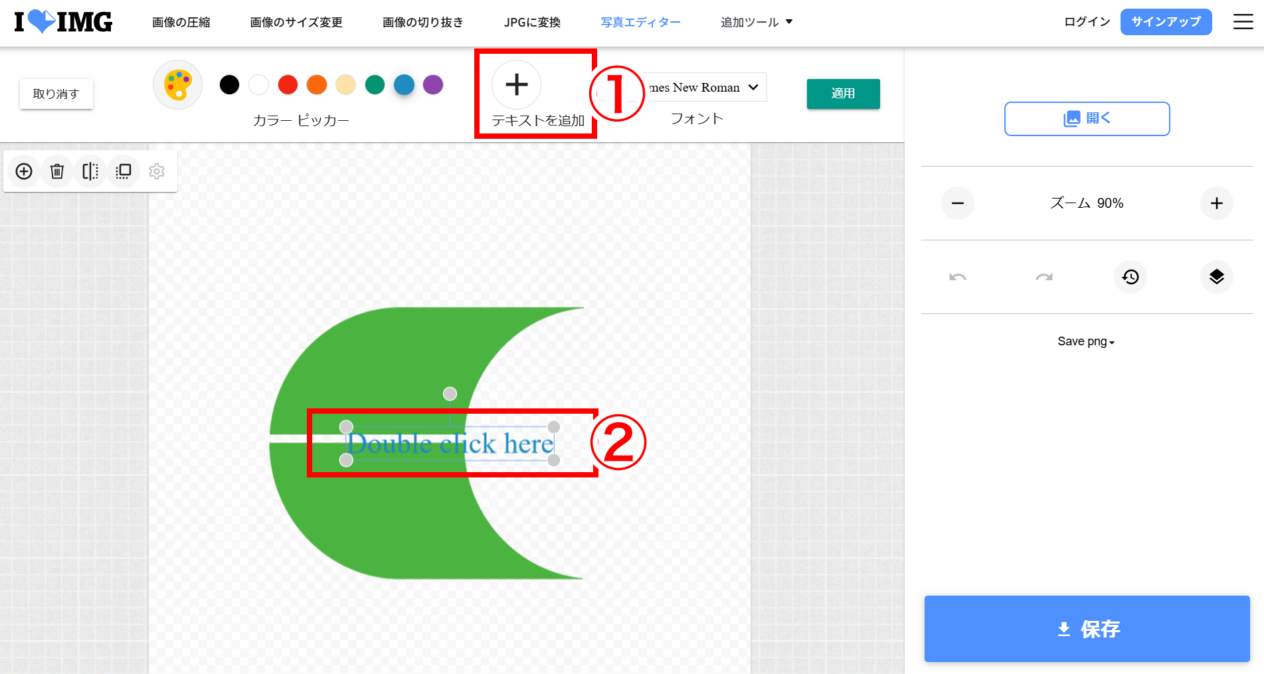
テキストボックスに文字を入力し、フォントの種類や色を選択しましょう。
文字のサイズは、テキストボックスの四隅をドラッグして大きくしたり、小さくすることができます。また、テキストボックスをマウスでクリックしながら移動させると、位置も調整が可能です。
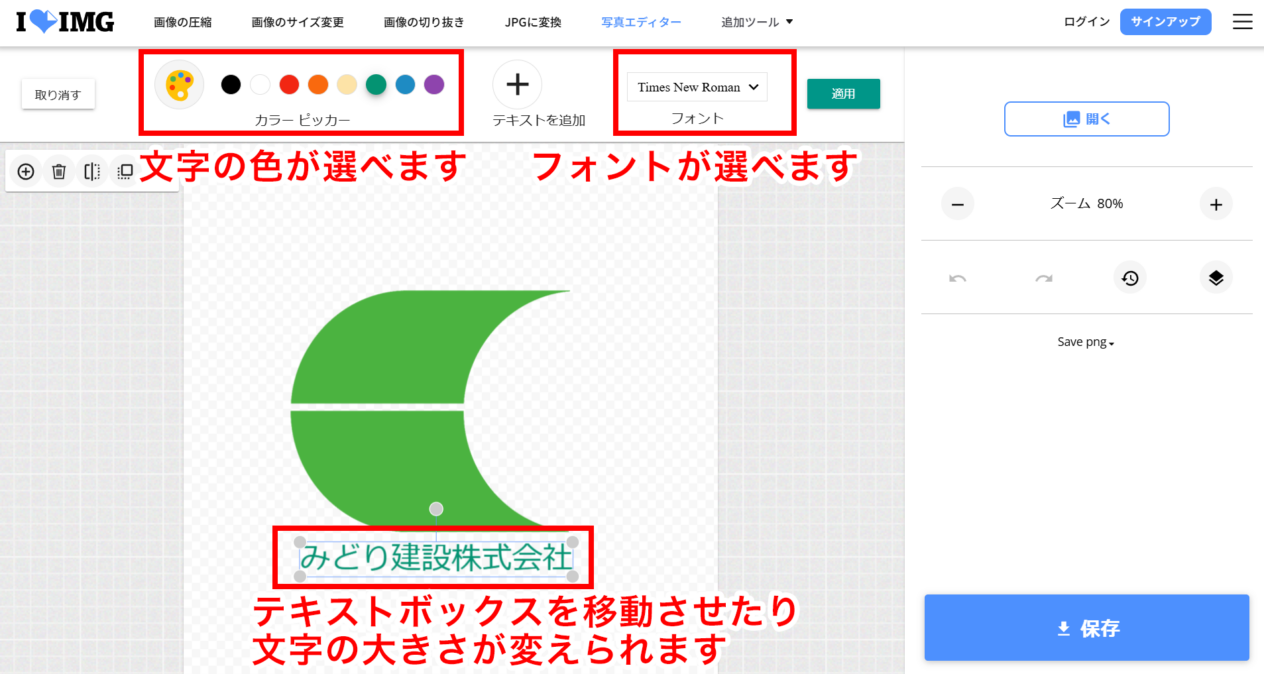
テキストボックスの内容が確定したら、「適用」をクリックします。
「保存」をクリックし、文字を入れた画像をダウンロードしましょう。
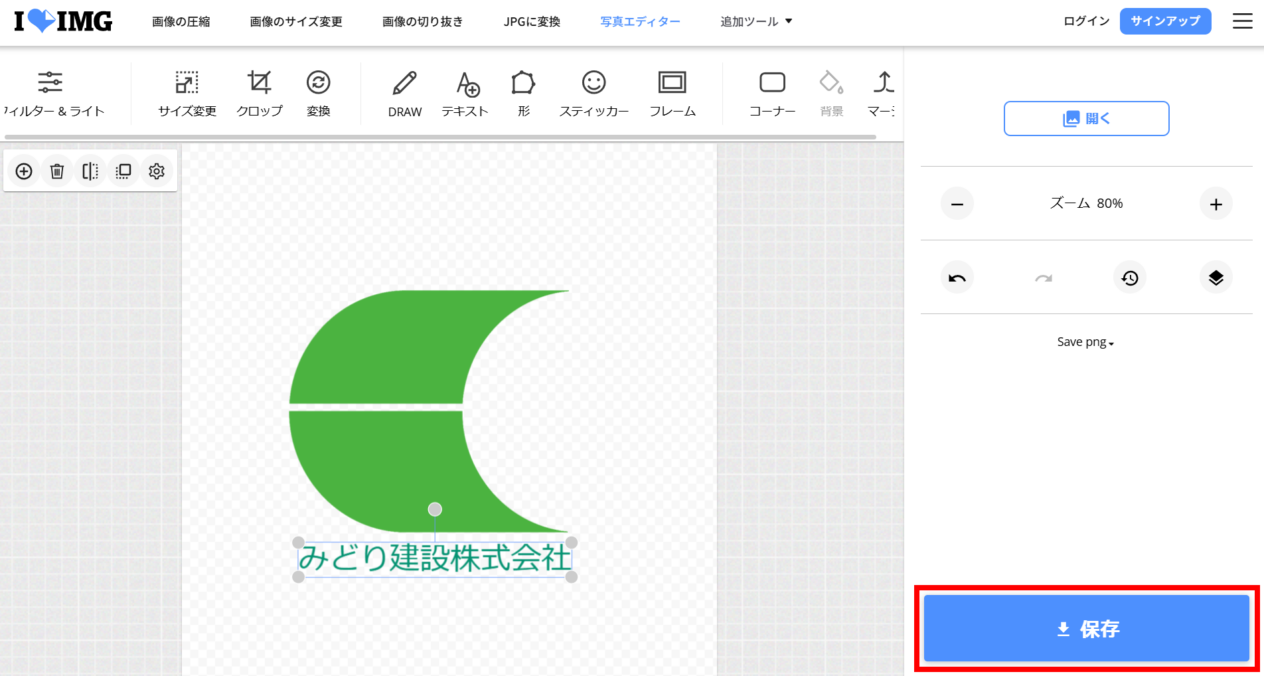
画像の形式を変更するには
「スマートフォンで撮影した写真をホームページに使いたい」という場合、HEIC形式で保存されており使用できないことがあります。
iLoveIMGでは、ホームページ作成に適した画像形式のひとつ「JPEG」に簡単に変換することができます。
トップページから「JPGに変換」をクリックします。
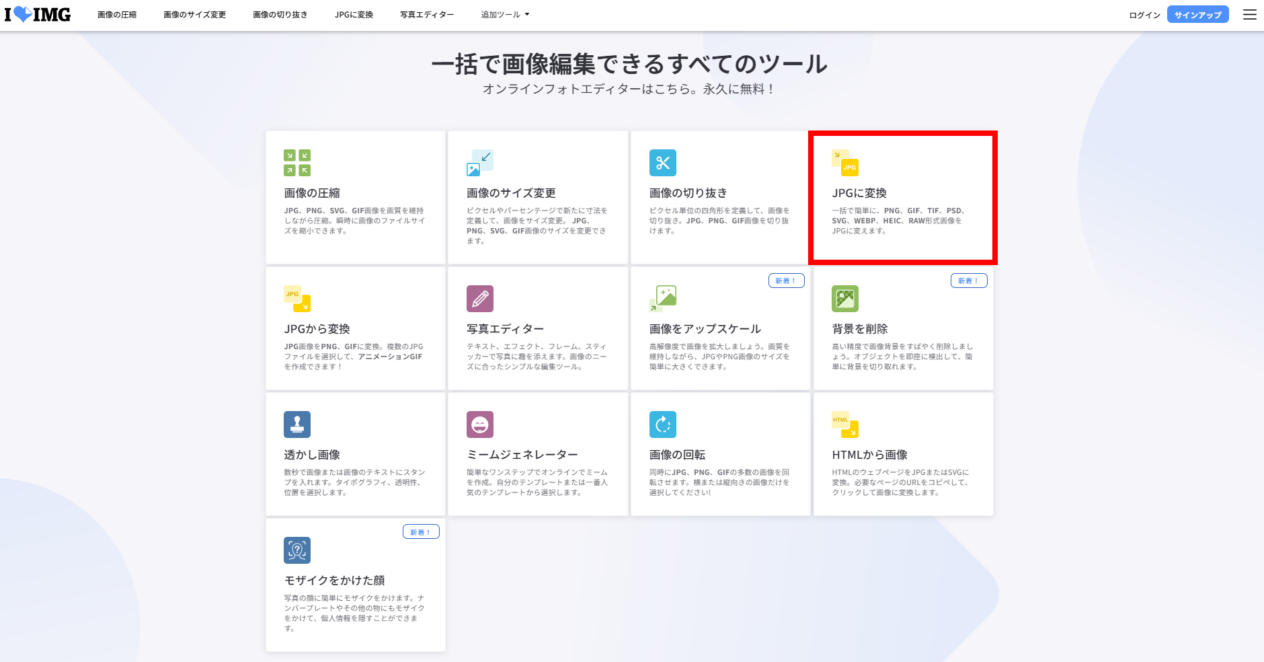
「画像を選択」ボタンをクリックし、JPEGに変換したい画像をアップロードします。
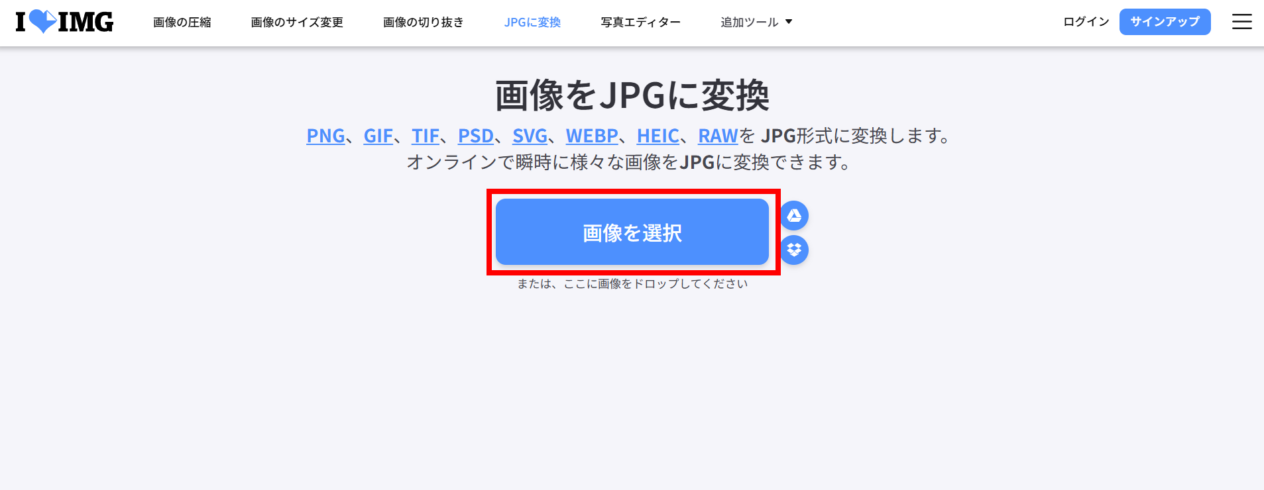
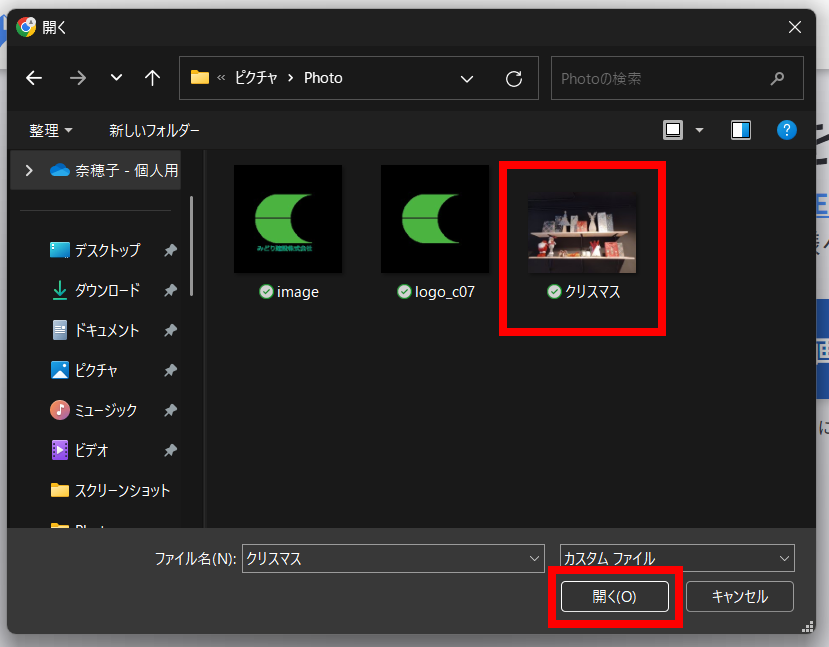
画像をアップロードしたら、「JPGに変換」をクリックし、変換後の画像をダウンロードしましょう。
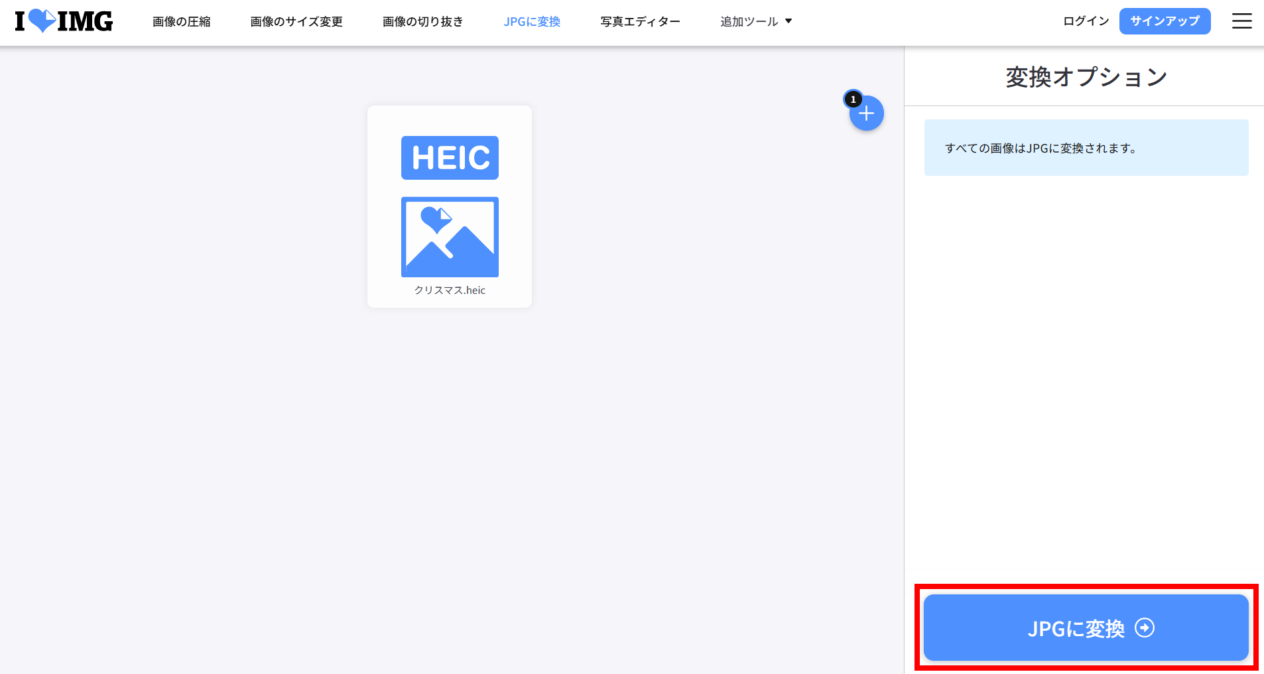
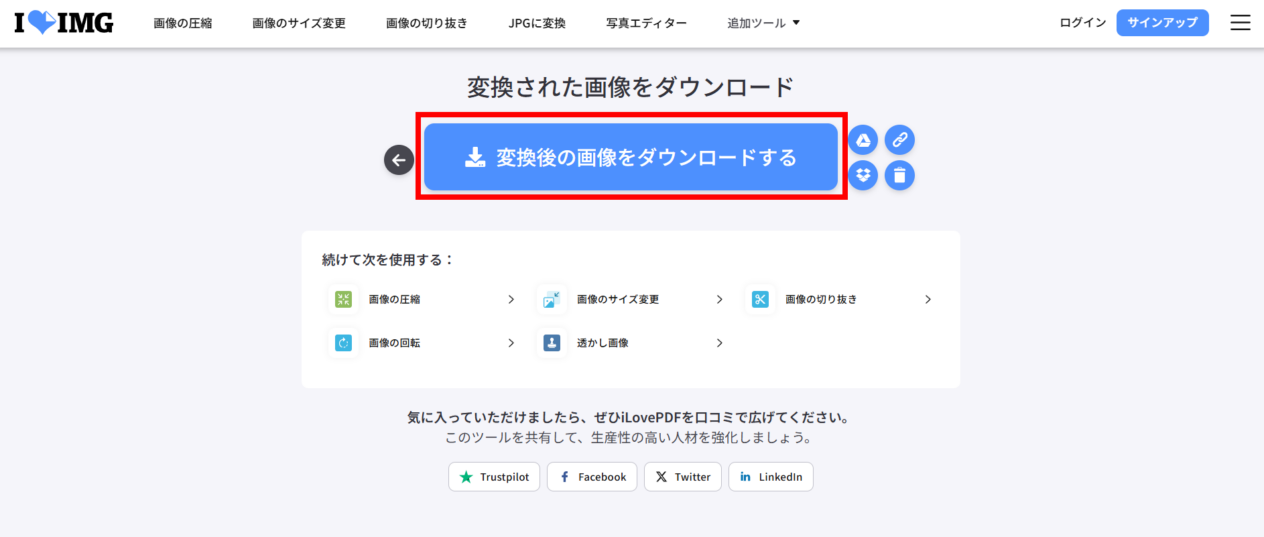
おわりに
iLoveIMGを使うと、画像編集の作業がグッと楽になります。
また、編集した画像の画質を保ったまま最適化できる点も魅力です。ホームページ作成で画像編集に悩んだら、ぜひ活用してみてください。
気軽につくれる、素敵なホームページ「とりあえずHP」
とりあえずHPは、素敵なホームページを気軽につくることができるホームページ作成サービスです。
「メールを送る」程度のパソコンスキルがあれば、驚くほど簡単にホームページを作成することができます。
業種ごとに作り込まれたテンプレートデザインや文章のサンプルもあるので、ホームページづくりにあまり時間が割けない人にもおすすめ。大切な時間をホームページ作成に費やすのではなく、本業に集中させることができます。