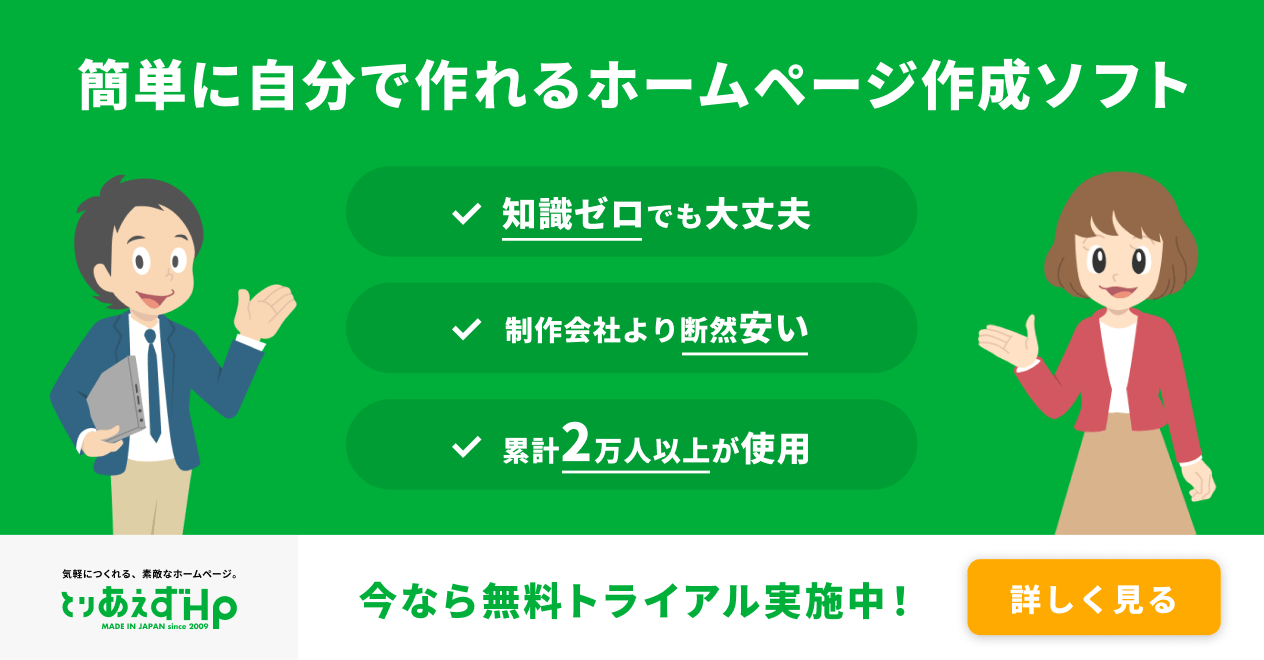Google Meetをはじめて使う方(パソコンで個別レッスンに参加する)
この記事では、『とりあえずHP』が、Google Meetを利用して開催するオンラインサポート(個別レッスン等)にご参加の方へ向けて、Google Meet利用の事前準備、および当日の手順を記しています。
Google Meetとは
Google Meetは、Googleが提供するオンライン会議ツールです。他には、「Zoom」や「Teams」などのオンライン会議ツールがありますが、Google Meetは専用のアプリをインストールする必要がなく、招待リンク(URL)をクリックするだけで参加できます。無料で利用できる便利なものです。
『とりあえずHP』が開催する個別レッスンは、このGoogle Meetを利用して行います。このあとに記載する手順に沿って、事前準備をお願いします。
事前準備(前日までにやること)
カメラとマイクが付いているパソコンを用意する
Google Meetの利用には、カメラとマイクが搭載されているパソコンが必要になります(スマートフォンでも利用できますが、個別レッスンへの参加はパソコンを推奨しております)。
Google Chromeをダウンロードする(推奨)
Google Meetは、専用のソフトのダウンロードは不要で、普段お使いのブラウザ(Google Chrome、Microsoft Edge、Safariなど)で利用可能です。
しかし最も使いやすい「Google Chrome(グーグル・クローム)」での利用を推奨しております。
もし、Google Chromeがお使いのパソコンにインストールされていない場合は、ぜひこの機会にダウンロード&インストールをしておくことをおすすめいたします。
個別レッスン予約メール内のURLをクリックする
個別レッスンの予約完了メール内に、[参加用URL]が記載されています(以下画像参照)。
そのURLリンクをクリックしてみてください。
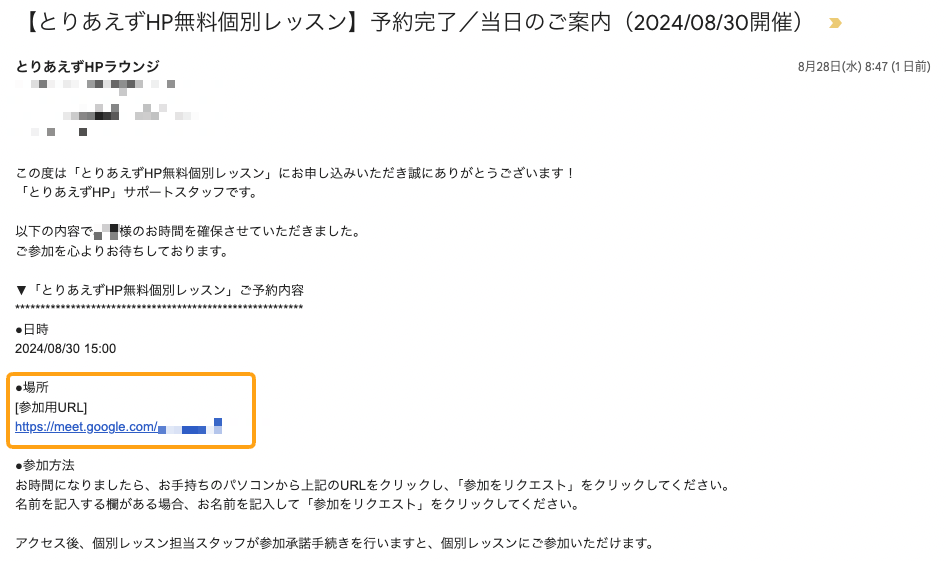
カメラとマイクの使用を許可する
Google Meetをはじめてご利用になる場合、カメラとマイクの使用の許可を求めるメッセージが出てきますので「許可」を選択します。
下記は、Google Chromeの場合のメッセージ画面例です。
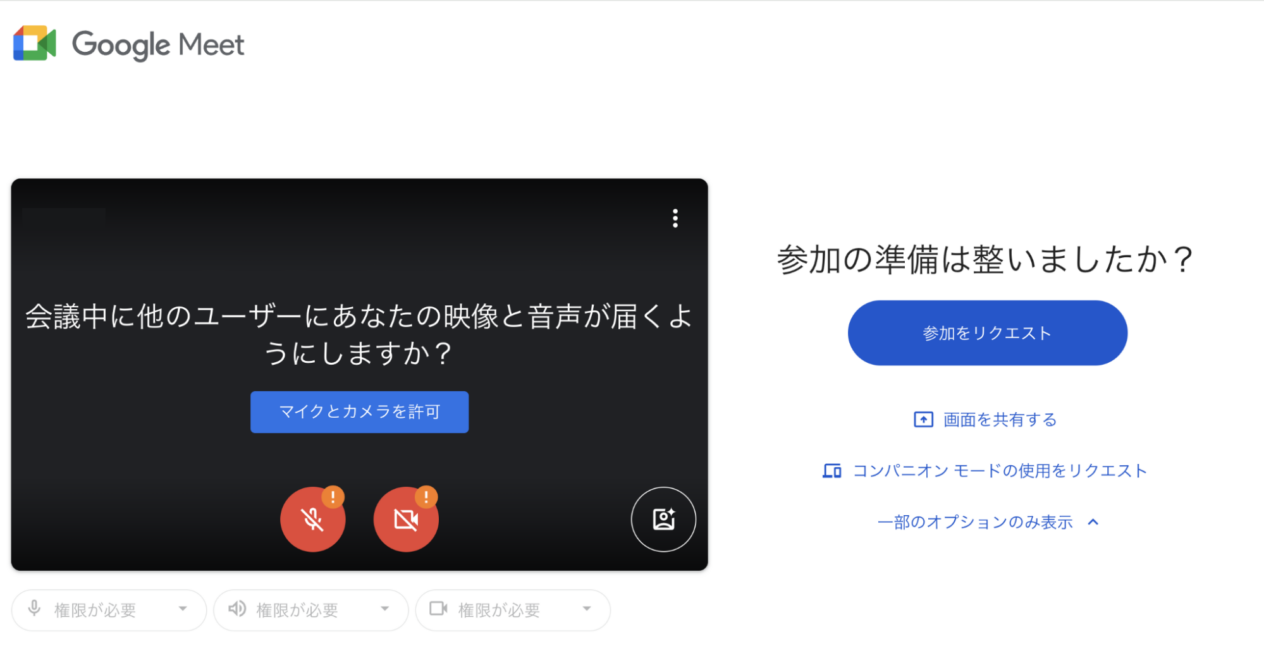
↑上記のような画面が出た場合は[マイクとカメラを許可]をクリックしてください。
※事前準備の段階では、[参加をリクエスト]は押さないようにお願いします。
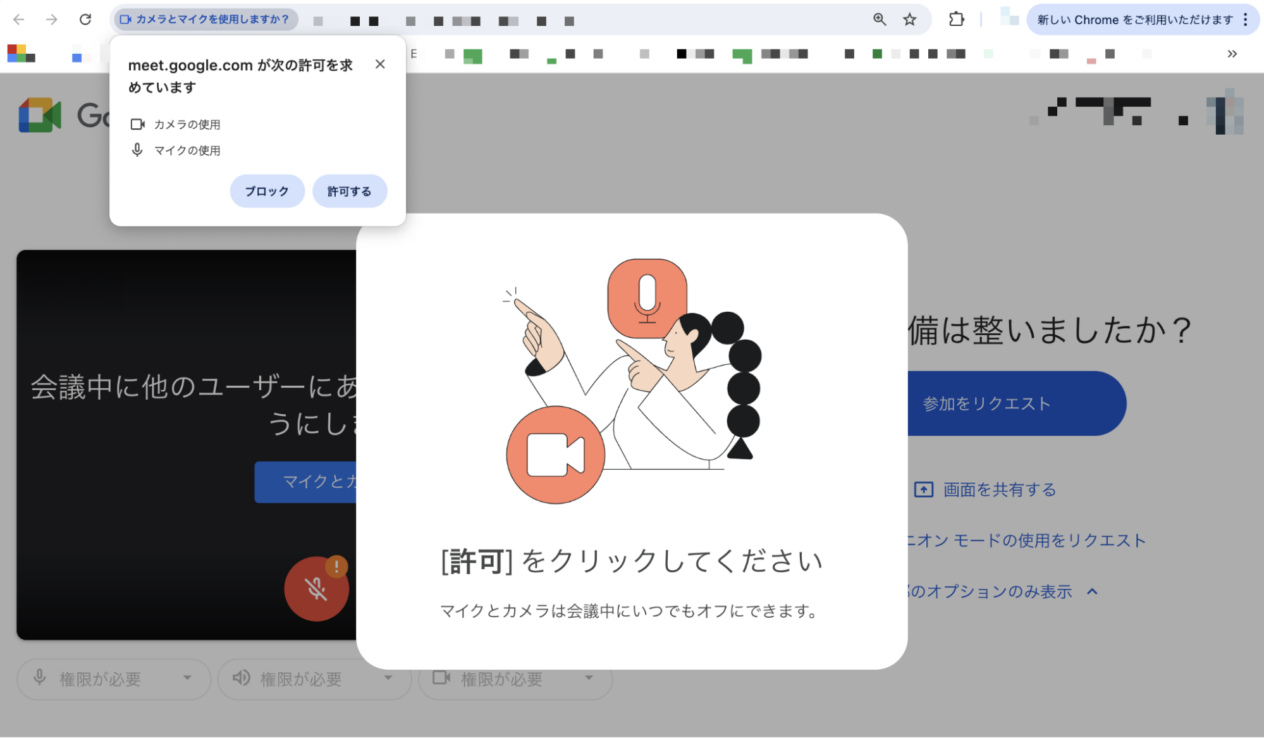
↑上記のような画面が出た場合は[マイクとカメラを許可]をクリックしてください。
※事前準備の段階では、[参加をリクエスト]は押さないようにお願いします。
Microsoft Edgeなど他のブラウザをお使いの場合は、上記とは画面が異なりますが、カメラとマイクの使用を求めるメッセージが出てくるので、同様に「許可」を選択するようにしてください。
カメラとマイクをONにする
画面中央下部に、マイクのマークとカメラのマークの赤いボタンがあると思います。
ここがOFFになっている場合は、クリックしてONに切り替えてみてください。
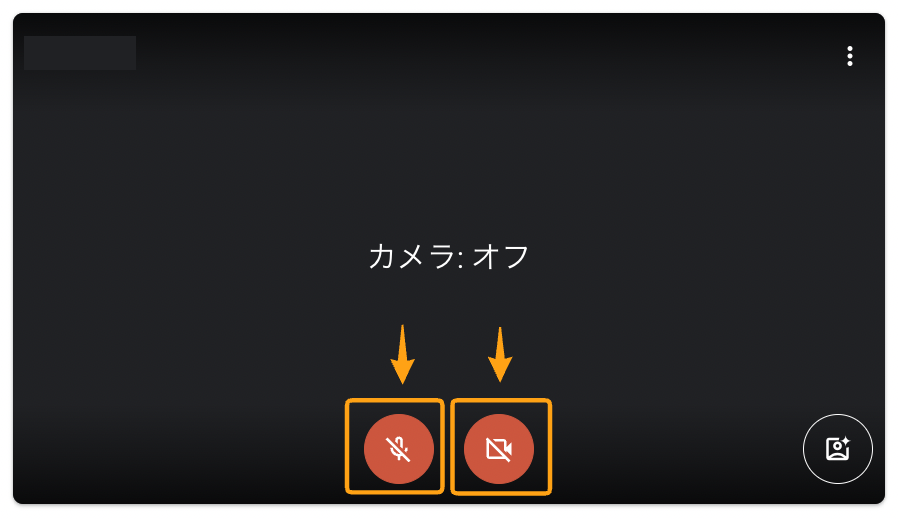
そうすると、黒くなっている画面中央に、ご自身の顔が映るはずです。
(すでにご自身が表示されていれば、OKです)
ご自身が画面に映ることを確認する
ご自身が画面に映ることを確認したら、事前準備は完了です。
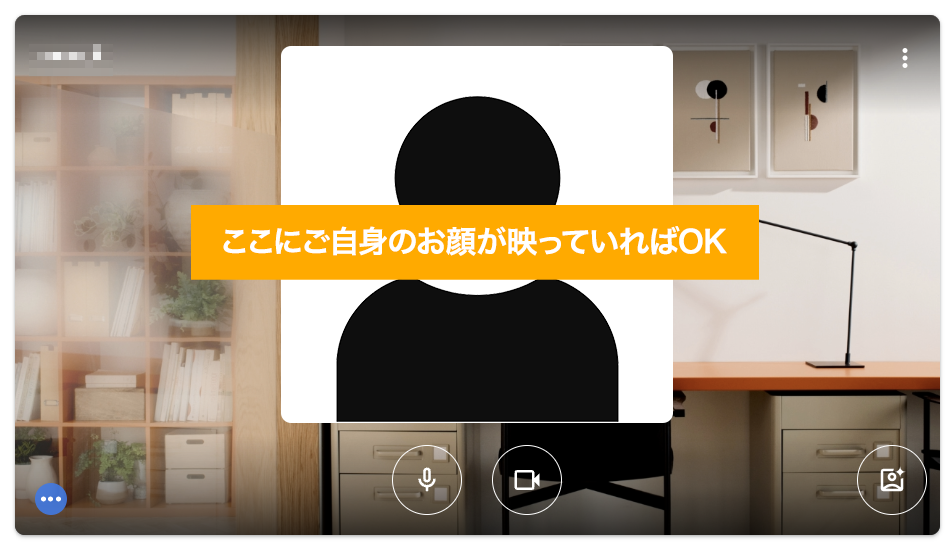
当日の参加手順(参加5分前にやること)
参加5分前になったら、個別レッスン予約メール内のURLをクリックする
個別レッスンの予約完了メール内に、[参加用URL]が記載されています(以下画像参照)。
参加準備が整ったらURLリンクをクリックしてください。
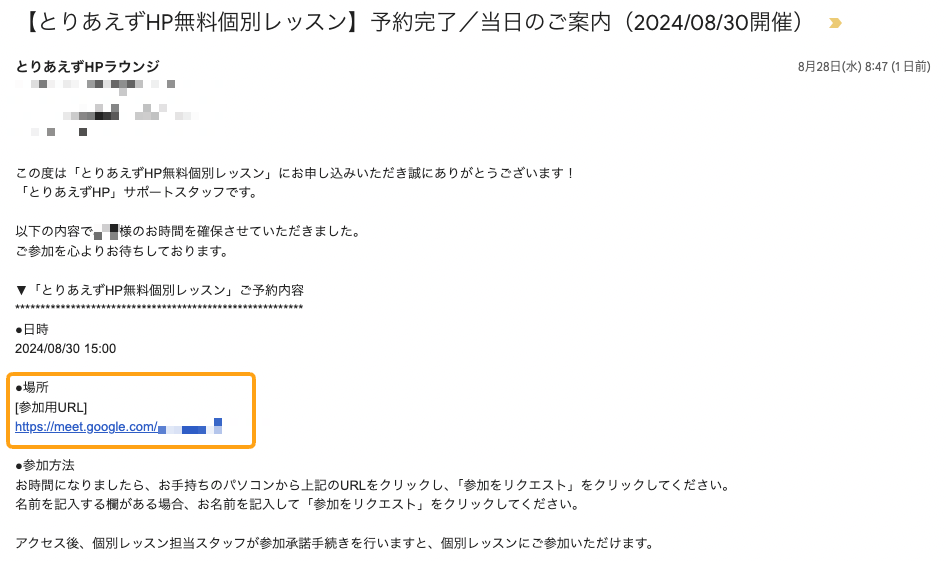
カメラとマイクがONになっていることを確認する
画面中央下部にある、マイクのマークとカメラのマークに斜線が入っておらず、画面中央にご自身の顔が表示されていることを確認します。
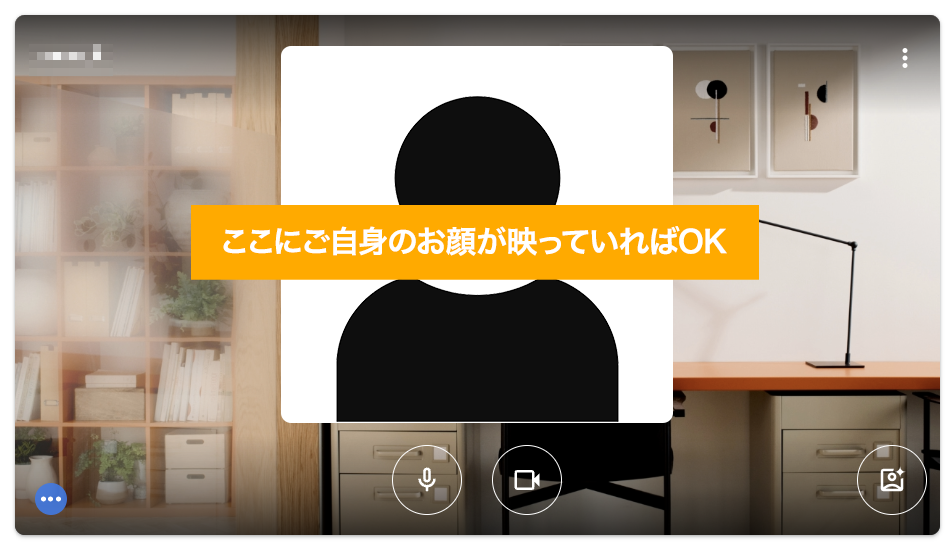
マイクのマークとカメラのマークがOFFになっている場合は、クリックしてONに切り替えてみてください。
画面内の「名前を入力してください」に名前を入力する
入室画面に「名前を入力してください」と表示されるので、個別レッスンのお申し込みフォームと同じお名前を入力してください。
※ご注意:ご予約時のお名前と一致していない場合、参加できない場合がございます
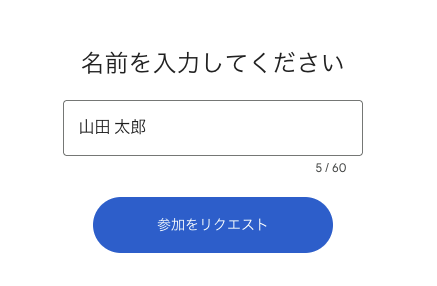
青いボタン「参加リクエスト」をクリックし、そのままお待ちください
この後、スタッフが入室を許可するまでしばらくお待ちください。
なお、個別レッスンはご予約いただいたお時間通りに開始いたします。
スタッフが許可し、個別レッスン開始となります
画面にスタッフの顔が映り、個別レッスンが開始されます!
精一杯サポートさせていただきますので、どうぞよろしくお願いします。

自分の顔が映らない、声が聞こえてないみたい?という場合
①Google Meetに[マイクとカメラの使用を許可]しているか確認
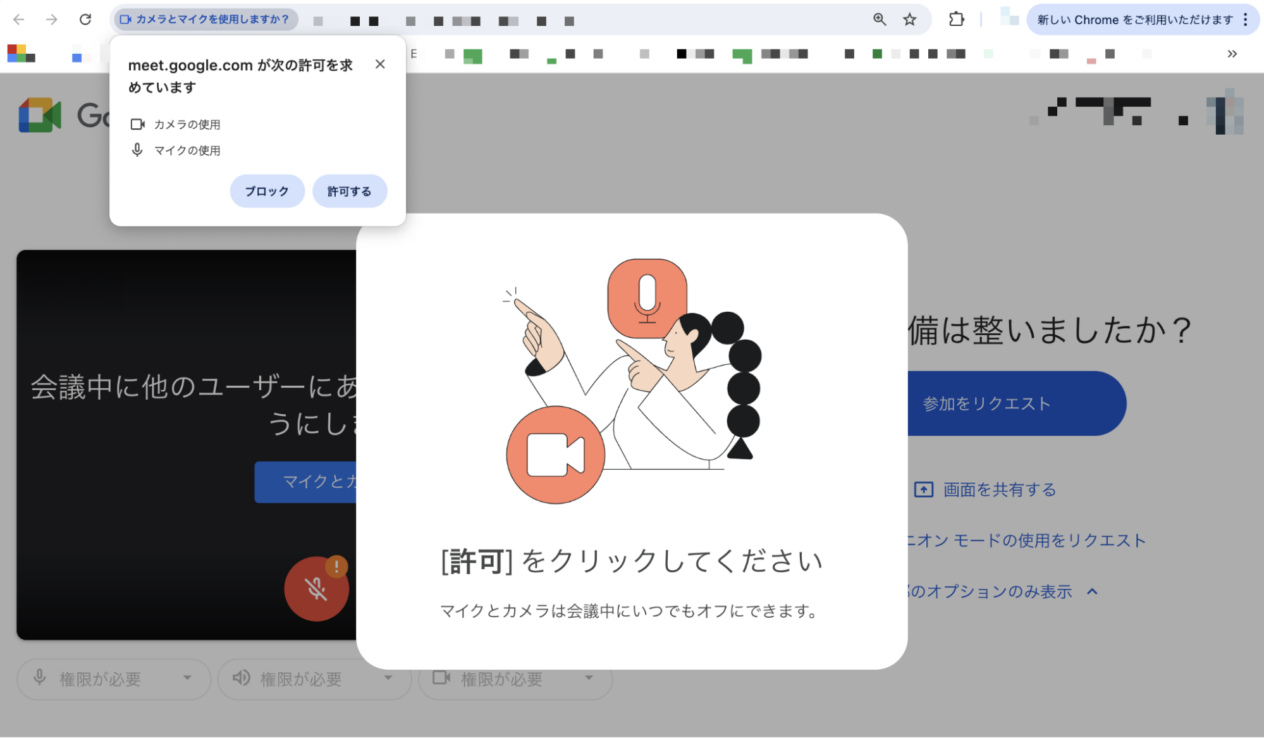
上記のような画面が出た場合、画面左上の[許可する]ボタンをクリックしてください。
※操作に迷われた場合は画面の前でそのままお待ちください。開始時間を3分経過しても参加申請がない場合、スタッフからお電話をさせていただきます。
②パソコン本体のカメラ・マイクの設定を確認
また、ご使用のパソコン本体のカメラがオフになっていないか、音量がミュートになっていないか、もあわせて確認をお願いいたします。
個別レッスン中によく使う操作について
個別レッスン中にスタッフにメッセージを送る方法
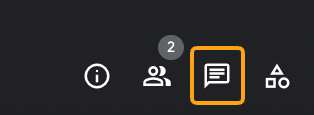
画面右下にある「チャットアイコン(吹き出しマーク)」をクリックすると、メッセージを入力できる枠が表示されます。
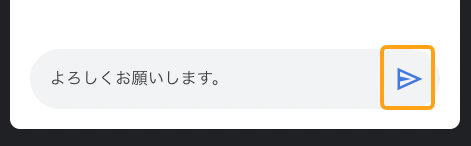
メッセージを入力し、「送信アイコン(紙飛行機マーク)」をクリックするとスタッフにメッセージを送ることができます。
※Google Meetのチャットメッセージ機能では、画像を送ることはできません。個別レッスン中に画像を送りたい場合は、スタッフが方法をご案内いたします。
画面共有の方法
「画面共有」は、ご自身の画面をスタッフにライブで共有することができる機能です。
スタッフに操作の様子を見てほしい場合は、この「画面共有」機能が便利です。

画面の中央下部にある「画面共有アイコン(上向きの矢印マーク)」 をクリックします。
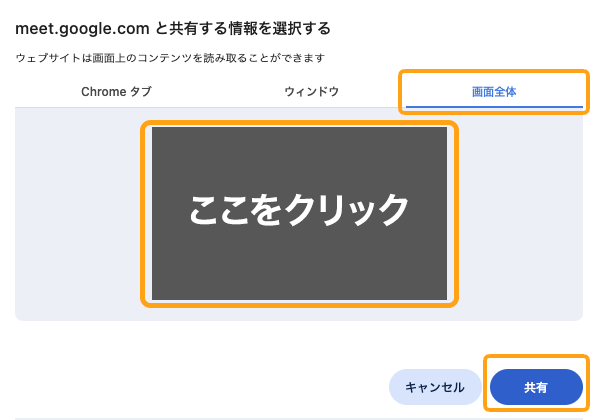
画面右の「画面全体」タブをクリックし、枠の中に写っている画面をクリックし、最後に「共有」ボタンをクリックします。
そうすると、あなたのパソコンの画面が、スタッフに共有されます。
おわりに
この記事では、『とりあえずHP』が、Google Meetを利用して開催するオンラインサポートの参加方法についてご説明しました。
Google MeetはURLをクリックするだけでオンライン会議に参加できる使いやすいツールであるため、導入する企業も増えている人気のツールです。
ぜひこの機会にGoogle Meetの基本的な使い方を覚えていただき、「とりあえずHP」のオンラインサポートを活用していただければ幸いです。
気軽につくれる、素敵なホームページ「とりあえずHP」
とりあえずHPは、素敵なホームページを気軽につくることができるホームページ作成サービスです。
「メールを送る」程度のパソコンスキルがあれば、驚くほど簡単にホームページを作成することができます。
業種ごとに作り込まれたテンプレートデザインや文章のサンプルもあるので、ホームページづくりにあまり時間が割けない人にもおすすめ。大切な時間をホームページ作成に費やすのではなく、本業に集中させることができます。