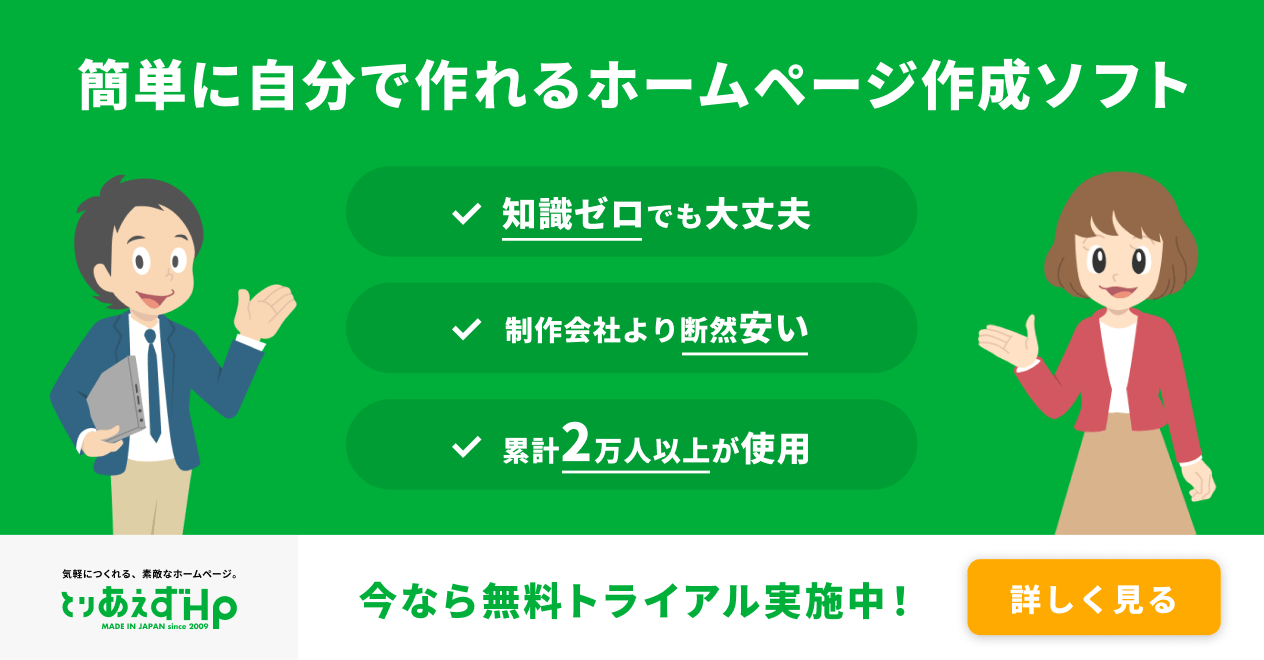はじめてZoomを利用される方へパソコンでの参加方法をわかりやすく解説!
「Zoom」はその使いやすさから多くの方が利用しているWeb会議アプリです。
一度は耳にしたことがある方も多いのではないでしょうか。
とりあえずHPでも無料体験にご登録いただいている方向けにオンラインサポートをZoomを利用して開催しております。
今回はZoomのミーティングにはじめて参加する方や、とりあえずHPのオンラインサポートを利用する方向けに、Zoomってどんなアプリなの?というところから、インストールの方法、ミーティングの参加方法や機能までご紹介していきます。
★とりあえずHPオンラインサポートへの参加方法だけを知りたい方はこちらだけお読みいただければ大丈夫です!
※本記事の内容はパソコン(Windows)でZoomミーティングに参加する方向けの内容となっております。ミーティング主催者に向けた内容ではございません。ご了承ください。
※下記でご紹介しております情報は2021年7月25日時点のZoom公式サイトの情報を一部ピックアップしたものです。現時点での正確な情報が知りたいという方はZoom公式サイトをご確認ください。
目次
Zoomとは?
Zoomとはパソコンやスマートフォンからオンライン上でビデオ会議ができるアプリです。
会議の参加者は主催者から招待URLまたは、ミーティングIDを受け取ることで、指定の日時にミーティングに参加することができます。
また、ミーティングに参加するだけなら、無料で個人情報の登録なく使うことができるという特徴があります。
1. どんなことに使えるのか
Zoomで行われる会議には複数の人が同時に参加することができます。そのため、通常多くの人が同じ場所に集まって実施している会議をオンライン上で開催する時によく使われています。
主な使い方としては以下が挙げられます。
- ビジネスシーン(社内会議、社外会議、研修)
- セミナー(1対1形式、1対多形式)
- 学校のオンライン授業
最近では、遠くに住んでいるご家族と、Zoomを使ってお互いの顔を見ながらオンライン通話する方も多くいらっしゃいます。
2. 料金について
Zoomには、無料プランと有料プランがありますが、会議に参加するだけならだれでも無料で使うことができます。 有料プランを利用すると会議の主催者としてZoomを使用する場合、たくさんの便利な機能が用意してあります。
本記事は参加者向けの記事ですので、詳しい有料プランの内容は省きますが、興味がある方はぜひ調べてみてください。 ミーティングに参加するだけならば、アプリをインストールするだけで十分です。
Zoomのインストール方法
Zoomの会議に参加するために、まずは参加用のパソコンやスマートフォンにZoomのアプリをインストールする必要があります。以下ではそのインストール方法についてご紹介します。
1. Zoomが利用可能な端末・OS
まずはお手持ちのパソコンやスマートフォンがZoomに対応しているか確認してみましょう。
以下はZoomに対応している端末とそのOSです。
パソコン(Windows、macOS)
・macOS XとmacOS 10.9以降
・Windows 10
・Windows 8または8.1
・Windows 7
スマートフォン・タブレット(iOS、iPadOS、Android)
・iOS 8.0以降
・iPadOS 13以降
・Android 5.0x以降
2.インストールの方法
はじめてZoomを使う方はZoomのアプリをインストールする必要があります。
ご自身のデバイスがZoomに対応していることを確認できたらアプリをインストールしてみましょう。
今回はパソコン(Windows)の画面でインストール方法をご紹介しますが、基本的な流れはスマートフォンやタブレットでも同じです。ぜひ参考にしてください。
Zoomは「Zoomダウンロードセンター」と呼ばれる、ダウンロード専用のページを設けています。そこからアプリをインストールしてみましょう。
Zoomのダウンロードセンターにアクセスしたら、「ミーティング用Zoomクライアント」をダウンロードしましょう。青い「ダウンロード」と書かれたボタンをクリックするとダウンロードができます。
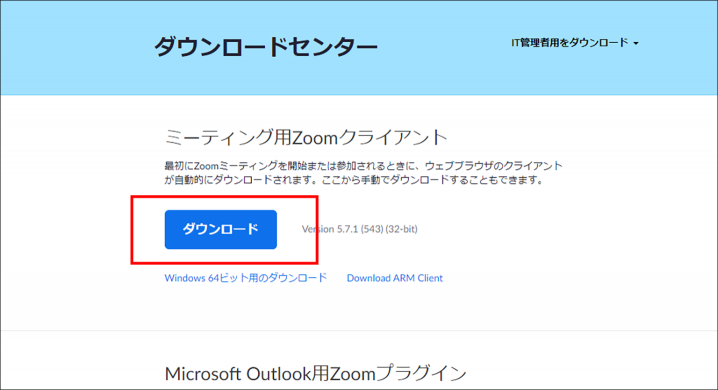
お使いのブラウザによってはダウンロードをクリックした時にダウンロードを実行するか確認するボタンが画面下部に表示される可能性があります。その際は「実行」ボタンを押してください。
アプリがダウンロードされると、画面左下に以下の画像のようなボックスが表示されます。クリックするとアプリのインストールが開始するのでこちらをクリックしましょう。
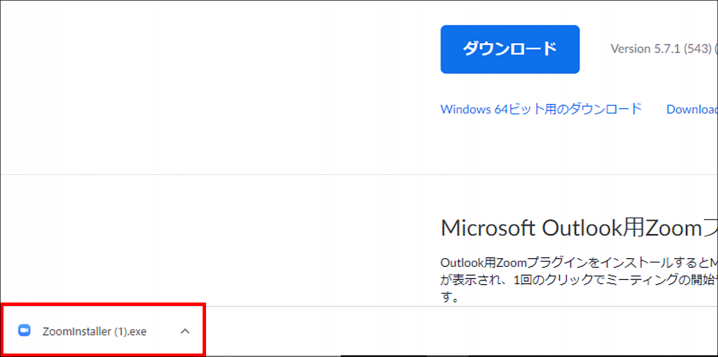
これでインストールは完了です。画面も閉じてしまって問題ありません。
ミーティング参加方法・接続テスト
Zoomをインストールしたらミーティングへ参加してみましょう。
ミーティングへの参加方法と、ミーティング時の音声やビデオのトラブルを事前に防ぐためにできるZoomの接続テストの方法についてご紹介します。
1. 接続テストの方法
大事な会議やセミナー当日、参加するパソコンやスマートフォンに音声や映像トラブルがあると大変です。そのようなことを防ぐために、事前にパソコンの音声や画面に問題がないか確認しておくことをおすすめします。
Zoomには「接続テスト」が用意されており、事前に会議中の音声や映像の写り方を確認することができます。
以下では接続テストの手順についてご紹介します。
まずはZoomの接続テストへアクセスしましょう。
すると以下の画像が表示されるので、中央にある「参加」ボタンをクリックしましょう。
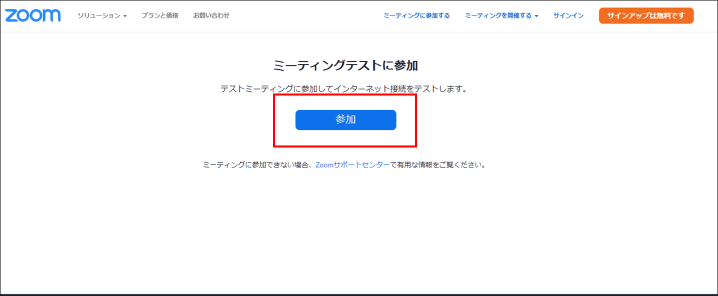
クリックすると以下の画面が表示されるので、「Zoom Meetingsを開く」をクリックしましょう。
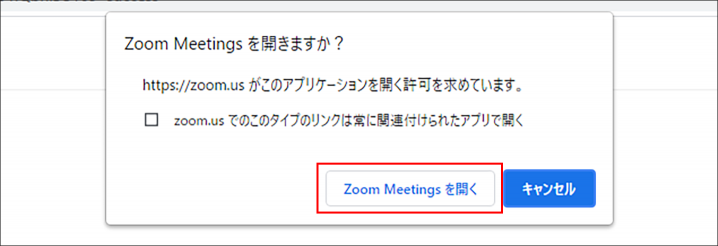
クリックすると名前を入力する画面が表示されます。ここでテストミーティングで表示される名前を設定します。設定したら「ミーティングに参加する」ボタンをクリックしましょう。クリックするとテストミーティングが開始します。
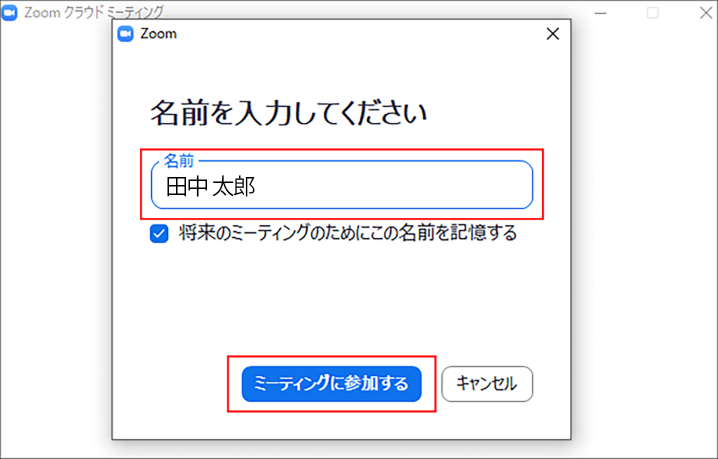
ミーティングが開始されると以下のオーディオの設定画面が表示されるので、「コンピューターでオーディオに参加」をクリックしましょう。
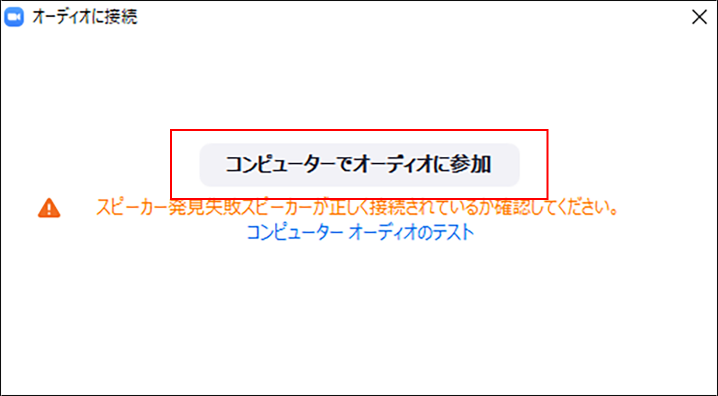
ビデオの映像テスト
テストミーティングの画面が表示されたら、ビデオのテストが開始します。 カメラが正しく起動され、自分の姿が映っているか確認してみましょう。カメラの映像が問題なく画面に表示されたら以下の「はい」ボタンを押しましょう。音声のテストに移ります。
うまくカメラの映像が映らない場合は「カメラを選択」の下に表示されているプルダウンメニューをクリックして他のカメラを選択できるのでカメラを変更しましょう。
もしどのカメラでもうまく表示できない場合はミーティングに参加した時に自分の姿を他の参加者に表示することができません。別のカメラを用意するか、他のカメラが使用できるパソコンを利用しましょう。
※ミーティングによってはカメラがなくても参加可能という場合もあります。この場合、ホスト(開催者)にカメラなしで参加しても良いか確認してみましょう。
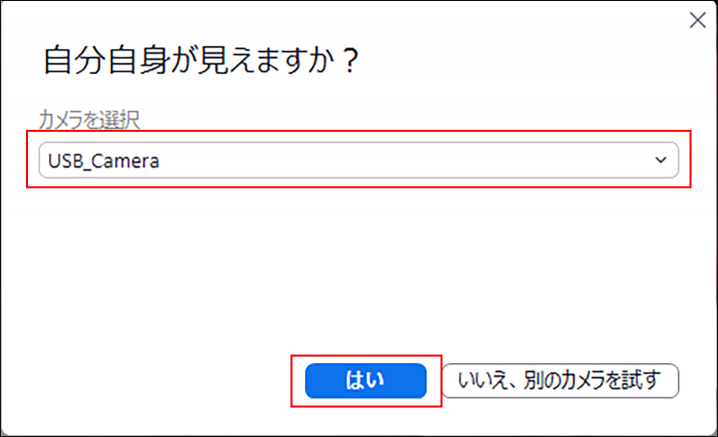
音声テスト
ビデオのテストが完了したら、音声テストが開始されます。
- 相手の音声が聞こえるか
- 自分の音声が相手に聞こえるか
の2つをテストします。
まずは相手の音声が聞こえるかどうかを確認します。
パソコンから着信音が聞こえた場合は相手の音声が聞こえる状態です。聞こえた場合は「はい」をクリックしましょう。
着信音が聞こえない場合はパソコンの音量がオフになっている可能性があるため確認しましょう。音量を大きくしているのに着信音が聞こえない場合は「スピーカーを選択」の下に表示されているプルダウンメニューをクリックして、別のスピーカーが使えるか試してみましょう。
もしどのスピーカーでも着信音が聞こえない場合はミーティングに参加した時に相手の声が聞こえないということになります。別のスピーカーを用意するか、スピーカーが使用できる他のパソコンを利用しましょう。
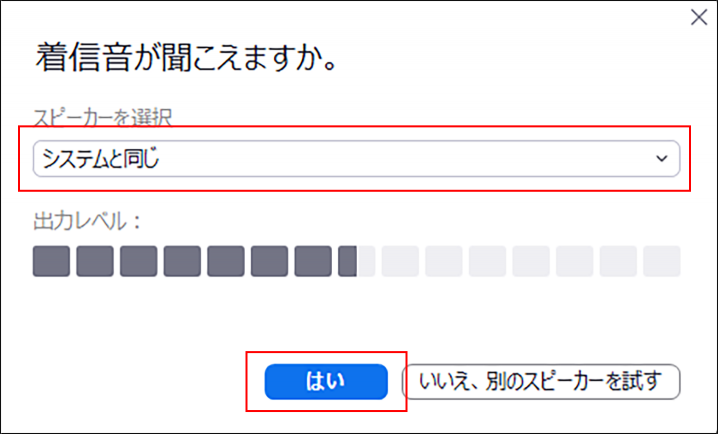
スピーカーのテストができたらマイクのテストを行います。
以下の画面が表示されたらマイクに向かって声をかけてください。自分の話した声が再生された場合は正常にマイクが作動しているので「はい」をクリックしてください。
自分の声が再生されない場合はパソコンの音量がオフになっている可能性があるためチェックしましょう。音量を大きくしているのに自分の声の再生音が聞こえない場合はマイクが使えません。「マイクを選択」の下に表示されているプルダウンメニューをクリックして、別のマイクが使えるか試してみましょう。
もしどのマイクでも再生音が聞こえない場合はミーティングに参加した時に自分の声は相手に聞こえません。別のマイクを用意するか、マイクが使用できる他のパソコンを利用しましょう。
※ミーティングによってはマイクがなくても参加可能という場合もあります。この場合、ホスト(開催者)にマイクなしで参加しても良いか確認してみましょう。
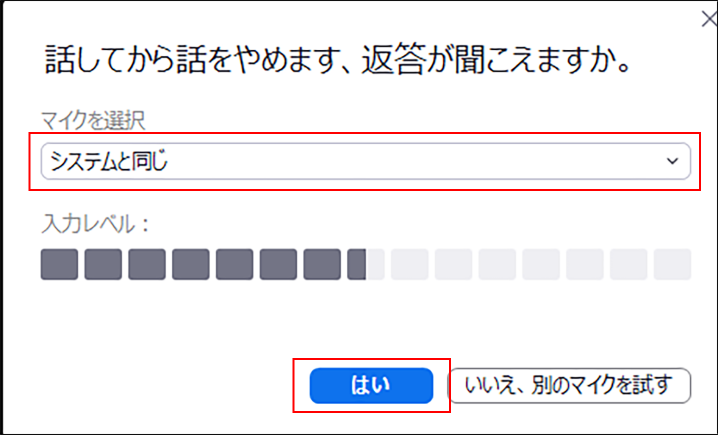
カメラ、スピーカー、マイクすべてが正常に利用できる場合、以下の画面が表示されるので、「テストを終了」をクリックしてテストを終了しましょう。
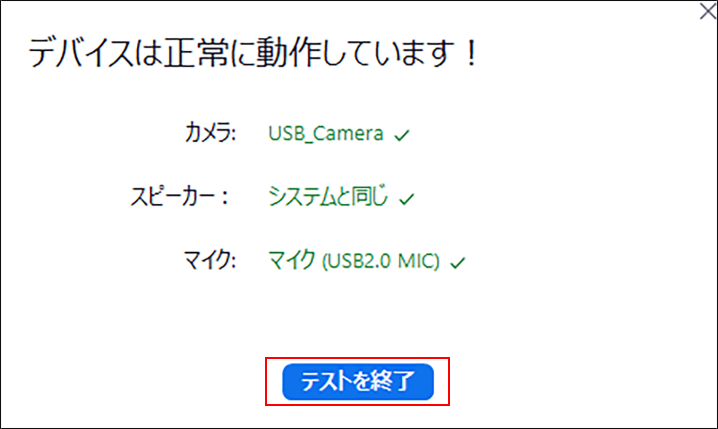
2. ミーティング参加方法
ミーティングの参加方法についてご紹介します。
会議の参加時間になったら、ミーティングのホスト(開催者)から送られてきたZoomミーティングの招待URLを クリックしましょう。
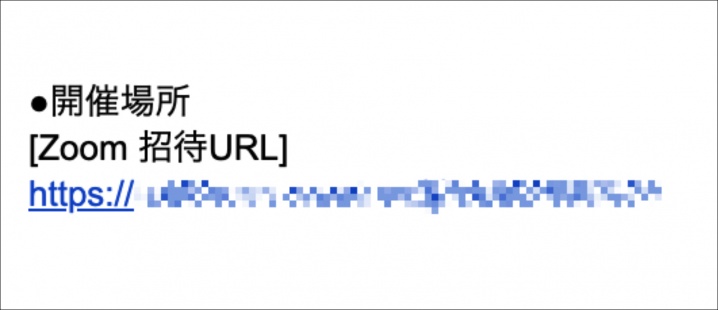
すると、以下の画面に移動するので、画面上にある「Zoom Meetingsを開く」をクリックしましょう。
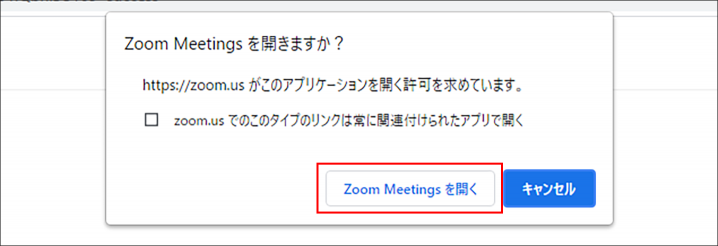
以下の画面のようにミーティング内で表示される名前を入力する欄が表示されるので、お好きな名前を入力してください。
また、画面に表示されている「将来のミーティングのためにこの名前を記憶する」のチェックボックスにチェックを入れると次にミーティングに参加した時に名前を入力しなくても同じ名前でミーティングに参加できるようになります。
※名前の入力ではご自身の本名と関係のないものも入力できますが、開催者にわかるような名前を設定することをおすすめします。
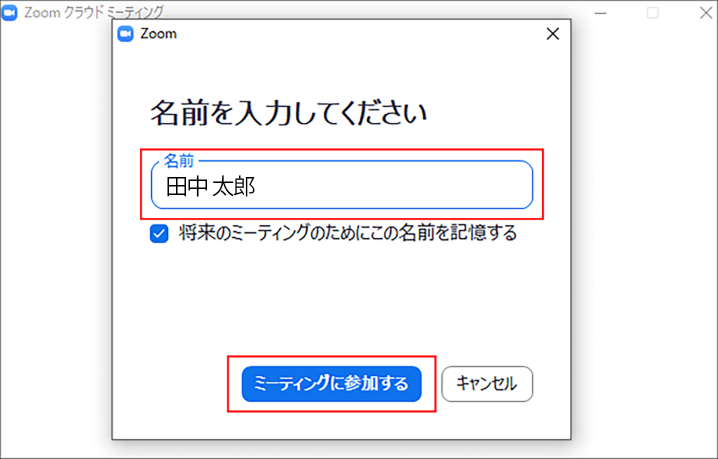
名前を入力すると以下の画像のような「ミーティングのホストは間もなくミーティングへの参加を許可します、もうしばらくお待ち下さい」と書かれた画面が表示されます。
これはミーティングのホスト(開催者)がミーティングへの参加承認作業を行っている状態です。ホスト(開催者)が参加承認をするまでこのまま待ちましょう。
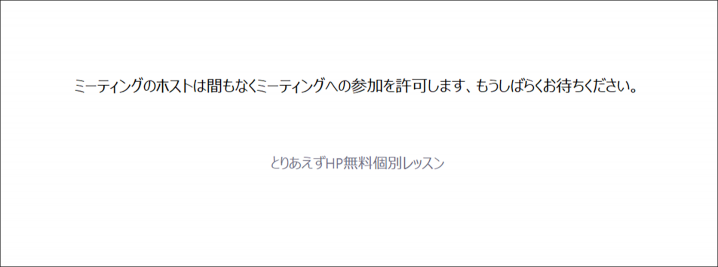
もしホスト(開催者)がミーティングを開催する前にアクセスした場合、以下のような画面が表示されます。
その場合はまだミーティングが開催されていないので、ミーティングの開催時間が近づいたら再度アクセスしてみましょう。
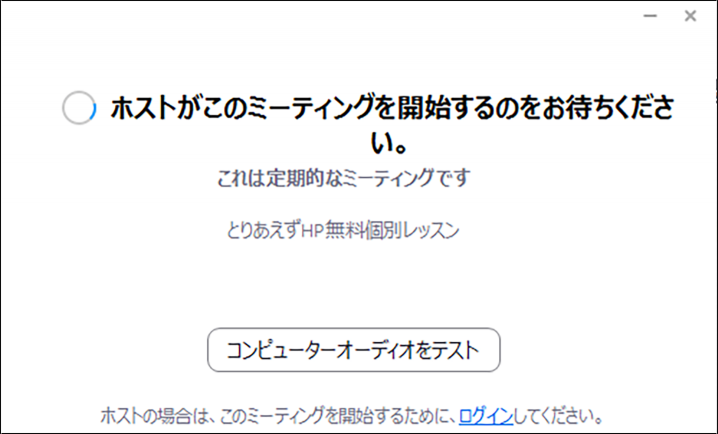
ミーティングのホスト(開催者)から参加を承認されると、ミーティングに参加する前に自分が他の参加者にどう映るのか確認できるプレビュー画面に移ります。
確認して自分がビデオ付きで参加したい場合は以下の画像の「ビデオ付きで参加」、自分の顔を写したくない場合は「ビデオなしで参加」をクリックしましょう。
クリックすると、ミーティングの音声設定画面に移ります。
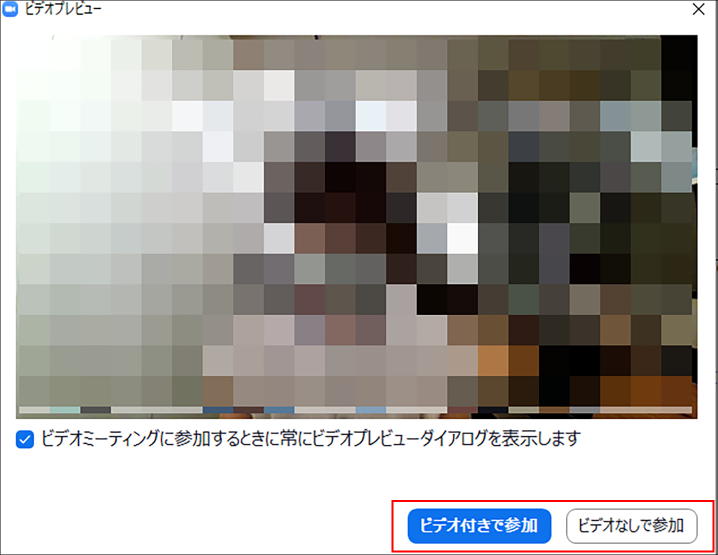
以下の画面が表示されるので、「コンピューターでオーディオに参加」と書かれたボタンをクリックしましょう。クリックすると、相手の音声が聞こえるようになります。
これでミーティングへの参加は完了です。
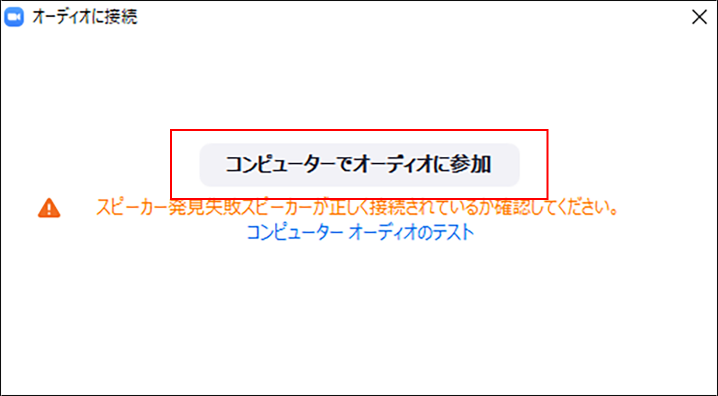
ミーティング参加時の基本操作(参加者向け)
Zoomミーティング参加時に最低限覚えておきたい基本操作についてご紹介します。
1. マイク
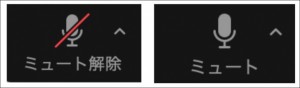
ミーティング中に上記画像のボタンをクリックすると自分の音声をオフにしたり、オンにしたりすることができます。
画像左が音声がオフの時の表示、画面右が音声がオンの時の表示になります。
音声をオフにしていると相手に自分の声は聞こえませんので、ミーティング中に発話するときは画像右側、音声がオンになっている状態か確認しておきましょう。
2. カメラ
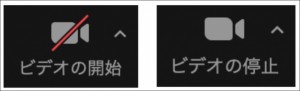
ミーティング中、パソコンのカメラに写っている映像をミーティング参加者に共有することができます。
クリックすることで映像のオンオフを切り替えることができます。
画像左がカメラの映像がオフになっている時の表示、画面右がカメラの映像がオンになっている時の表示になります。自分の顔を写したくない場合などはオフにします。
3. チャット
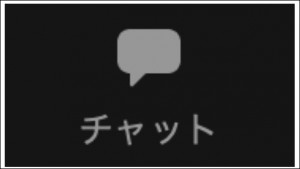
ミーティング参加者全員、または各参加者宛にメッセージを送信できるチャット機能もZoomには搭載されています。
Zoom画面下側に上の画像のようなボタンがあるのでクリックすると、画面の右側にチャット用の画面が表示されます。
以下の「送信先」の隣にあるプルダウンをクリックすると参加者全員に送信するか、各参加者個別にメッセージを送るかを選ぶ事ができます。
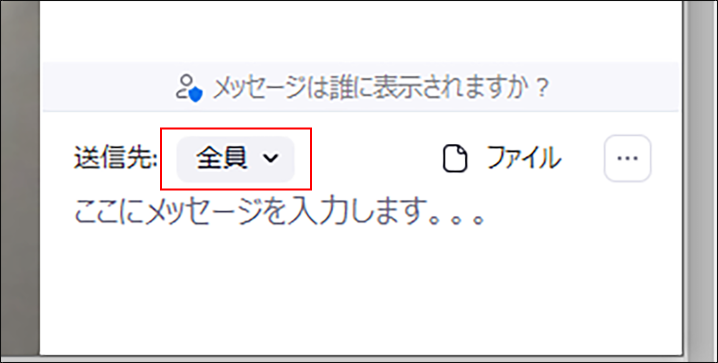
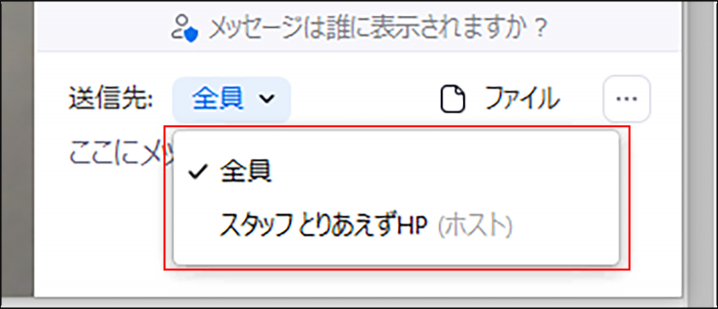
宛先を選んだら、「ここにメッセージを入力します」という欄をクリックして、メッセージの内容を記入しましょう。
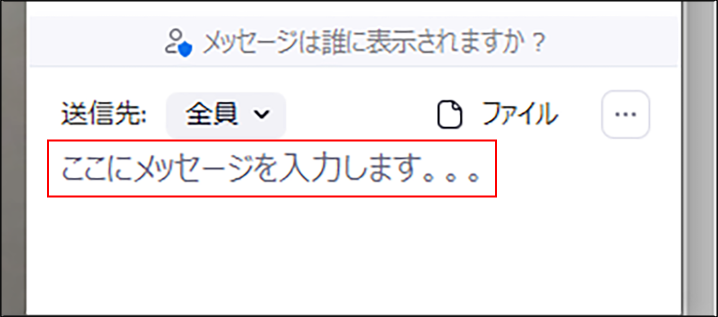
メッセージが入力できたらキーボードの「Enter」ボタンを押すと、宛先にメッセージが送信されます。
送信すると以下のように自分と宛先に指定した参加者にメッセージが表示されます。
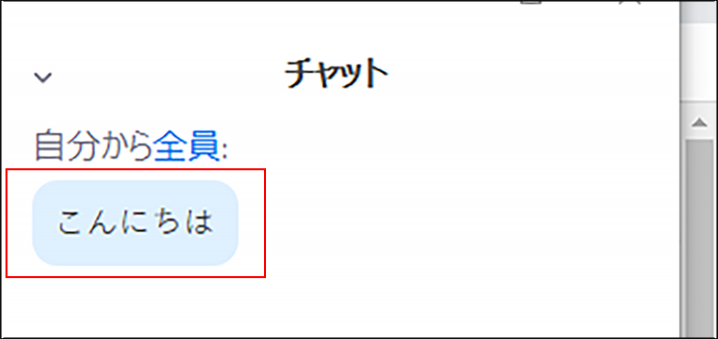
4. リアクション
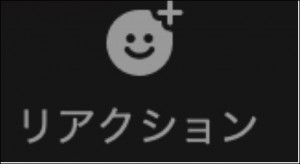
リアクションボタンを使用すると、マイクやカメラをオンにしていなくても、参加者に対して絵文字で意思表示を行うことができます。
クリックすると以下のように複数のリアクションが表示されるので、意思表示に合ったリアクションをクリックしていただくと、参加者にリアクションが送信されます。
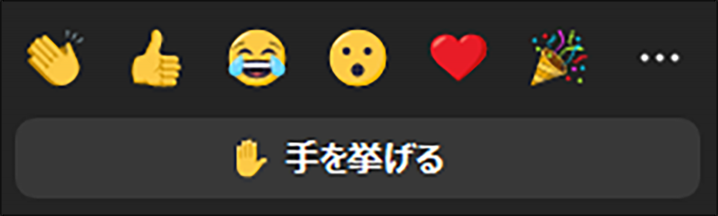
特に、セミナーなどの不特定多数の方が参加するミーティングでは「手を挙げる」リアクションが便利です。質問をしたいけれど、音声で声をかけることに抵抗がある場合はこちらを利用すると、質問したいという意思表示を開催者に伝えることができます。
手を下げたい場合はもう一度リアクションボタンをクリックして「手を下げる」ボタンを押してください。
「手を挙げる」ボタンを押すと、手を上げた参加者の横に手のアイコンが表示されます。
このようにしてホスト(開催者)に向けて質問したい旨をお知らせすることができます。
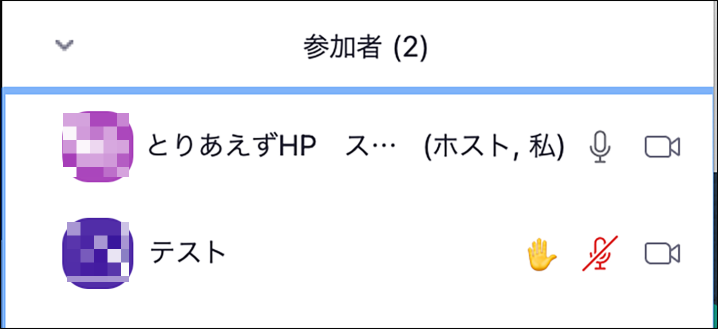
5. 画面の共有
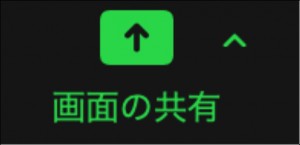
こちらのボタンからご自身のパソコンで起動しているアプリケーションの画面を、参加者の画面に映すことができます。 ミーティング中、資料を参加者に見せたい時などに便利です。
ボタンをクリックすると、自分が起動しているアプリケーションの画面が一覧表示されます。
その中から表示したいアプリケーションの画面をクリックして選択します。
選択できたら以下の右下の青い「共有」ボタンをクリックすると画面の共有が開始します。
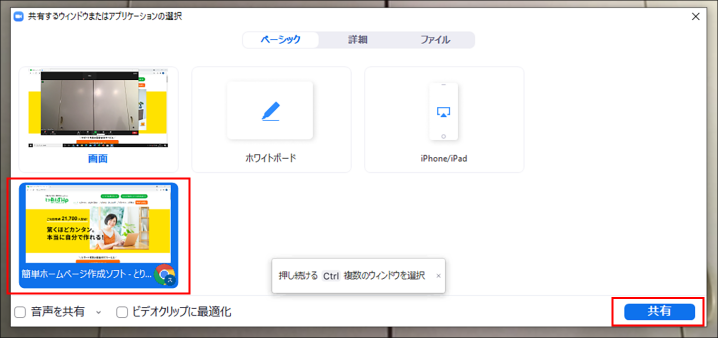
画面の共有が始まると、デスクトップの外枠が緑色で囲まれます。これが、画面共有中のサインです。
ミーティングの参加者には緑の枠内の画面が表示されています。
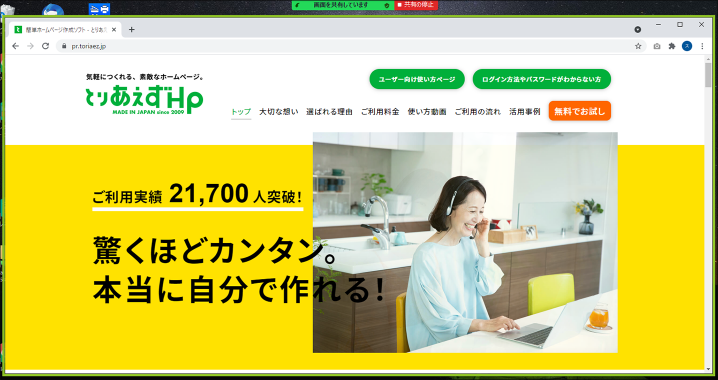
画面の共有を停止したい場合は以下のような画面上部にある赤い「共有の停止」と書いてある箇所をクリックしましょう。こちらをクリックすると画面の共有が終了します。
![]()
とりあえずHPオンラインサポートの参加方法
とりあえずHPではオンラインサポートをZoomにて開催しております。
ご参加いただく方でZoomを使うのははじめてという方は、以下の手順に沿ってご参加ください。
※オンラインサポートは、パソコンにてご参加ください。
1. Zoomをダウンロード
個別レッスン・使い方講座の予約が完了したら、まずはZoomのアプリをパソコンにインストールしましょう。
インストール方法は、「Zoomのインストール方法」をご参照ください。
2. 予約完了メールの招待URLをクリック
ご予約が確定すると、とりあえずHPから招待URLが記載されたメールが送られてきます。
時間になったらこの招待URLをクリックしましょう。
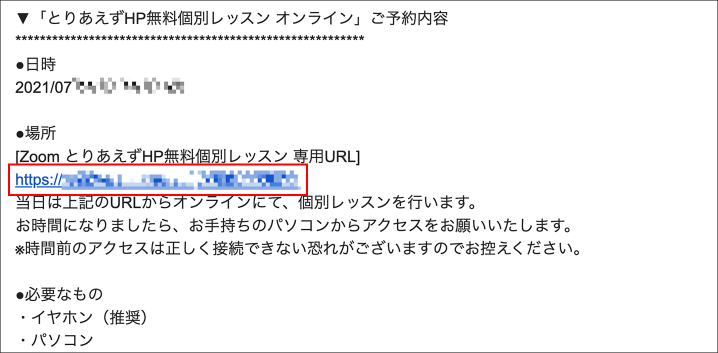
招待URLをクリックすると以下のような画面が表示されます。
この画面はホストが参加承認作業中であることを示しています。参加が承認されるまでこのまま待ちましょう。
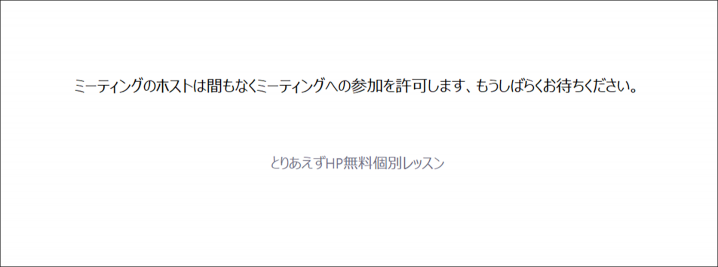
3. 名前の入力
ホスト(開催者)に参加承認がされると、名前を入力する枠が出てきます。
ここに、ミーティング時に参加者に表示される自分の名前を記入しましょう。
※どんなお名前にしていただいても問題ありませんが、担当スタッフにわかりやすいお名前にしていただけるとサポートがスムーズです。
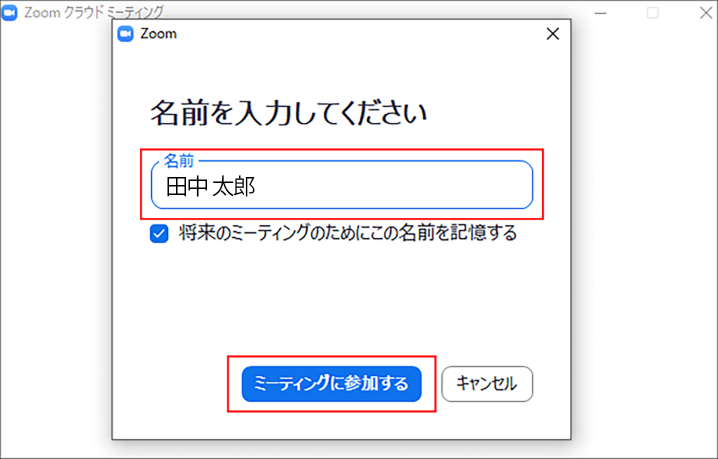
4. オーディオの接続
名前を入力すると、オーディオへの接続確認画面が表示されます。
ここで「コンピュータでオーディオに参加」をクリックしましょう。 ※「コンピュータでオーディオに参加」をクリックしないと音声が使えません。相手の声も聞こえなくなってしまいますので、必ずクリックしましょう。
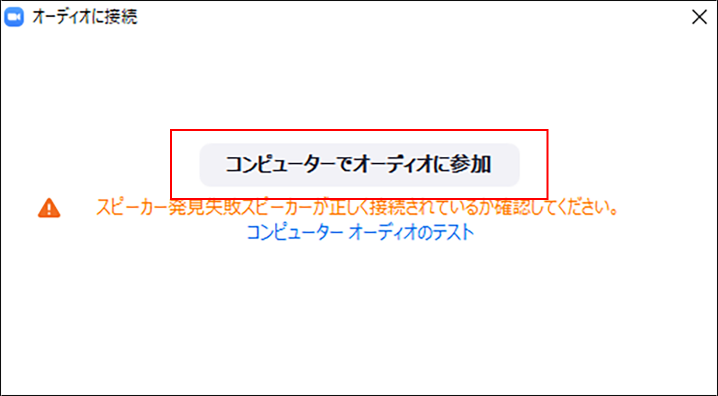
5. カメラのオンオフについて
ミーティング参加後、カメラのオンオフを切り替えることができます。
顔を映したくないという方は左下のカメラボタンをクリックして、カメラをオフにしましょう。
カメラボタンの詳細は「ミーティング参加時の基本操作(ミーティング参加者向け)」の「2.カメラ」をご参照ください。
6. 画面共有の方法
個別レッスンに参加する方には、スタッフから画面共有をお願いする場合がございます。その際は下の「画面の共有」ボタンから、ご自身のパソコン画面の共有をお願いいたします。
画面共有の方法については「ミーティング参加時の基本操作」の「5.画面の共有」をご参照ください。
おわりに
ここまで、Zoomミーティングの参加方法についてご説明しましたが、いかがでしたでしょうか。
Zoomは無料で使いやすいツールであるため、ビジネスだけでなく、学校のオンライン授業やセミナーでもよく利用されています。
Zoomを使ったことが無い方もぜひこの機会にミーティングの参加方法や機能を覚えていただき、活用していただければ幸いです。
気軽につくれる、素敵なホームページ「とりあえずHP」
とりあえずHPは、素敵なホームページを気軽につくることができるホームページ作成サービスです。
「メールを送る」程度のパソコンスキルがあれば、驚くほど簡単にホームページを作成することができます。
業種ごとに作り込まれたテンプレートデザインや文章のサンプルもあるので、ホームページづくりにあまり時間が割けない人にもおすすめ。大切な時間をホームページ作成に費やすのではなく、本業に集中させることができます。