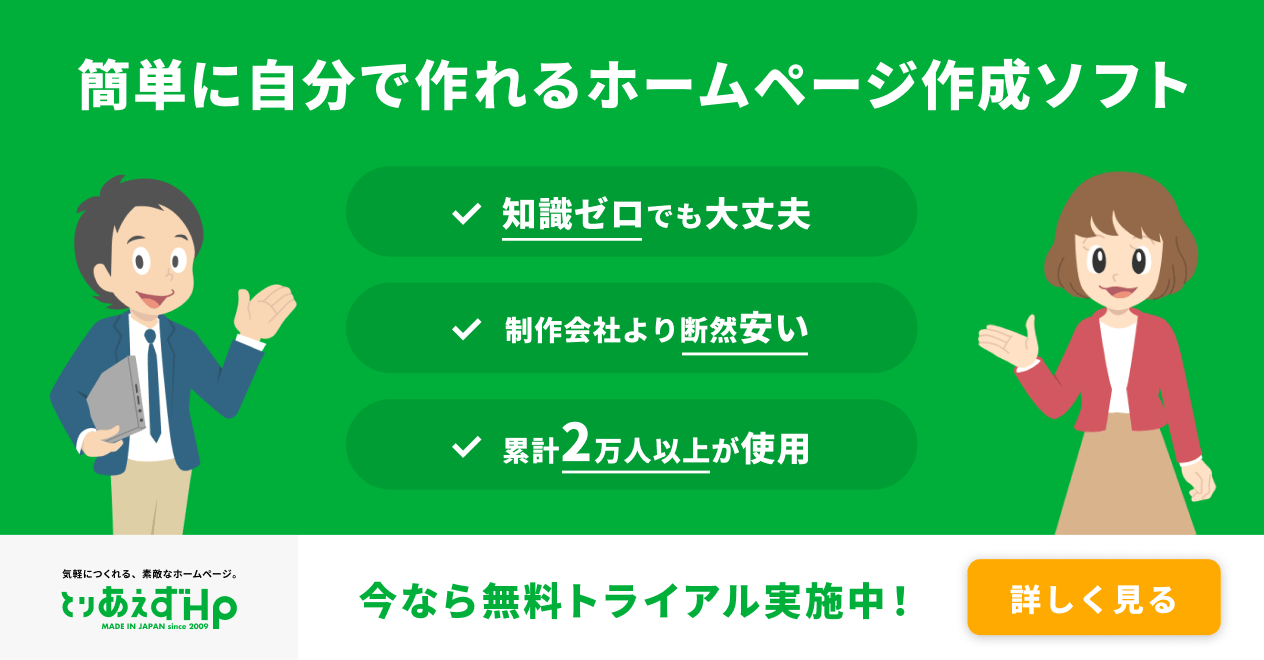レベル1 – Googleサーチコンソールでホームページの所有権を確認する
とりあえずHPでは、小規模事業者向けに、自分でできるホームページの基礎設定をレベルに分けてご紹介しています。今回は、レベル1「Googleの所有権確認」についてご紹介します。
Googleでは、ホームページを運営する人向けにさまざまなツールを提供しており「Googleサーチコンソール」もそのひとつです。「Googleサーチコンソール」では、今回ご紹介する「Google所有権確認」を行えるほか、自分が運営するホームページが、検索エンジン上でどのような状況にあるか?など、ホームページのオーナーに役立つさまざまなデータを確認することができます。
Google所有権確認とは?
Google所有権確認は、「このホームページは、私が管理しているものです」ということをGoogle側に登録するための設定作業です。ホームページの所有権確認をしておくことで、Googleからは「所有者確認済みのしっかりしたホームページ」というお墨付きをもらえることになります。
また、所有権登録を行っておくと、Googleが定期的にホームページを巡回してくれるようになるため、検索結果にホームページの最新情報が反映されやすくなります。
(検索エンジンの仕組みがわからないという方はこちらをお読みください)
さらに、事前に所有権確認をしておくことで、後に紹介する「サイトマップの登録」や「Googleアナリティクスの設定」もスムーズに行うことができます。
Googleサーチコンソールで所有権を確認する方法
Googleサーチコンソールは、マーケティング向けの機能など、さまざまな機能が用意されていますが、すべてを理解する必要はありません。まずは、ここで紹介する設定をしていただければ十分です。
詳しい手順は、下記の使い方ページでも紹介しているためここではかいつまんで、注意するポイントのみをご紹介します。
まずは、Googleサーチコンソールにログインします。
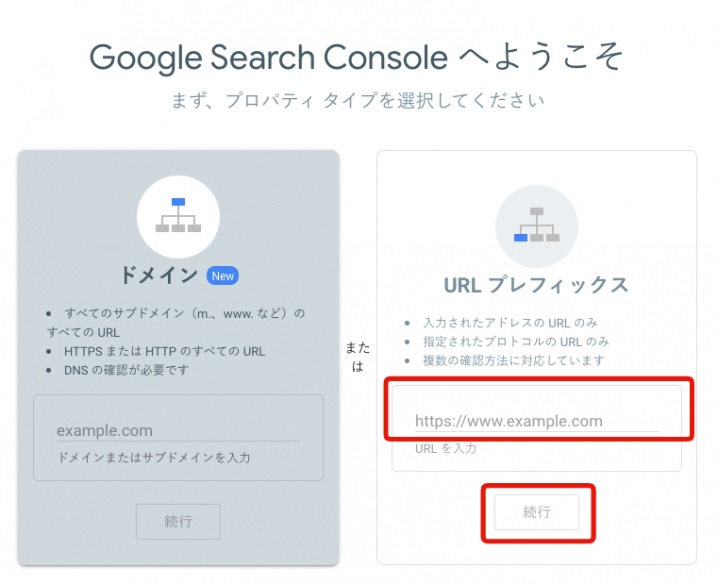
Googleサーチコンソールにアクセスすると、はじめに「プロパティタイプを選択してください」と表示されますが、ここでは右側の「URLプレフィックス」を選択します。(言葉が難しいですが、気にせず進めましょう。)
URL入力欄にあなたのホームページのアドレスを入力するときは、必ず先頭に「https://www.」をつけて、間違いのないように入力してください。入力が完了したら「続行」をクリックします。
すると、所有権確認を申請するための手順が、下記のように表示されます。
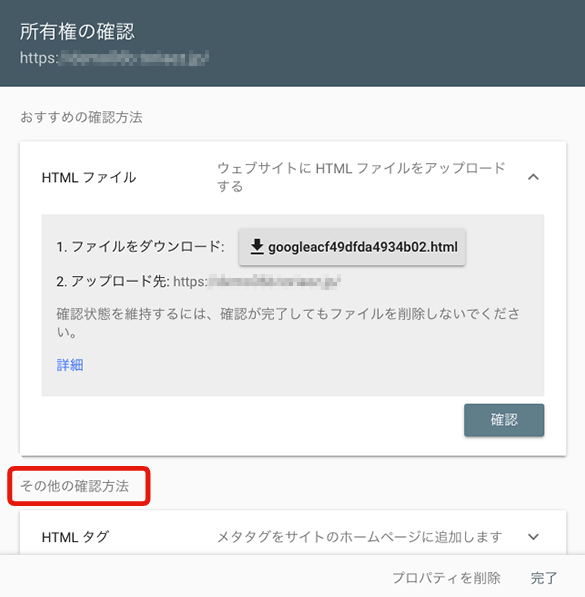
確認申請の方法は複数あり、そのまま進めると「HTMLファイルをアップロード」して確認する方法が表示されますが、「とりあえずHP」の場合は「その他の確認方法」>「HTMLタグ」を選択します。
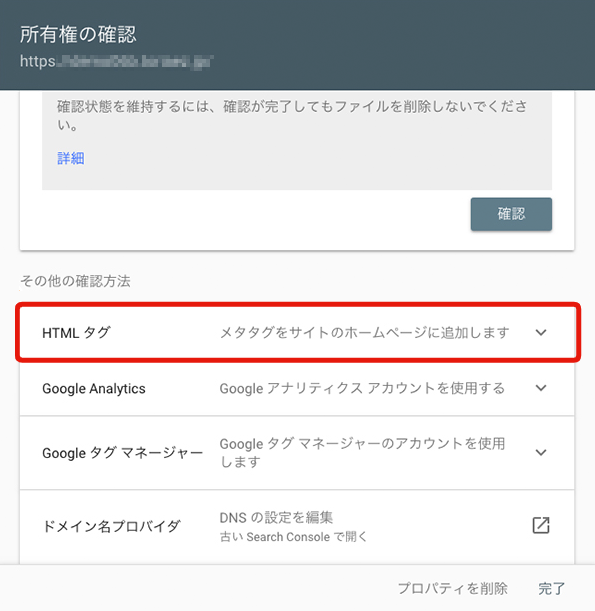
すると、以下のような画面で「メタタグ」と呼ばれるコードが表示されます。
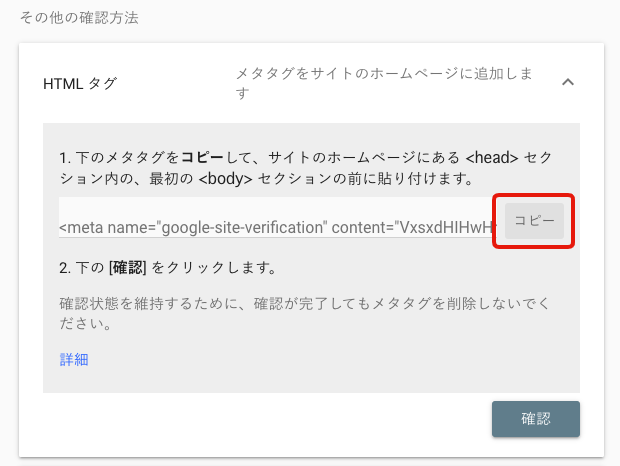
まず、「コピー」をクリックし、メタタグの文字列をすべてコピーして、Windowsの場合は「メモ帳」、Macの場合は「テキストエディット」などに貼り付けて保存しておきます。
「とりあえずHP」では、表示されたメタタグのうち、一部の文字列を管理画面に設定することで、所有権の確認が行えるようになっているため、貼り付けたコードを確認し、「content=”●●●●●●●”」の●●●●●●●にあたる部分のみを改めてコピーします。
※「content=”」後ろの「”」や、その他の箇所は不要なので気をつけてください。
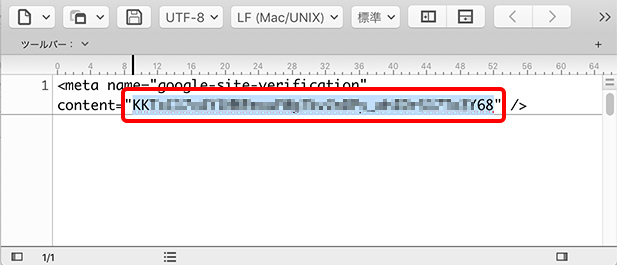
コピーした文字列は、とりあえずHP管理画面の「基本情報の設定」ページ下部にある「Google所有権の確認」の欄に貼り付けて、[上記の内容で設定]をクリックして保存します。これで、所有権を確認するためのメタタグが、ホームページに埋め込まれます。
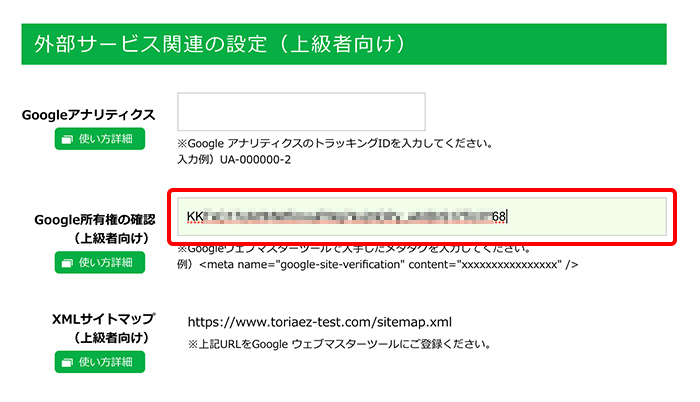
ホームページ側へのメタタグの設置が完了したら、先ほど開いていたGoogleサーチコンソールの画面に戻って、「確認」ボタンをクリックします。
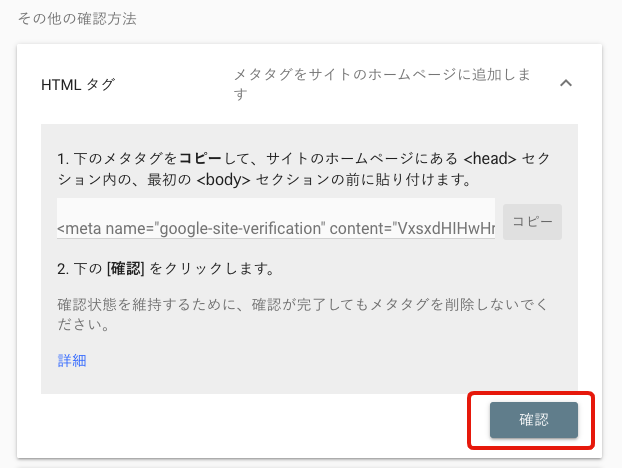
最後に「所有権を証明しました」というメッセージが現れれば、所有権の確認完了です!
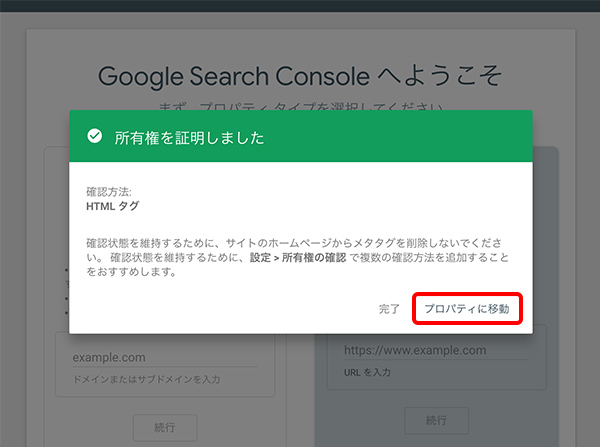
[プロパティに移動]をクリックすると、所有権を確認したホームページに関するサーチコンソールの画面に移動できます。サーチコンソールの各メニューについて、下記に簡単にご紹介します。ひととおり確認したら、引き続き、「サイトマップの申請」を行ってみてください。
Googleサーチコンソールの機能について
Google所有権の確認が完了するとGoogleサーチコンソールの各メニューで、自分のホームページの状況を確認できるようになります。Googleサーチコンソールから得られるさまざまな情報のうち、代表的なものを下記にご紹介します。
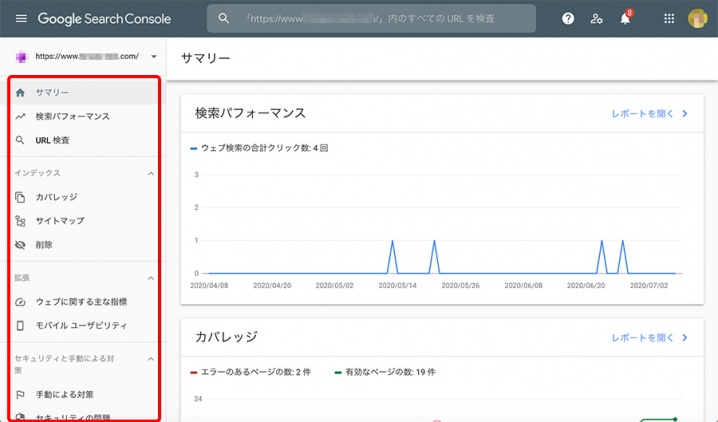
検索パフォーマンス
検索パフォーマンスレポートでは、Googleの検索結果にどのくらいの頻度で表示されているか、検索結果の順位やクリック率など、検索結果に関する情報を確認することができます。クリック率の高いページを確認したり、パソコン・スマホ、それぞれの傾向を分析することも可能です。
Googleサーチコンソールヘルプ|検索パフォーマンスレポートについて
URL検査
URL検査ツールでは、検査したいページのURLを入力すると、Googleのインデックスに登録された情報を確認することができます。インデックスの登録でなにか問題が起こっていないか?構造に問題はないか?等を確認でき、また、そのページをインデックスに再登録するためのリクエストを行うこともできます。
Googleサーチコンソールヘルプ|URL検査ツールについて
ガバレッジ
Googleのインデックスに登録されている各ページに関する状況を確認することができます。インデックスエラーが発生している場合はここで確認できます。
Googleサーチコンソールヘルプ|インデックスガバレッジについて
サイトマップ
ホームページの構成などをGoogleに伝えるための機能です。サイトマップを送信することで、Googleにホームページの構成を正しく伝え、すばやく正確にクロールを行ってもらえるようになります。
こちらはぜひ行っていただきたい機能なので、次のページでも詳しく説明していきます。
Googleサーチコンソールヘルプ|サイトマップについて
削除
すでに削除したページが検索結果に表示されている場合や、公開中のページを一時的に検索結果から削除したい場合に使用する機能です。
Googleサーチコンソールヘルプ|Googleから情報を削除する
ウェブに関する主な指標
パソコン、スマホそれぞれの表示速度や改善の要不要を確認できます。ある程度データが蓄積されないと表示されないため、アクセス数があまり多くない場合は保留中になることも多くあります。
Googleサーチコンソールヘルプ|ウェブに関する主な指標レポート
モバイルユーザビリティ
登録済みのページのうち、スマホでアクセスした場合について、改善の余地がある場合はここで確認することができます。
※近年、スマホでインターネットにアクセスするユーザーが大半を占めていることから、スマホのアクセス状況が重要視されています。
Googleサーチコンソールヘルプ|モバイルユーザビリティレポート
セキュリティと手動による対策
セキュリティレポートでは、ホームページがハッキングを受けている可能性や訪問者に害のあるマルウェアが埋め込まれている可能性がある場合に通知されます。
また、手動による対策レポートでは、Googleの担当者がホームページを目視で確認した場合に、Googleのガイドラインに遵守していないと判断された場合にメッセージが表示されます。
Googleサーチコンソールヘルプ|セキュリティの問題レポート
Googleサーチコンソールヘルプ|手動による対策レポート
先述のとおり、はじめからこれらすべてを把握する必要はありませんが、自分のホームページが検索エンジンでどう評価されているか?を把握してさらに改善したり、多くの方にの目に触れるようにするための対策を検討する材料をみつけたいときに、ぜひ参考にしてみてください。
次は、「Googleサーチコンソールでサイトマップを登録する」についてです。
気軽につくれる、素敵なホームページ「とりあえずHP」
とりあえずHPは、素敵なホームページを気軽につくることができるホームページ作成サービスです。
「メールを送る」程度のパソコンスキルがあれば、驚くほど簡単にホームページを作成することができます。
業種ごとに作り込まれたテンプレートデザインや文章のサンプルもあるので、ホームページづくりにあまり時間が割けない人にもおすすめ。大切な時間をホームページ作成に費やすのではなく、本業に集中させることができます。