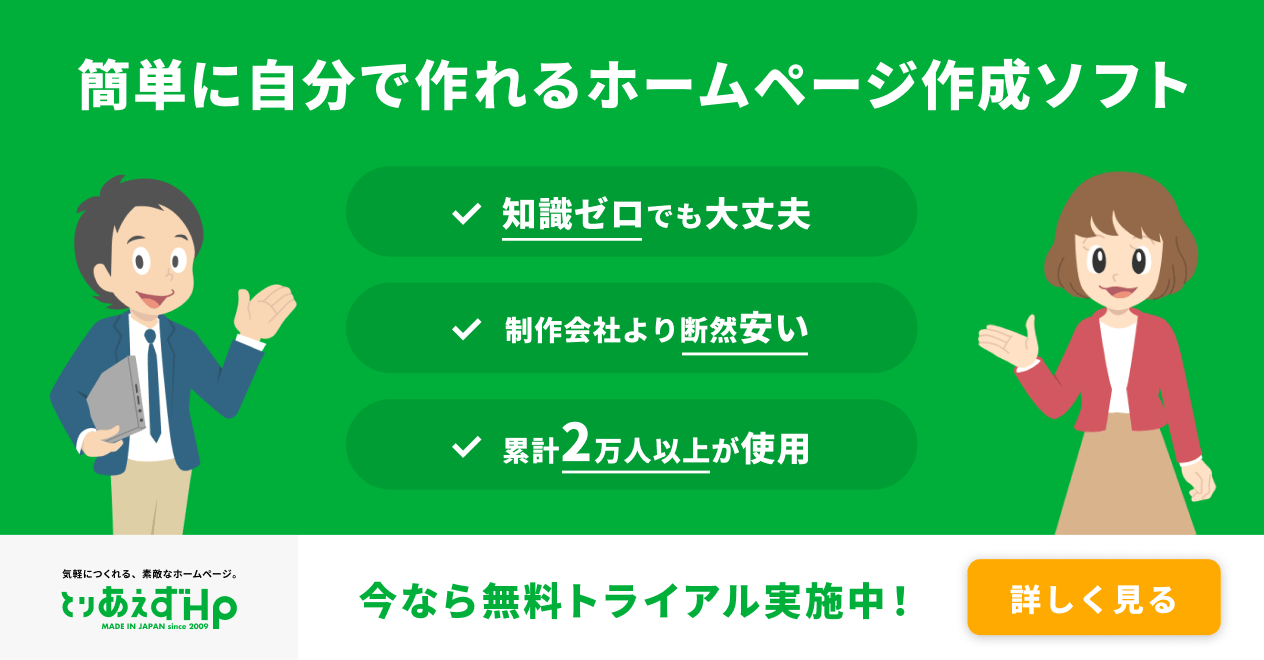レベル1 – Googleマップでお店や会社の詳細情報を設定する
とりあえずHPでは、小規模事業者向けに、自分でできるホームページの基礎設定をレベルに分けてご紹介しています。今回は、レベル1として、「Googleマップの設定」についてご紹介します。
Googleマップとは?
皆さんは「Googleマップ」という地図サービスをご存知でしょうか?
Googleマップは、Googleが提供している地図サービスで、インターネットやアプリを使って、誰でも使うことができます。AndroidのスマホにはあらかじめGoogleマップのアプリが入っていたり、Googleの検索結果にGoogleマップの結果が表示されたりもするため、使ったことある!という方も多いと思います。
Googleマップでは、特定の住所を入力して地図を表示する、という基本的な使い方だけでなく、たとえば、「世田谷区 + 美容室」というように、エリア名と探したい業種などの組み合わせで検索する、という使い方もできるため、Googleマップ経由で、新規のお客様に来店や購入をしてもらえる可能性があります。
そして、このGoogleマップ、お店や会社の場所や営業時間、ホームページの情報などを「自分で登録することができる」ようになっています。
しかも登録は無料です(2020年7月現在)。これをしない手はありません。
学習塾、診療所、小売店、美容室、飲食店など、お客様に来店してもらうことを基本とした業種の場合、お店の「地図情報」がとても大切であることは言うまでもありませんが、来店を必要としない業種の場合でも、オフィスなどの場所を掲載することで、「この会社はしっかりとGoogleマップにも掲載されている」という信頼につながるため、SEO対策にも効果があると考えられます。
下記の手順を確認して、さっそく登録してみましょう!
はじめに確認
まずはGoogleマップ上で、自分のお店や会社の名前や住所を検索してみて、まだ登録されていないかどうかを確認します。
Googleマップでは、自動的に地点が登録されていたり、第三者でも容易に登録できるため、ご自身で登録していなくても、すでにご自身のお店・会社の情報がGoogleマップに追加されている可能性があります。
確認する方法としては、Googleマップ上で、「地名+店名」「住所」などで検索してみて、地点を示す「赤いピン」が出てこなければまだ登録されていない状態、赤いピンが出てきたら登録されている可能性がある、ということになります。

※Googleマップに登録されていると、上図のように“赤いピン”で示されます。
すでに地点情報が存在するのに新たに登録してしまうと、情報が重複してしまい、検索エンジンに対しても、探している方に対しても正確な情報を届けられなくなってしまうため、もし、すでにご自身のお店・会社の情報が登録されている場合は、「Googleマップの登録方法」の手順は飛ばしていただき、このページ後半の「店名・会社名入りのGoogleマップをホームページに掲載する」に進んでください。
Googleマップの登録方法
ご自身のお店・会社の情報を検索しても出てこない(まだ登録されていない)場合は、自分で地点登録をしてみましょう。
まず、Googleアカウントにログインした状態で、Googleマップにアクセスします。
※Googleのサービスを登録するためには、Googleアカウントが必要です。簡単に作成できるので、持っていない場合は作成してみましょう。
▼Googleマップ
https://www.google.co.jp/maps/
Googleマップ上の左上の三本線の「メニュー」ボタンをクリックすると、左側に以下のようなメニュー画面が表示され、そのまま下の方にスクロールすると[地図に載っていない場所を追加]という項目があるのでこれをクリックします。
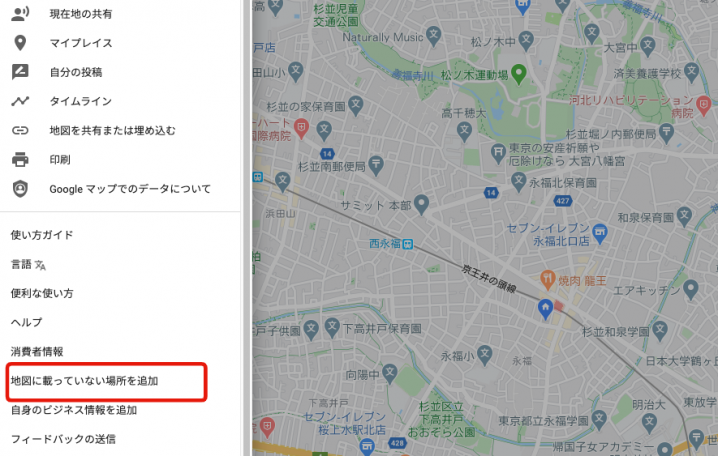
入力画面が表示されたら、各項目を入力していきます。
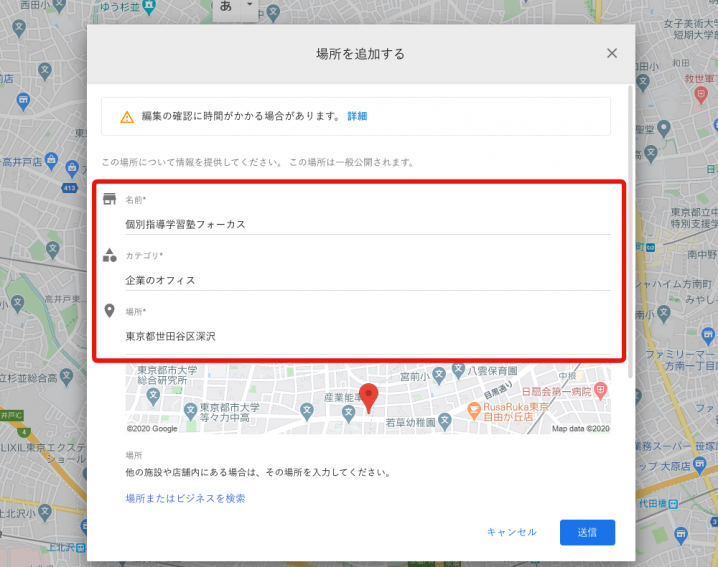
「名前」は、ご自身のお店や会社の名称を入力します。
「カテゴリ」は、Googleがあらかじめ用意しているリストから、自分の業種に最も近いものを選択します。
「場所」は、あなたのお店や会社の住所を入力します。
さらに下の方にスクロールすると、「電話番号」「営業時間」なども入力できる欄がありますので、可能な範囲で登録するようにしましょう。ひとまずは、「名前」「カテゴリ」「場所」の3つが必須項目なので、それだけでも大丈夫です。他の情報はあとで追記することもできます。
入力できたら青のボタン[送信]をクリックします。
送信した情報は、Googleが審査し、認められた場合は、数日後にGoogleマップ上に反映されます。申請したGoogleアカウントのGmailに通知が届くはずですので、落ち着いて待ちましょう。
店名・会社名入りのGoogleマップをホームページに掲載する
正式にGoogleマップに登録されたら、ご自身のホームページの地図ページの設定も変更してみましょう。
「とりあえずHP」では、あらかじめ地図ページを用意しており、Googleマップのコードを貼り付けることで、簡単に地図を表示することができるようになっています。
ただ、Googleマップのコードを取得する方法は様々あり、場合によっては、今回登録した店名・会社名が表示されていない地図(住所だけが表示されている状態)になっているかもしれません。
ご自身のホームページの地図ページを確認して、もし、店名・会社名が表示されていない場合は、下記の方法で、設定を見直してみることをおすすめします。
社名・店名入りの地図を掲載する方法
Googleマップにアクセスし、以下の左上の白い長方形のボックスに、あなたのお店や会社の名前を入力して検索してみます。
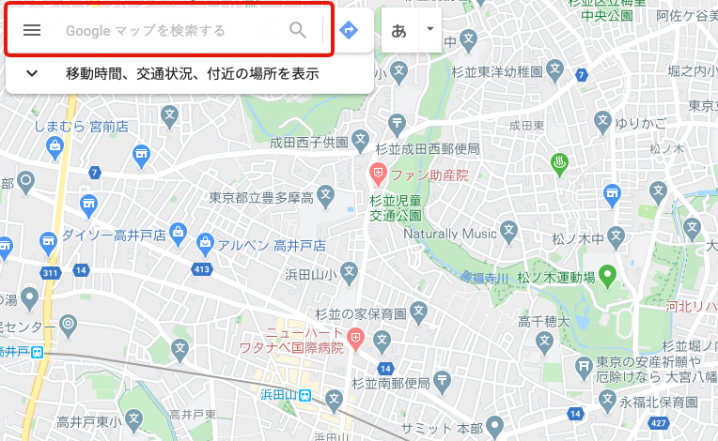
そうすると、以下のように表示されます。
※下記の画面は、コーヒー豆販売の「青空豆店」さんの例です(オーナー様に了承を得て掲載させていただいております)。
赤で囲んでいる[共有]というボタンをクリックします。
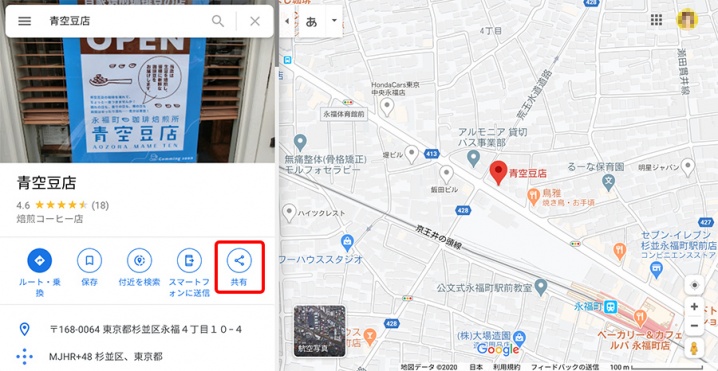
共有方法を設定するための以下のような画面が表示されるため、[地図を埋め込む]をクリックし、さらに表示された地図コードの右側にある[HTMLをコピー]をクリックしてコピーします。
※コピーしたコードはWindowsの「メモ帳」(Macの場合は「テキストエディット」)などに貼り付けて保存しておくと安心です。
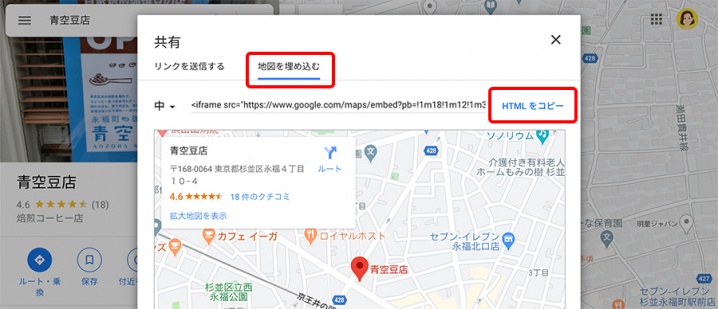
埋め込みコードがコピーされた状態で、「とりあえずHP」の管理画面を開き、メニューから[地図の設定]をクリックします。
下側にある「地図の設定」の項目で、「地図コード」の入力欄に、コピーしておいた「Googleマップの埋め込みコード」を貼り付けます。
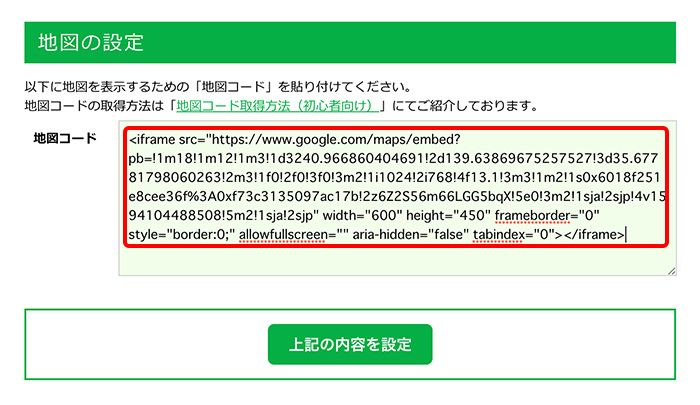
[上記の内容で設定]をクリックし、設定を保存します。
[ホームページを確認]をクリックして、実際の表示を確認してみましょう。
下記のように、店名が表示された状態で、地図が表示されます。

ホームページの閲覧者に対して、利便性や信頼感を与えるだけでなく、Googleマップとの連携もできているので、SEO対策としても有効です。
ここで紹介した内容と合わせて、次に、「レベル1 – Googleマイビジネスに登録して地域の顧客にアピールする」を行うことで、さらにSEO対策を強化することができます。ぜひGoogleマップの活用で、あなたのホームページのパワーをアップさせてみてください!
気軽につくれる、素敵なホームページ「とりあえずHP」
とりあえずHPは、素敵なホームページを気軽につくることができるホームページ作成サービスです。
「メールを送る」程度のパソコンスキルがあれば、驚くほど簡単にホームページを作成することができます。
業種ごとに作り込まれたテンプレートデザインや文章のサンプルもあるので、ホームページづくりにあまり時間が割けない人にもおすすめ。大切な時間をホームページ作成に費やすのではなく、本業に集中させることができます。