
はじめてガイド
DAY7
ホームページを仕上げる
(プロフィールの編集)
7日目でいよいよ最後です。仕上げとして「プロフィール」、「お問い合わせフォーム」、「地図」をつくりましょう。まずは「プロフィールの編集」からチャレンジしましょう。
STEP1 「プロフィールの編集」画面を開く
管理画面にログインしたら、「プロフィールの編集」画面を開きます。
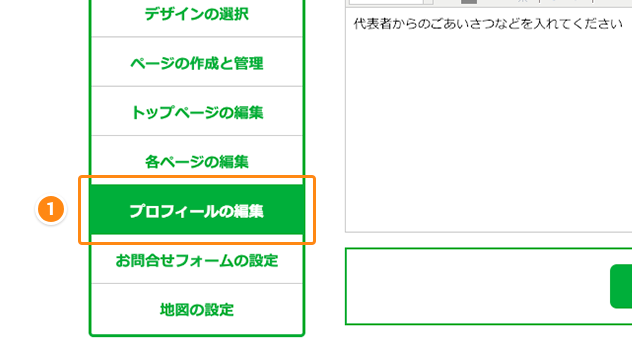
「プロフィールの編集」を1回押します
プロフィールを編集できる画面が開きます。
STEP2 ごあいさつ文を書きかえる
予め設定されているごあいさつ文を書きかえてみましょう。
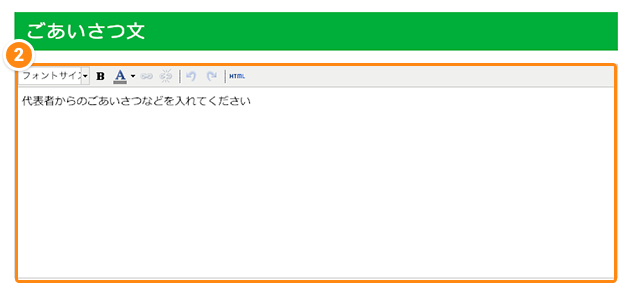
「ごあいさつ文」を書きかえます
「ごあいさつ文」をあなたが作りたい内容に書きかえます。
「上記の内容で設定」を1回押して、書きかえた内容を設定します。
STEP3 プロフィール情報を書きかえる
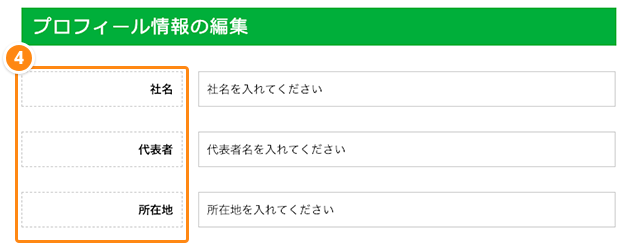
項目名を書きかえる
社名・代表者名・所在地などの項目名も書きかえることができます。必要に応じて書きかえます。
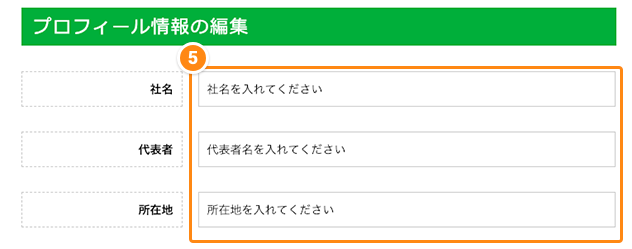
各項目の内容を書きかえる
「上記の内容で設定」を1回押して、書きかえた内容を設定します。
「ホームページを確認」ボタンを1回押して、実際のホームページを確認します
ホームページを仕上げる
(お問い合わせフォームの設定)
続いて「お問い合わせフォームの設定」をしましょう。
STEP1 「お問い合わせフォームの設定」画面を開く
「お問い合わせフォームの設定」画面を開きます。
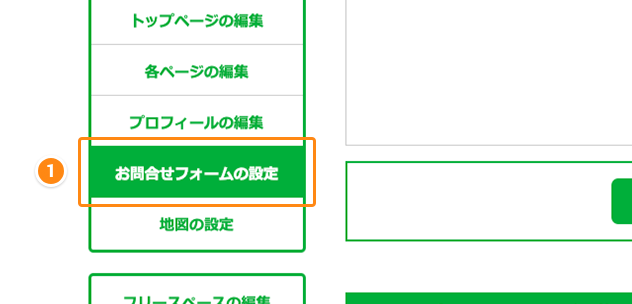
「お問い合わせフォームの設定」を1回押します
お問い合わせフォームを編集できる画面が開きます。
STEP2 ごあいさつ文を書きかえる
予め設定されているごあいさつ文を書きかえてみましょう。
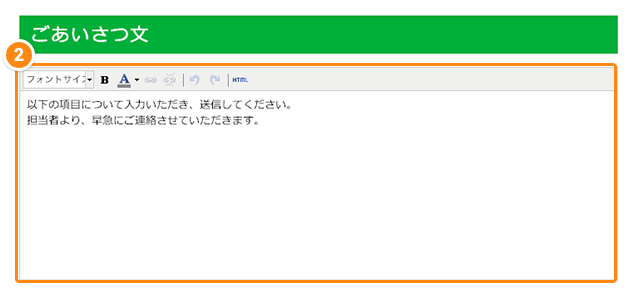
「ごあいさつ文」を書きかえます
「ごあいさつ文」をあなたが作りたい内容に書きかえます。
STEP3 お問い合わせ項目を編集する
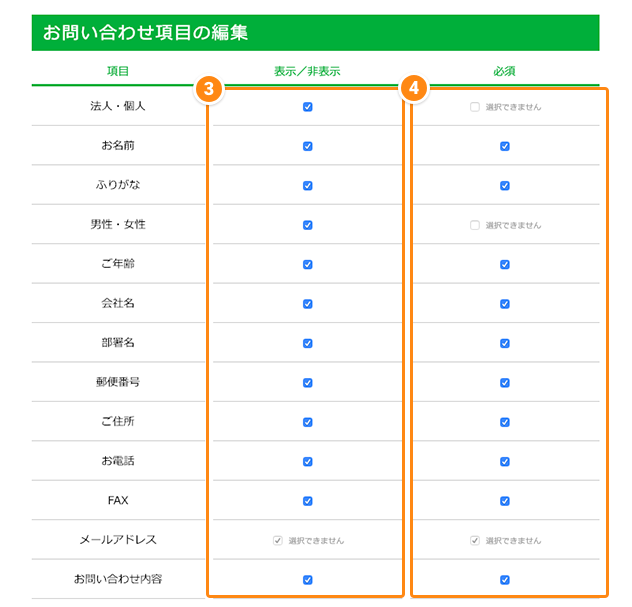
表示したい項目をチェックする
お問い合わせフォームに表示させたい項目にチェックをいれます。
必須項目をチェックする
問い合わせる人に必ず答えてもらいたい項目にチェックを入れます。
※メールアドレスは予め必須項目となっています。
STEP4 メールフォームを設定する
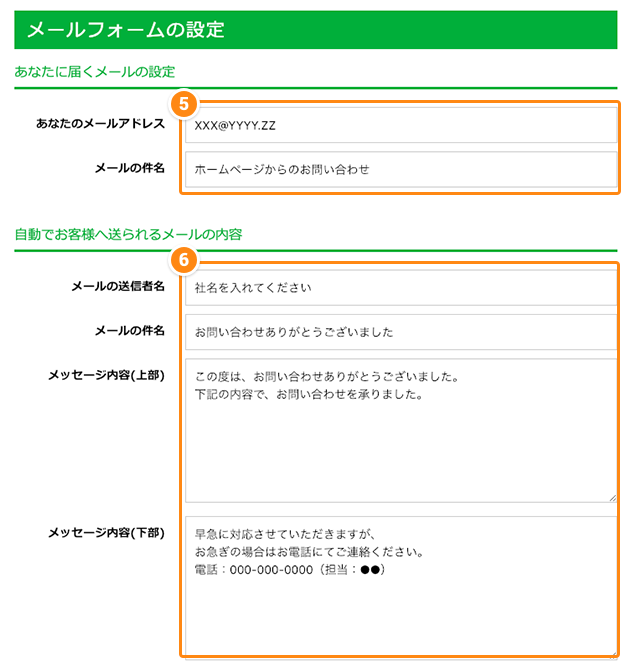
メールアドレスとメールの件名を設定する
お問い合わせフォームからお問い合わせがあった場合、その内容を受信するメールアドレスを設定します。通常は、あなたのメールアドレスでOKです。
※メールの件名は、『ホームページからの問い合わせ』などとしておくと分かりやすいでしょう。
自動返信メールを設定する
お問い合わせフォームからお問い合わせがあった場合、お客様に自動的にメールが届くようになっています。ここでその自動返信メールの内容を設定します。
「上記の内容で設定」を1回押して、書きかえた内容を設定します。
「ホームページを確認」ボタンを1回押して、実際のホームページを確認します
STEP5 送信テストを実施する
問い合わせの送信テストを実施する
フォームが表示されたら、試しに問い合わせ内容を入力して送信してください。送信が完了したら、設定したメールアドレスに問い合わせが届いているか確認しましょう。
【ヒント】テストメールが届かない場合
メールが届かない場合は「迷惑メールフォルダ」にメールが振り分けられてないか確認してみてください。
ホームページを仕上げる
(地図の設定)
最後に「地図」を設定しましょう。
STEP1 「地図の設定」画面を開く
「地図の設定」画面を開きます。
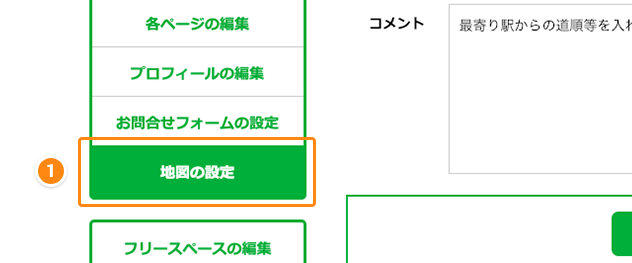
「地図の設定」を1回押します
地図を編集できる画面が開きます。
STEP2 地図情報を書きかえる
予め設定されているごあいさつ文を書きかえてみましょう。
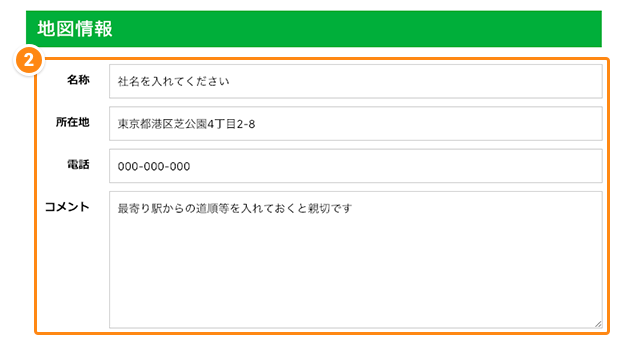
地図のページに表示させたい情報を入力します。
「上記の内容で設定」を1回押して、書きかえた内容を設定します。
STEP3 地図コードを貼り付ける
地図コードを取得する
「地図コードの取得方法(Googleマップ)」を参考に地図コードを取得します。
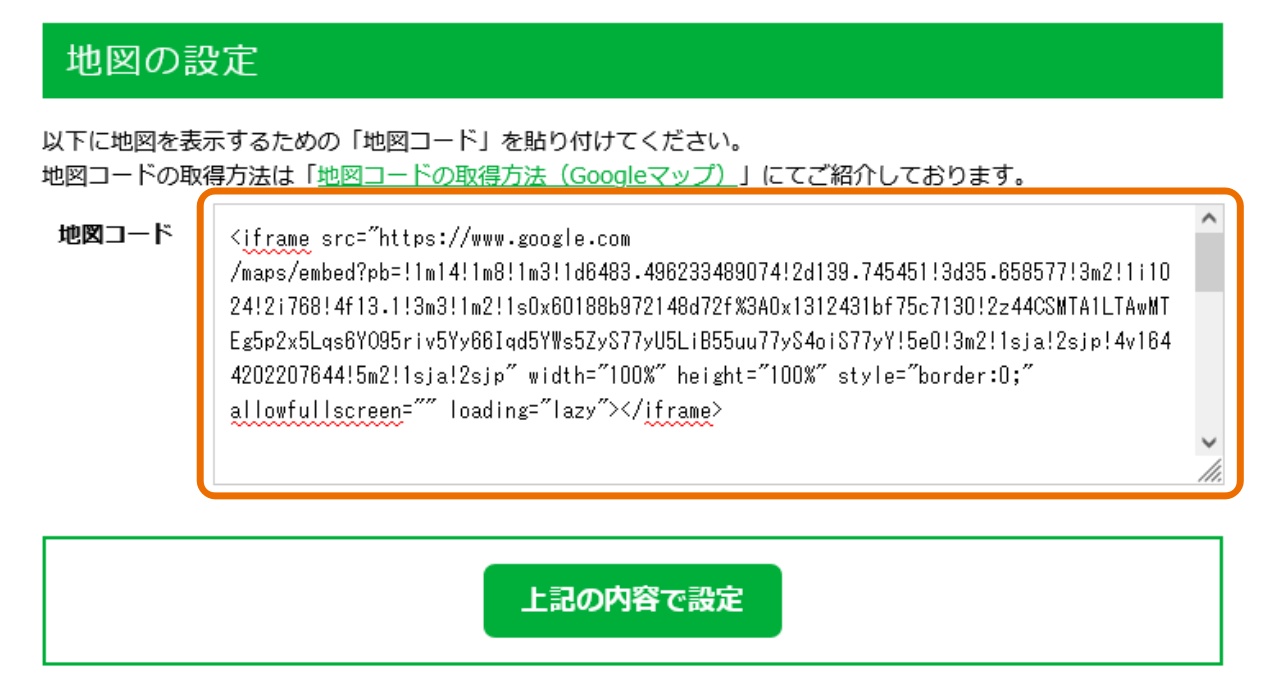
元から入っている地図コードを全て削除して、新しく取得した地図コードを貼り付けます。
「上記の内容で設定」を1回押して、書きかえた内容を設定します。
「ホームページを確認」ボタンを1回押して、実際のホームページを確認します
完成!
公開されているページを確認しましょう!
「ホームページを確認」ボタンを押して実際のホームページ全体をチェックしましょう。あなたのホームページはすでに公開されていますのでホームページのアドレスを多くの人に広めていってください。


