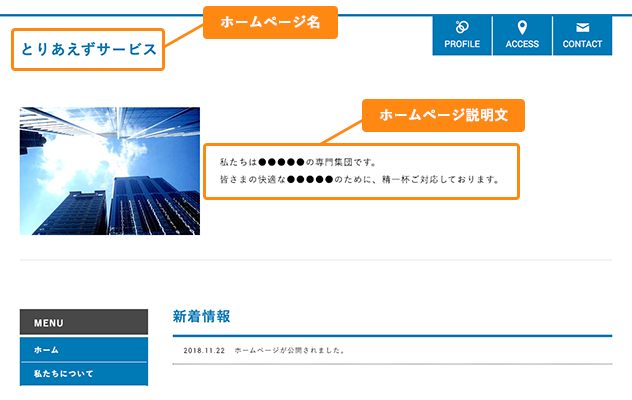はじめてガイド
DAY1
基本情報を設定する
1日10分のとりあえずHPはじめてガイド。1日目は基本情報を設定します。 ホームページのタイトルと、ホームページの簡単な紹介文を書きかえてみましょう。
STEP0 ログインする
無料体験に申し込むと、あなた専用の管理画面のアドレスがメールで届きます。まずは管理画面からログインしましょう。
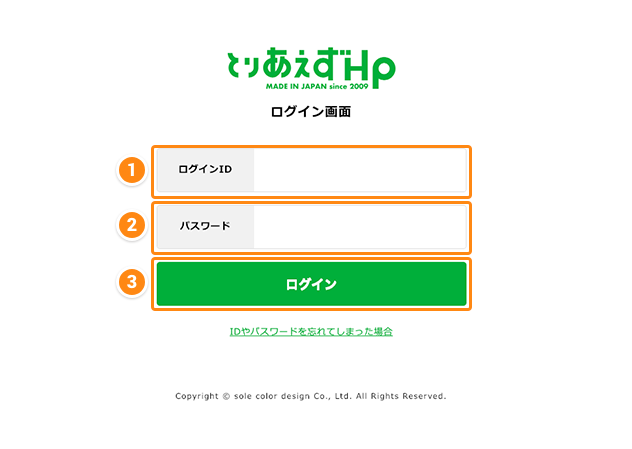
IDを入力します
パスワードを入力します
「ログイン」を1回押します
ログインすると、あなた専用の管理画面が開きます。管理画面からはホームページを簡単に編集することができます。まずは基本情報を書きかえてみましょう。
【ヒント】ID・パスワードを忘れたら…
ログイン画面のアドレスはお申し込み時に、メールにてお送りしています。
もしも、IDとパスワードを忘れてしまったら、以下のID・パスワードの再発行フォームよりお問い合わせください。
【ID・パスワードの再発行】
https://www.toriaez.jp/remind/
STEP1 「基本情報の設定」画面を開く
ログインできたら「基本情報の設定」画面を開きます。
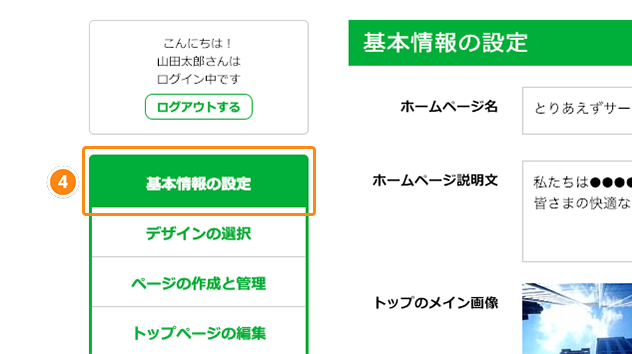
「基本情報の設定」を1回押します
STEP2 基本情報を書きかえる
「基本情報の設定」画面を開いたら、「ホームページ名」と「ホームページ説明文」を確認しましょう。あらかじめサンプルの文章が入力されていますので、あなたが作りたいホームページの内容にあわせて「ホームページ名」と「ホームページ説明文」を書きかえます。
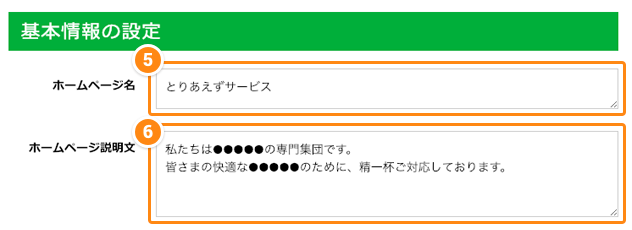
「ホームページ名」の欄にホームページのタイトルを入力します
ホームページ名とは通常「株式会社〇〇」のような会社の名前、「〇〇鍼灸院」などお店の名前となります。
「ホームページ説明文」の欄に会社やお店の簡単な紹介文を入力します
文字数の上限はありませんが、2〜3行(100文字程度)の文章にまとめた方が見やすく、ホームページを訪れた方々に伝わりやすくなります。

「上記の内容で設定」を1回押して、書きかえた内容を設定します
基本情報の下にある「上記の内容で設定」ボタンを押すと変更した内容が設定されます。
STEP3 書きかえた内容を確認する
「ホームページ名」と「ホームページ説明文」の書きかえた内容がホームページに反映されているか確認します。
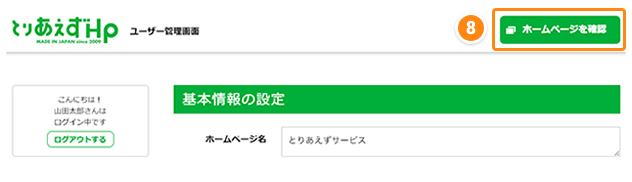
「ホームページを確認」ボタンを1回押して、実際のホームページを確認します
管理画面の一番上にある「ホームページを確認」ボタンを押すとあなたのホームページが開きます。ホームページ名とホームページ説明文が書きかわっているか、確認してみましょう。
※「基本情報を設定する」画面からは、トップのメイン画像、ロゴマークの設定などもできますが、まずはタイトルと説明文だけ修正して、とりあえずHPの使い方に徐々に馴れていってください。
ホームページ確認例
下記のホームページ例では、左上に「ホームページ名」が、中央下に「ホームページ説明文」が表示されています。