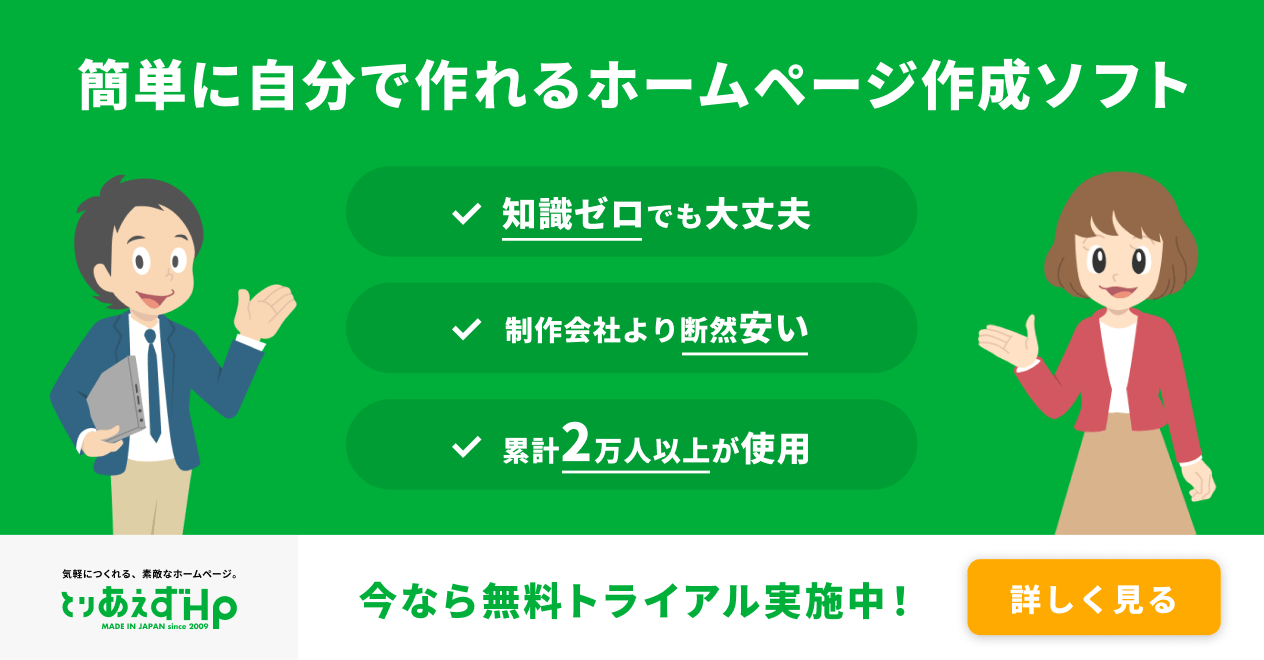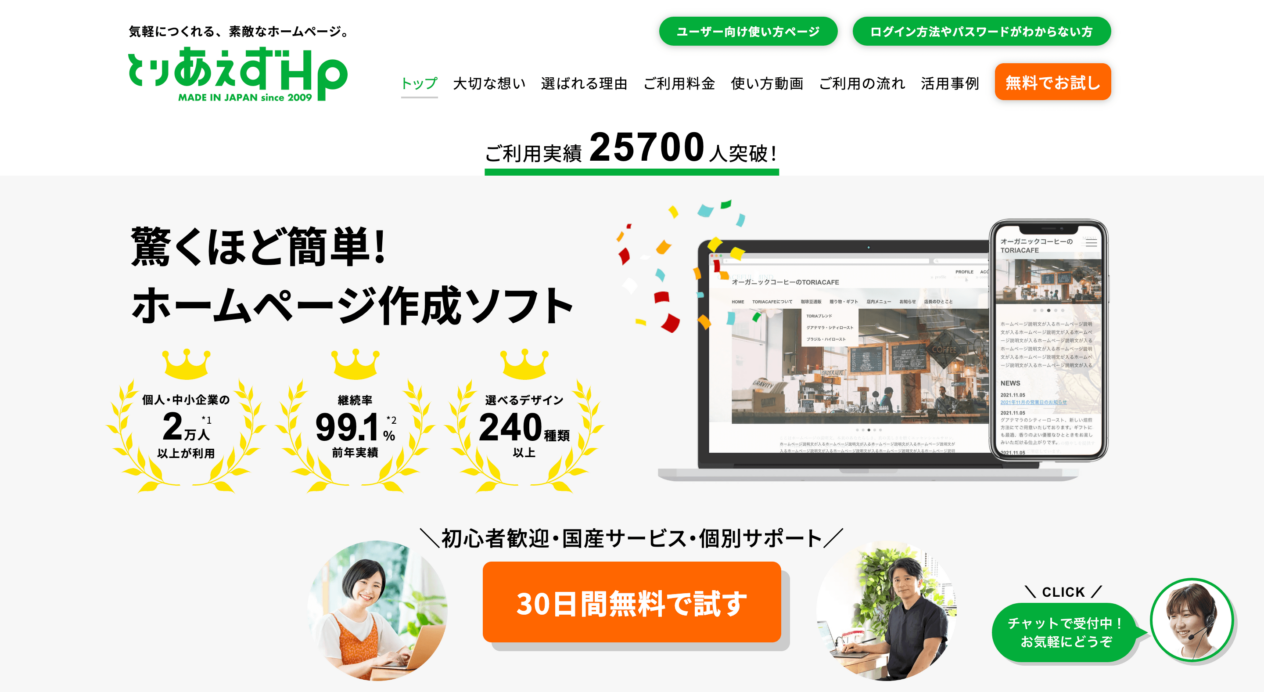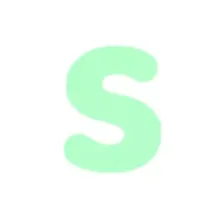ホームページの公開方法を初心者向けに解説【無料で公開する方法も】

「ホームページをインターネット上に公開して誰でも見られるようにするには、どうすればよいのだろう」と考えている方に向けて、ホームページ公開手順を具体的に解説します。
初心者でも大丈夫なようにゼロから丁寧に説明していくので、安心してお進みください。
\1クリックでホームページを公開できるツール/
目次
ホームページの公開方法を4つの流れで解説
ホームページを公開するには、以下の4つの手順を辿ります。
- ドメインを取得する
- サーバーを用意する
- ドメインとサーバーを繋ぐ
- ホームページのデータをサーバーにアップロードする
以下でそれぞれ解説していきます。
「4ステップを辿るのは大変そう」と感じた方は、初心者向けホームページ作成ソフト「とりあえずHP」を使う選択肢もあります。
とりあえずHPを使うとサーバーなどを準備せずとも「デザインをテンプレートから選ぶ」「ページの内容を入力する」だけでホームページを作成でき、さらにそこから1クリックで公開することが可能です。
今なら無料体験実施中なので、興味がある方は公式サイトからお申し込みください。
なお、すでに公開対象のホームページのデータはできていることを前提にしています。作成自体がこれからという方は、下記の記事でHTMLでのホームページの作り方の基本を解説していますのでチェックしてみてください。
1. ドメインを取得する
ドメインとは、インターネット上でのホームページの住所を表示するためのもので、ホームページアドレスの中に含まれています。
例えば今ご覧いただいているこのページのアドレスは下記の通りですが、この中の pr.toriaez.jp がドメインに当たります。
ドメイン部分である pr.toriaez.jp がいわばマンションの住所だとしたら、その後に続く /navi/column/2546.html は各室の部屋番号のようなものです。
ホームページを公開する場合は、家に必ず住所が存在するのと同じような感覚で、ドメインを取得することが必要になります。
ドメインを取得するには、ドメイン販売サービスを利用します。代表的なサービスとしては下記などが挙げられます。
| ドメイン販売サービス | 説明 |
|---|---|
| お名前.com | 国内で大きなシェアを誇るドメイン販売サービス |
| Google Domains | Googleが運営するドメイン販売サービス |
これらのサービスにアクセスして、あなたがホームページに使いたいドメインを取得してください。
「どんなドメインにすればよいかわからない…」という方は、以下で決め方のポイントを解説するので参考にしてみてください。
「ドットの後ろ」の考え方
多くのドメインはドットの前と後ろで2つに分かれています。
このうち、前半部分は他の人にすでに所得されていない限りは自由につけることができます。
それに対して、後半部分は決まった選択肢の中から選ぶことになります。
代表的な「ドットの後ろ」は下記の通りです。
| ドメイン | 説明 |
|---|---|
| .com | 世界でもっとも登録数が多いドメイン(1.61億:2022年現在※)。commercialから派生。 |
| .jp | Japanを表すドメイン。 |
| .co.jp | 企業を表すドメイン。法人でないと取得できないため、信頼性が高い。 |
| .net | networkに由来。汎用性が高い。 |
※出典:Domain Name Industry Brief (DNIB) – Verisign
他にも様々なものがありますが、こだわりが無ければ上記から選ぶと無難です。
他の候補も見てみたい方は、上述したドメイン販売サービスで検索すると色々と出てくるので、ご自身の会社やサービスに合うものがあるかチェックしてみてください。
注意点として、ドメインの「ドットの後ろ」部分には基本的に意味や由来があるので、それを確認せずに取得してしまうと、あなたの意図から外れたドメインになってしまう可能性があります。
例えば .in は株式会社を表す「Inc.」と文字面が似ているので会社のホームページのドメインとして選ばれることもありますが、本来は「インド」に割り当てられたものです(日本の .jp と同じですね)。
由来はGoogleなどで検索すれば出てくるので、マイナーなものを選ぶときは念のため確認するとよいでしょう。
「ドットの前」の考え方
ドメインの「ドットの前」部分は、上述したように空いていれば自由な文字列を指定できます。
あなたの会社名やサービス名をこの箇所に入れるのがよいでしょう。
しかし、 .com や .jp などのメジャーなドメインの前部分は、すでに他の人によってかなりの割合で埋められてしまっています。短い文字列や一般名詞などは取得できない可能性がかなり高いです。
「この文字列にしたいけど、空いてない…」と困ってしまった場合は、別の文字列をプラスしてみることがおすすめです。
例えば、「◯◯◯(あなたの会社名).jp」が空いていなかったとしましょう。
この場合、株式会社を表す「inc」をハイフンで繋げて「◯◯◯(あなたの会社名)-inc.jp」などとすると、取得できる可能性がグッと上がります。
他にも、アプリのサービスサイトのドメインであれば、「◯◯◯(あなたのサービス名)-app.jp」などとするのも選択肢でしょう。
ドメインが空いていない場合はこのような方法を試してみてください。
ドメインの運用履歴を確認する方法
現在は誰も使っていないドメインでも、実は過去に他の個人や法人がそこでホームページを運用していた可能性があります。
そうであっても基本的には問題無いのですが、場合によっては、いかがわしいホームページが運用されていた履歴があるドメインかもしれません。
もし「せっかくなら綺麗な歴史を持ったドメインを使いたい」とお考えになる場合は、ドメインの運用履歴を確認してみましょう。
取得を検討しているドメインで過去にどのようなホームページが運用されていたかは、 Wayback Machine という無料サービスで見ることができます。
Wayback Machine にアクセスして、取得を検討しているドメインを打ち込むと、そのドメインの数年前の姿を表示させられるので、気になる方はチェックしてみてください。
2. サーバーを用意する
サーバーはホームページのデータを置くことができるコンピューターのことです。ホームページをインターネット上で一般公開するには必須のものになります。
ドメインがホームページの住所にたとえられることを上述しました。それに対して、サーバーは土地のようなものだとよく言われます。
ホームページのデータが家そのものだとして、それが建っている土地がサーバー、そしてその所在地を表すのがドメインということです。
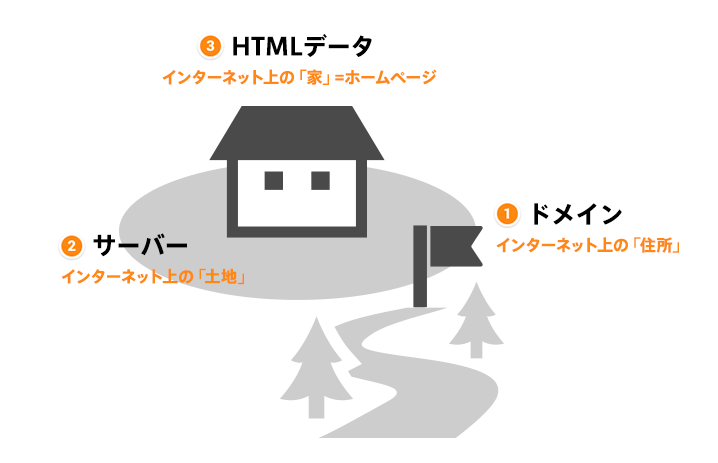
サーバーにはクラウドサーバー・VPSなど様々な種類がありますが、初心者の方にはレンタルサーバーがもっとも簡単でおすすめです。
代表的なレンタルサーバーとしては下記が挙げられます。
| レンタルサーバー | 説明 |
|---|---|
| Xserver | 国内でシェアNo.1。こだわりがなければこれを選ぶのが無難。スタンダードプラン990円/月(36ヶ月契約の場合) |
| ConoHa WING | ハイスペックでコストパフォーマンスが高い。ベーシックプラン828円(WING パック36ヶ月契約の場合) |
| カゴヤ | 法人による利用率が高い老舗のレンタルサーバー。S12プラン880円/月(12ヶ月一括払いの場合) |
サーバーを選ぶ際の基本的な基準は下記の通りです。ただ、専門的な内容も含まれるため、初心者の方はあまり気にせずとも上記から選んでおけば問題は無いでしょう。
| 基準 | 説明 |
|---|---|
| 稼働率 | サーバーがどれくらい正常に稼働しているか |
| 転送量 | どれくらいの量のデータを転送できるか |
| 費用 | 初期費用ならびにランニングコストがどれくらいかかるか |
| SSL | SSL(暗号化によりセキュリティが担保された通信形式)を簡単に導入できるか |
| WordPressインストール | WordPressを簡単に導入できるか |
| ユーザー数 | どれくらいのユーザーに使われているか |
また、レンタルサーバーには無料のものも存在します。有料のものと比べて挙動が安定しない傾向があり、また広告が表示される場合もあるため、ビジネスで使う場合は有料サーバーが推奨です。
ただ、それでもなお、まずは無料でホームページを公開したいというニーズをお持ちの方はホームページを無料公開できるサーバーの章で無料サーバーを紹介しているので、チェックしてみてください。
3. ドメインとサーバーを繋ぐ
ドメインとサーバーを用意できたら、次は両者を繋ぎます。
そのために必要なことを以下の2つです。
- サーバーにドメインを登録する
- ネームサーバーを設定する
サーバーにドメインを登録する
まずは、契約したレンタルサーバーに、ドメインを登録します。
基本的には、サーバーの管理画面からドメインの入力をしていくだけなので、複雑なことはおこないません。
ただし具体的な手順はサーバー会社によって異なりますので、以下の公式ヘルプページなどをご参照のうえ登録を完了させてください。
サーバーにドメインの設定を追加する|ConoHa WINGサポート
独自ドメイン(Web)の設定 – KAGOYA Internet Routing
ネームサーバーを設定する
次にネームサーバーを設定します。ネームサーバーと聞くと専門的な雰囲気をお感じになるかと思いますが、あるドメインがどのサーバーを参照するかの設定するためのものだと捉えるとわかりやすいと思います。
これにより、「あなたが取得したドメインにアクセスがあったときに、あなたが準備したサーバーと繋がる」ように設定することができます。
ネームサーバーの設定はドメインを取得したドメインサービスの管理画面からおこないます。具体的な手順は以下の公式ヘルプなどをご参照ください。
ネームサーバーの変更|お名前.com Navi ガイド|ドメイン取るならお名前.com
ドメイン ネームサーバーの管理 –Google Domains ヘルプ
手順の中にレンタルサーバーのネームサーバー情報を入力するパートがあるので、以下を参照してください。
- ネームサーバー1 ns1.xserver.jp( 219.94.200.246 )
- ネームサーバー2 ns2.xserver.jp( 210.188.201.246 )
- ネームサーバー3 ns3.xserver.jp( 219.94.200.247 )
- ネームサーバー4 ns4.xserver.jp( 219.94.203.247 )
- ネームサーバー5 ns5.xserver.jp( 210.188.201.247 )
- ns-a1.conoha.io
- ns-a2.conoha.io
- ネームサーバー1 ns0.kagoya.net
※ IPアドレスが必要な場合は、210.134.60.132- ネームサーバー2 ns1.kagoya.net
※ IPアドレスが必要な場合は、203.142.206.132
以上が完了すると、ホームページ公開の下準備は完了です。
4. ホームページのデータをサーバーにアップロードする
最後にホームページのデータをサーバーにアップロードすれば、ホームページを公開することができます。
そのために必要になるのが、FTPという仕組みです。これにより、あなたのパソコンからサーバーにデータを転送することができます。

まずはFTPソフトを準備しましょう。様々なサービスがありますが、今回は無料かつ代表的な FileZilla を使って解説を進めていきます。
まず、FileZillaの公式サイトにアクセスしてください。
英語なのでとっつきづらく見えますが、このページではFileZillaをダウンロードするだけなので、難しいことはおこないません。
FileZillaの公式サイトにアクセスすると、以下の画面が表示されますので、”Download FileZilla Client”のボタンをクリックしてください。
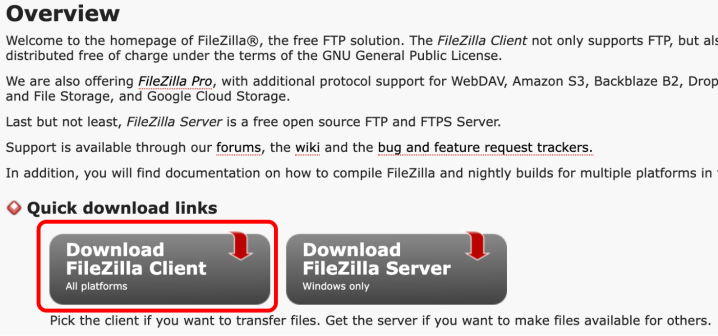
すると以下のページに移動しますので、”Download FileZilla Client”のボタンをクリックしてください。
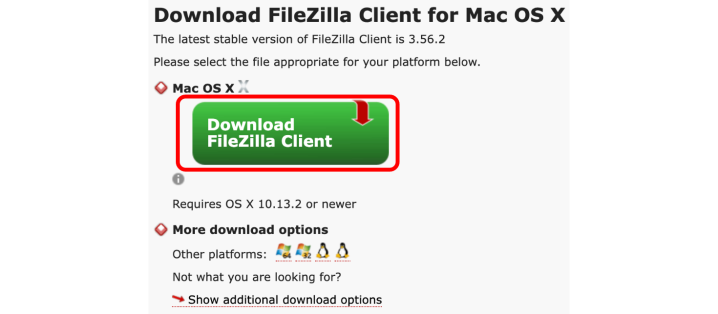
※ Windowsをお使いの場合は、”Mac OS”でなく”Windows”と表示されます。
以下のポップアップが表示されるので、”Download”をクリックしてください。
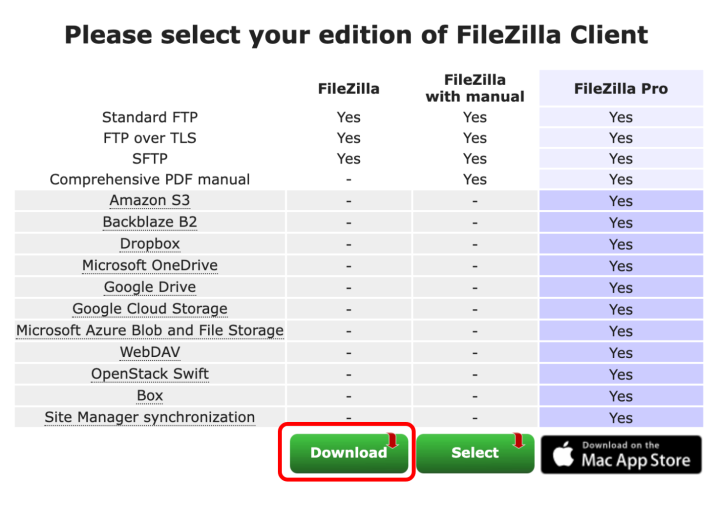
ダウンロードされるFileZillaのデータを開けば、FTPの準備は完了です。
FileZillaを開いたら、まずはサーバーに接続する必要があるため、画面左上のアイコンから「サイトマネージャー」を開いてください。
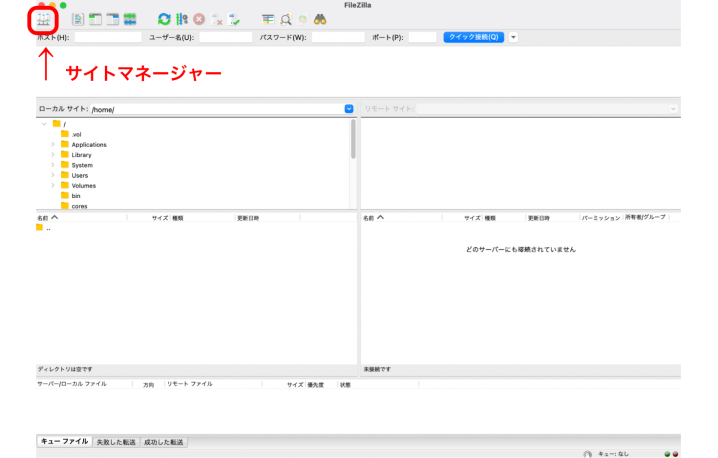
そうすると以下の画像のような画面が開きますので、「新しいサイト」ボタンをクリックし、右側の入力欄から接続先のサーバーの情報を入力してください。
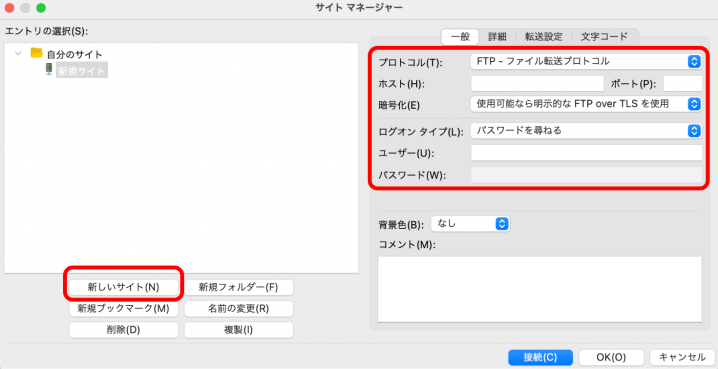
サーバーのログイン情報の確認方法は以下のヘルプページなどをご参照ください。
| レンタルサーバー | ヘルプページ |
|---|---|
| Xserver | FTPソフトの設定 | レンタルサーバーなら Xserver |
| ConoHa WING | FTPソフトを設定する|ConoHa WINGサポート |
| カゴヤ | スタートアップガイド – KAGOYA Internet Routing |
サーバーに接続できたら以下の画像のような画面が表示されます。
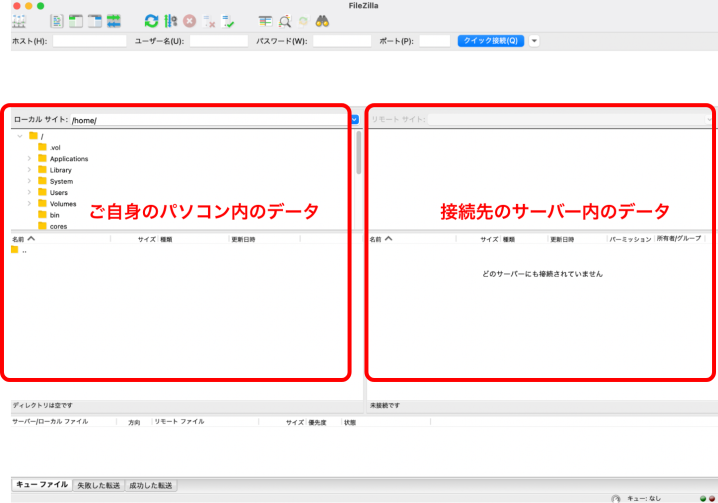
左側にある「ローカルサイト」のエリアがご自身のパソコンのデータです。それに対して、右側にある「リモートエリア」がサーバーのデータです。
まずはリモートエリアの中で、ホームページをアップする領域に移動しましょう。この点はサーバーによって構成が異なりますので、以下をご確認ください。
| レンタルサーバー | アップロード先 |
|---|---|
| Xserver | 対象ドメイン名/public_html/ |
| ConoHa WING | public_html/対象ドメイン名/ |
| カゴヤ | /home/アカウント名/public_html/ |
移動できたら、ローカルサイトにあるホームページのデータを上記のエリアの直下にドラッグ&ドロップすることで、アップロードできます。
これで、ホームページの公開は完了です。ドメインにアクセスして、正常に表示されているか確認しましょう。
WordPressでホームページを公開する方法
WordPressを使えば、テンプレートを有効化するだけで簡単にホームページを公開することができます。
以下で、WordPressでホームページを公開する場合の手順を解説します。
1. ドメイン・サーバーを用意する
ドメインとサーバーを用意する必要がある点は、HTMLで作成したホームページを公開するパターンと同じです。
具体的な手順はこの記事の前半で解説しているので、ドメインを取得するやサーバーを用意するなどの章をご確認ください。
2. WordPressをインストールする
ドメイン・サーバーを用意できたら、WordPressそのものをインストールする必要があります。
多くのレンタルサーバーがWordPressの簡単インストール機能を備えているため、専門知識が無くてもそれを使うことですぐにインストールすることができます。
操作はレンタルサーバーの管理画面からおこないます。具体的な手順は各社の公式ヘルプなどをご覧ください。
WordPress 簡単インストール手順 | レンタルサーバーなら Xserver
WordPressをインストールする|ConoHa WINGサポート
WordPress インストール – KAGOYA Internet Routing
3. ページを作成する
WordPressをインストールできたら、その時点でホームページのデザインはできあがっているものの、中身のコンテンツがまだ無い状態です。
中身を入れていくには、「投稿」か「固定ページ」からページを作成していきます。
| ページの種類 | 説明 |
|---|---|
| 投稿 | 「新着情報」や「ブログ」など随時ページを追加していくコンテンツは「投稿」で作成します。「投稿」では「カテゴリー」や「タグ」によってページをグループ化することができます |
| 固定ページ | 「会社概要」や「事業一覧」などの固定的なページは「固定ページ」で作成します。「固定ページ」では、WordPressの標準設定だと「カテゴリー」や「タグ」を使うことができません。(カスタマイズすれば使用可能です) |
作成したいページの性質を踏まえて、「投稿」と「固定ページ」のどちらを使うか決めたら、WordPressの管理画面からページを新規作成します。
「投稿」か「固定ページ」の「新規作成」を押すと以下のような画面が開きますので、テキストや画像を入れて「公開」をクリックします。
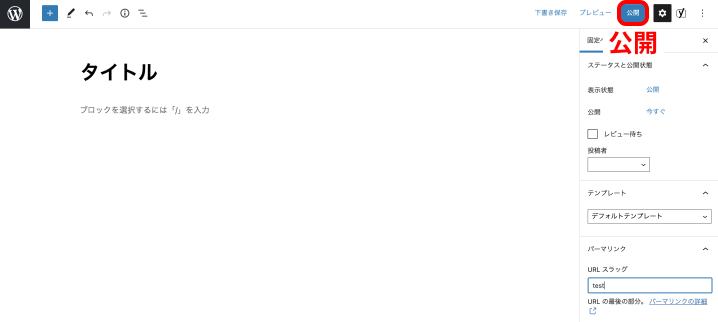
これでページを公開することができます。
ホームページを公開後に検索に出てこないときの対応策
せっかくホームページを公開したのに、Googleで検索しても出てこないケースが存在します。
その主な原因は以下の2点です。
- 新しく公開したホームページを、Googleが見つけられていない
- 新しく公開したホームページを、Googleが「検索に表示させるだけの価値があるページだ」と判断してくれていない
そのため、「Googleに見つけてもらうこと」と「価値があるページだと判断してもらうこと」の2つが必要になり、そのための基本的な対応策は以下の3点です。
- 他のホームページからリンクを貼る
- Google サーチコンソールから登録申請をする
- しばらく時間を置く
他のホームページからリンクを貼る
「リンクを辿ること」は、Googleが新しいページを発見するときの重要な経路です。
そのため、新しく公開したもの以外にも管理しているホームページがある場合はそこからリンクを貼ることで、Googleがページを見つけやすくなります。
また、リンクが貼られていることでGoogleがリンク先ページの価値を高く評価しやすくなる利点もあります。
Google サーチコンソールから登録申請をする
Googleが提供するGoogle サーチコンソールを使えば、検索面への登録を申請することができます。
まずはサーチコンソールにアクセスして、メニュー内の「URL検査」からホームページのURLを入力します。
「URL がGoogleに登録されていません」と表示された場合は、「インデックス登録をリクエスト」を押すことで登録申請をおこなうことができます。
しばらく時間を置く
対応策という表現から少しそれますが、公開してからしばらく時間を置くことも重要です。
というのも、そもそもGoogleが新しいホームページを発見して検索面に表示させるまでに数日〜数週間かかるのは正常な挙動です。
ホームページの内容に問題が無ければしかるべきタイミングでGoogleに登録されますので、上述の対応が完了したらしばらく期間を空けて確認してみてください。
ホームページを無料公開できるサーバー
サーバーを用意するの章で触れましたが、サーバーは基本的に有料のものを使うことが推奨です。
ただ、「個人で、とりあえずは試しとして、ホームページをお金をかけずに公開してみたい」という方もいらっしゃるかと思います。
そこでこの章では、無料で使えるサーバーを2つご紹介します。
エックスフリー
おすすめの有料のサーバーの一つとして前述した「Xserver」と同じ会社が提供する無料サーバーです。
無料にも関わらずWordPressを利用できるプランも存在します(広告表示はあり)。
スターサーバーフリー
ネットオウル社が提供する無料のレンタルサーバーです。
エックスフリー同様、WordPressを使用できるプランもあり、なおかつ、広告表示もスマホでのアクセスの場合のみとなっています。
PCからのアクセスであれば広告は表示されない点は、無料サーバーとしては大きなメリットと言えるでしょう。
初心者の方はホームページ作成ソフトを使うのも選択肢
これまでホームページの公開について解説してきましたが、初心者にはわかりにくい部分もあったかと思います。
「もっと簡単にホームページを公開したい」とお考えの方は、ホームページ作成ソフトを使うのも選択肢の一つです。
ソフトを使えば、サーバーなどにまったく触れず、ソフトの管理画面からの操作だけで誰でも簡単にホームページを公開できます。
特に「とりあえずHP」は専門知識が無い方でも大丈夫なよう、わかりやすさには徹底的にこだわっています。
ドメインも付いてくるので、別途「お名前.com」などで取得する手間もかかりません。
興味がある方は、ぜひ公式サイトから詳細をご覧ください。
4万人以上が利用するホームページ作成サービス
「とりあえずHP」は、低価格で高品質なホームページを開設できるサービス。
操作はとてもカンタンで、「メールを送る」程度のパソコンスキルがあれば、初心者でも驚くほど簡単にホームページを作成できます。
また、忙しくて時間が取れない方や、より高品質なデザインを求める場合は、プロに依頼することもできます。
\ サーバー要らずで簡単にHPを作成・公開できるツール /